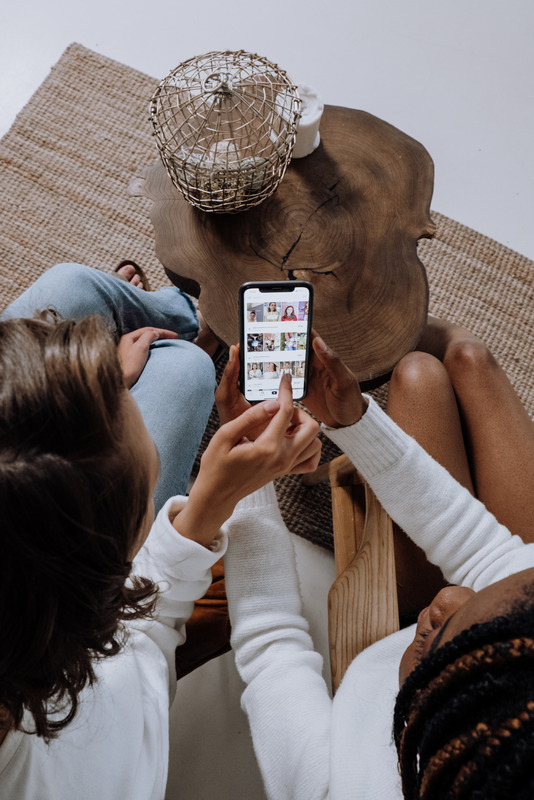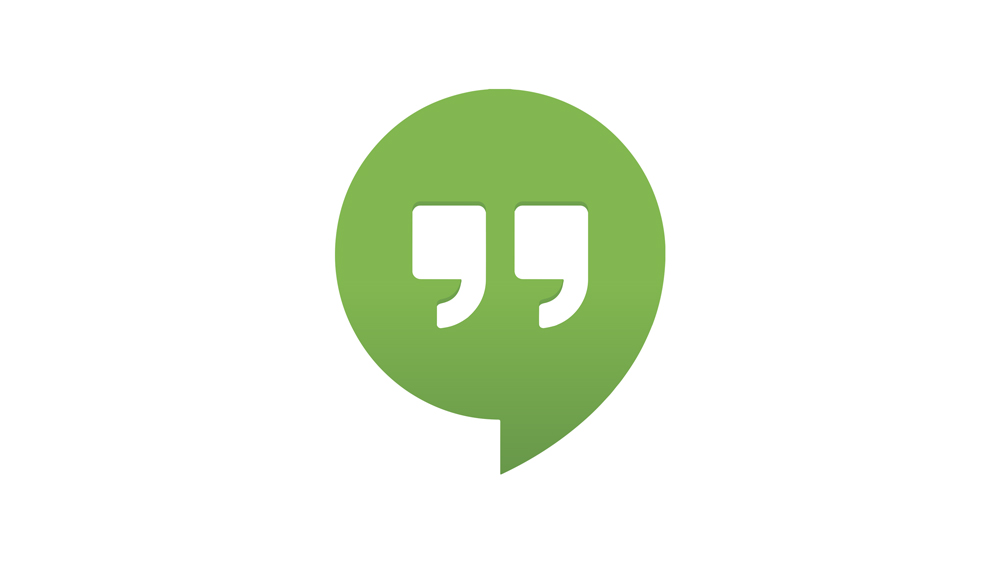FLV (Flash Video File) oli kunagi standardne videovorming videote voogesitamiseks Internetis. Selle võime säilitada kvaliteeti vaatamata väiksematele failisuurustele muutis selle veebisaidi kasutamiseks ideaalseks. Pärast Flashi sulgemist ja HTML5 populaarsuse kasvu on FLV-vorming aga andnud teed teistele failitüüpidele, näiteks MP4-le.
Neile, kellel on palju FLV-vormingus salvestatud videoid, võib see probleeme tekitada. Õnneks on olemas viise FLV teisendamiseks MP4-ks ja me kirjeldame populaarseid meetodeid allpool olevas artiklis.
Kuidas teisendada FLV-d MP4-ks OBS-is
Kui kasutate OBS-i, mis on akronüüm Open Broadcaster Software'ist, populaarsest voogedastusprogrammist, mis salvestab faile FLV-vormingus. Selle põhjuseks on asjaolu, et FLV-salvestised ei kustuta kogu faili kokkujooksmisel, erinevalt MP4-ga salvestamisest. Kuid saate faili teisendada, kui olete salvestamise lõpetanud. Järgige lihtsalt neid samme.
- Klõpsake oma OBS-i rakenduses ülemise menüü vasakus ülanurgas nuppu Fail.

- Klõpsake rippmenüüs nuppu Remux Recording.

- Ilmuvas aknas klõpsake kolme punkti ikooni OBS-i salvestamise all olevast tekstikastist paremal.

- Otsige kuvatavas aknas üles FLV-fail, mida soovite teisendada.

- Klõpsake nuppu Ava.

- Sihtfaili all oleva tekstikasti vasakus servas klõpsake kolme punkti ikooni.

- Leidke sihtkoht, kuhu soovite salvestada. Veenduge, et sihtversiooni failinimi oleks MP4-vormingus.

- Klõpsake akna paremas alanurgas nuppu Remux.

- Kui teisendamine on tehtud, avaneb väike aken. Klõpsake nuppu OK.

- Avage faili asukoht, mille olete remuxi seadetes määranud.

- Fail oleks tulnud nüüd MP4-vormingusse teisendada. Testige faili, et näha, kas teisendamine õnnestus.

Kuidas teisendada FLV-d MP4-ks VLC-s
VLC-meediumipleier on väga populaarne tasuta meediumitarkvara, mida kasutavad miljonid arvutiomanikud. Kuigi see suudab natiivselt avada nii FLV- kui ka MP4-faile, saate kui eelistate kasutada MP4-versiooni, saate faili teisendamiseks kasutada VLC-d:
- Klõpsake oma VLC-rakenduses VLC-akna vasakus ülanurgas valikut Media.

- Klõpsake rippmenüüs nuppu Teisenda / Salvesta.

- Avanevas aknas klõpsake paremal pool nuppu +Lisa.

- Otsige üles fail, mida soovite teisendada, seejärel klõpsake akna paremas alanurgas nuppu Ava.

- Klõpsake akna paremas alanurgas nuppu Teisenda / Salvesta.

- Ilmuva akna jaotises Seaded klõpsake profiilist paremal asuvat tekstikasti. Otsige üles soovitud failitüüp ja valige see. MP4-faili väljastamiseks on mitu failitüübi versiooni.

- Klõpsake Sihtfailist paremal asuvat nuppu Sirvi, et valida kataloog, kuhu soovite faili salvestada. Pange tähele, et saate ka selles aknas failile nime anda.

- Klõpsake nuppu Salvesta.

- Klõpsake nuppu Start.

- Kui VLC on faili teisendamise lõpetanud, avage sihtkaust ja kontrollige, kas teisendamine õnnestus.

Kuidas teisendada FLV-d MP4-ks Windows Media Playeri abil
Windows Media Playeril on võimalus mõnda failitüüpi teisendada, kasutades menüü Fail valikut Salvesta nimega. See aga ei kehti FLV-videote kohta. Windows Media Player nõuab spetsiaalsete pistikprogrammide allalaadimist, et isegi FLV-faile avada. Ilma nende pistikprogrammideta saate seda proovides veateateid. Kuigi Windows Media Player suudab MP4-faile teisendada muudeks failitüüpideks (nt MP3), saab FLV-d MP4-vormingusse teisendada teiste programmidega.
Kuidas teisendada FLV-d MP4-ks Adobe Media Encoderi abil
Kahjuks, kuigi Adobe Media Encoder toetab endiselt MP4-meediumitüüpe, ei toeta see enam FLV-failitüüpe. See tähendab, et Adobe Media Encoderis ei saa teisendada FLV-lt MP4-le ja vastupidi.
Kuidas teisendada FLV tasuta MP4-ks
FLV-failide tasuta MP4-failideks teisendamiseks on palju muid võimalusi. Mõned võivad pärineda tasulise tarkvara prooviversioonidest, teised pakuvad tasuta tarkvara, mis on alati kasutamiseks saadaval. Kirjeldame üksikasjalikult mõnda kasulikumat rakendust, mis on siin saadaval:
Veebipõhised pilvekonversioonid
Siin on mõned veebipõhised failitüüpide muundurid, mida saate kasutada oma FLV-faili MP4-vormingus muutmiseks. Nende kasutamise eeliseks on see, et need ei nõua programmi installimist kohalikku riistvarasse. Negatiivne külg on see, et peate olema võrgus ja suuremate failitüüpidega võib kuluda kauem aega, kuna need tuleb nii üles laadida kui ka võrguserveritest alla laadida.
- Cloudconvert
- Ülemises menüüs saate teisendada FLV-d MP4-ks või vastupidi. On ka mitmeid teisi failitüüpe, millesse saate teisendada.

- Klõpsake nuppu Vali fail ja valige, kust soovite faili importida.

- Faili spetsifikatsioonide muutmiseks, milleks soovite selle teisendada, klõpsake mutrivõtme nuppu ja muutke seejärel vastavalt vajadusele sätteid. Kui olete lõpetanud, klõpsake paremas alanurgas nuppu OK.

- Saate lisada rohkem faile või klõpsata käsul Teisenda.

- Kui see on tehtud, antakse teile link faili allalaadimiseks.
- Ülemises menüüs saate teisendada FLV-d MP4-ks või vastupidi. On ka mitmeid teisi failitüüpe, millesse saate teisendada.
- Zamzari võrgukonversioon
- Klõpsake nuppu Lisa failid ja seejärel valige FLV-fail, mida soovite teisendada. Pange tähele, et teisendamiseks on faililimiit 50 MB.

- Järgmises ripploendis valige MP4. Teise võimalusena saate valida muid failitüüpe.

- Kui olete valmis, klõpsake nuppu Teisenda kohe.

- Teie teisendatud faili jaoks kuvatakse allalaadimislink.
- Klõpsake nuppu Lisa failid ja seejärel valige FLV-fail, mida soovite teisendada. Pange tähele, et teisendamiseks on faililimiit 50 MB.
Vabavara teisendused
Kui eelistate võrguühenduseta videomuundureid kiiruse või võrguühenduste puudumise tõttu, saate valida mitme valiku hulgast.
- FLV.Com
- Avage FLV-muundur.

- Klõpsake kausta ikooni valiku Vali videofail failide lisamiseks kõrval.

- Valige meie FLV-fail ja klõpsake nuppu Ava.

- Video teisendamiseks valige MP4. Teise võimalusena saate valida mitme teise failivormingu vahel.

- Menüüs Salvesta asukoht valige teisendatud faili sihtkoht.

- Klõpsake nuppu Teisenda video.

- Avage FLV-muundur.
- Freemake.Com
- Avage oma FLV to MP4 konverter.

- Klõpsake menüü vasakus ülanurgas nuppu Fail.

- Valige fail, mida soovite teisendada.

- Valige allolevast valikust failitüüp.

- Klõpsake nuppu Teisenda.

- Avage oma FLV to MP4 konverter.
Kuidas teisendada FLV-d MP4-ks Windows 10-s
Kõiki ülalkirjeldatud programme saab kasutada, kui teie operatsioonisüsteemiks on Windows 10. Pilve teisendamise valikud ei sõltu platvormist ja vabavara valikutel on nende tarkvara Windowsi versioonid. Vaadake konkreetset valikut, mis teile kasulikuks osutub, ja järgige neid samme.
Kuidas teisendada FLV-d MP4-ks Macis
Enamikul meediumite teisendamise tarkvarast on installimiseks saadaval ka Mac OSX versioonid. Nagu Windows 10 platvormi puhul, järgige ülaltoodud juhiseid ja valige programm, mis teie arvates on kasulik. Kui Maci versiooni pole, on alati saadaval muud valikud.
Failide elujõulisena hoidmine
Kuigi see pole nii populaarne kui kunagi varem, on paljudel inimestel endiselt seadmetesse salvestatud palju FLV-faile. FLV-failide MP4-failideks teisendamise teadmine tagab, et need videod jäävad elujõuliseks isegi pärast vormingu enda kasutusest loobumist.
Kas teate muid viise, kuidas FLV-d MP4-failideks teisendada? Jagage oma mõtteid allolevas kommentaaride jaotises.