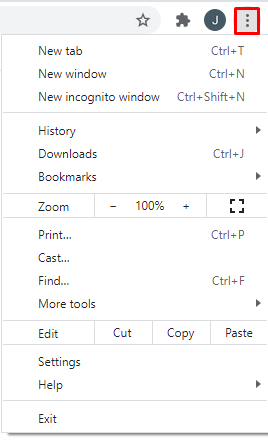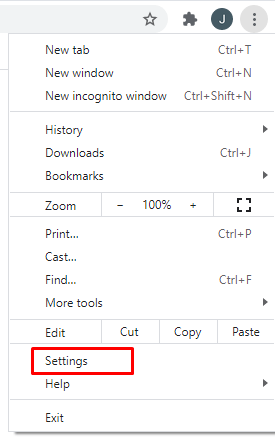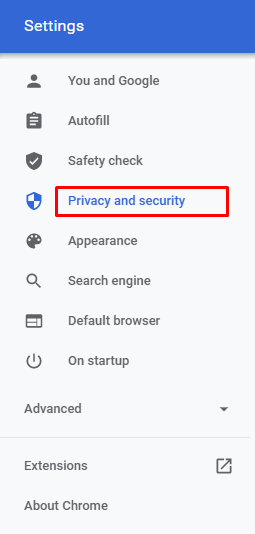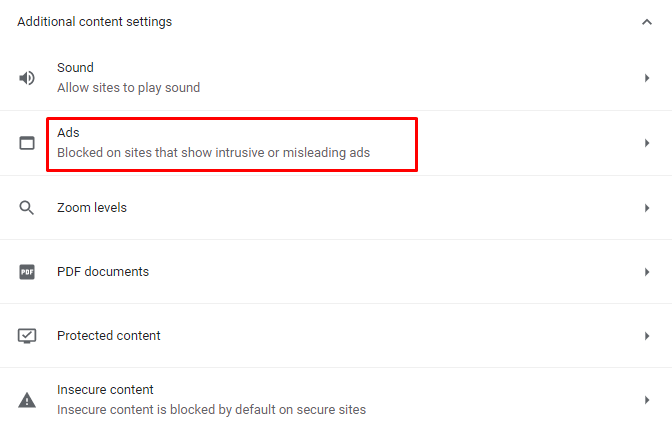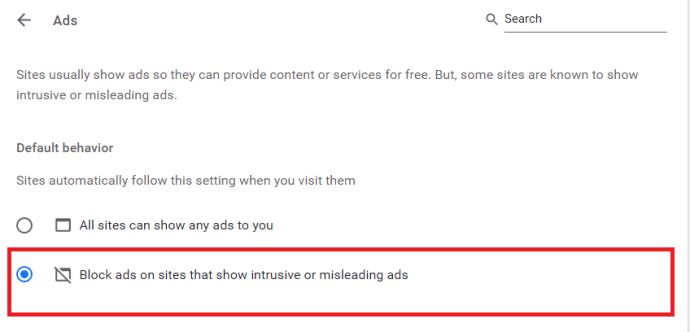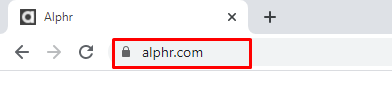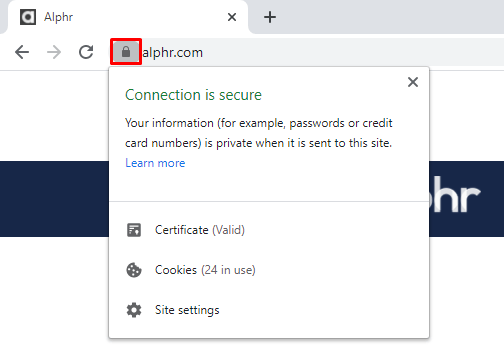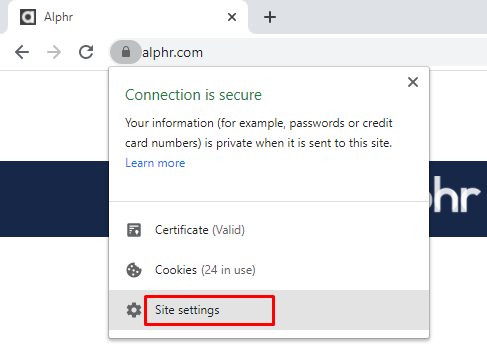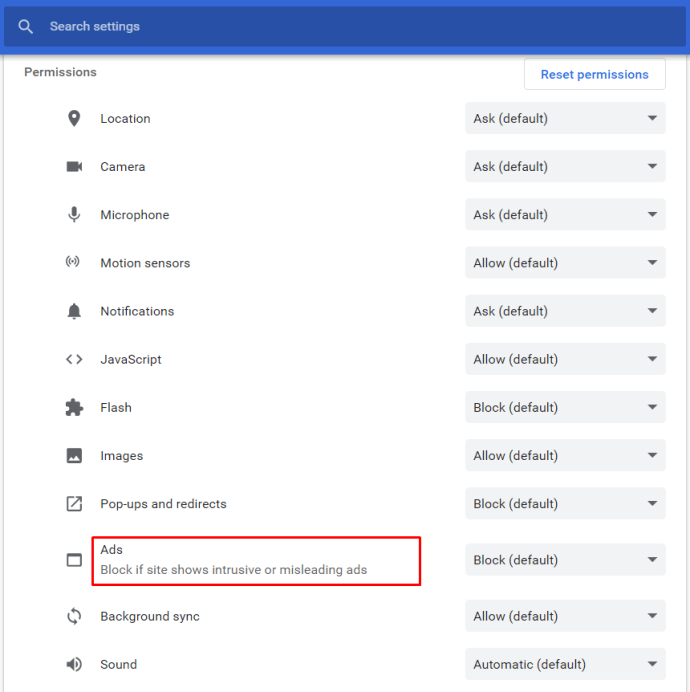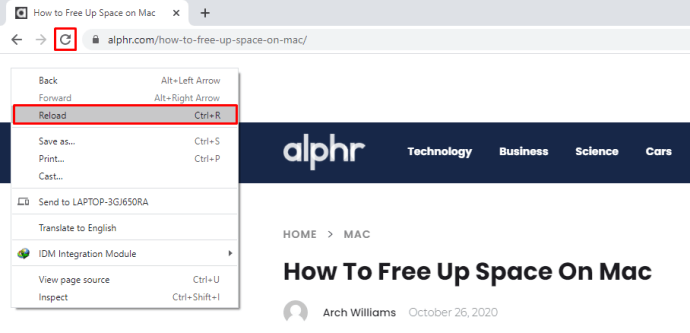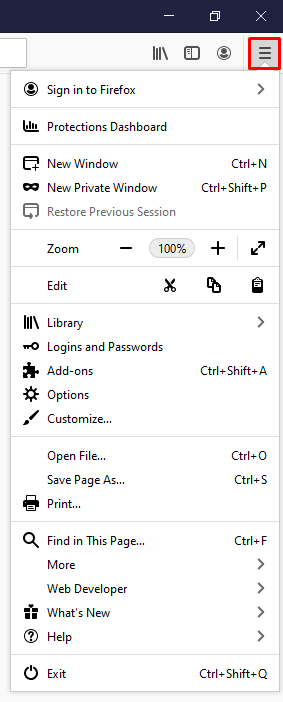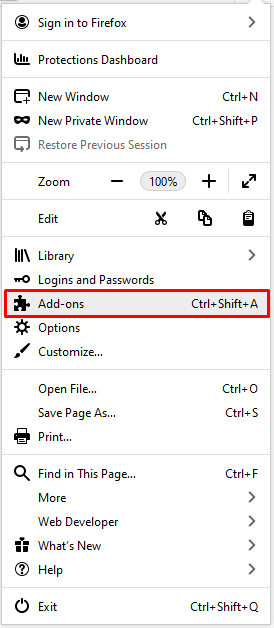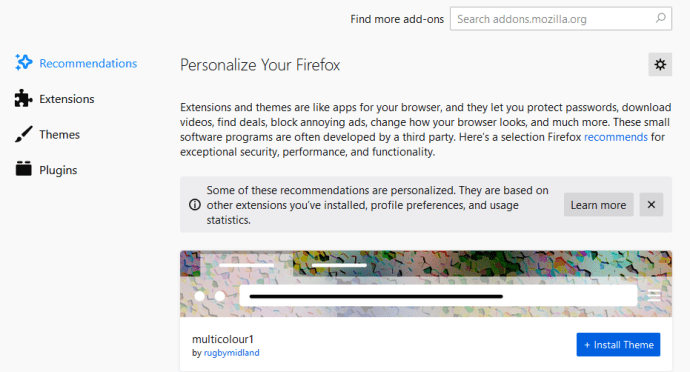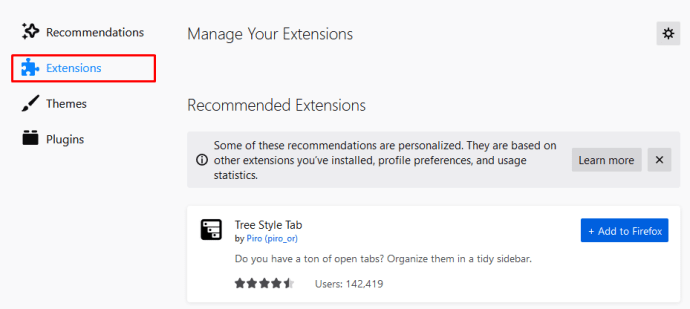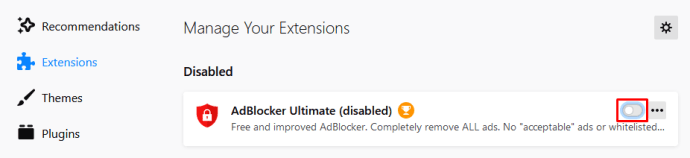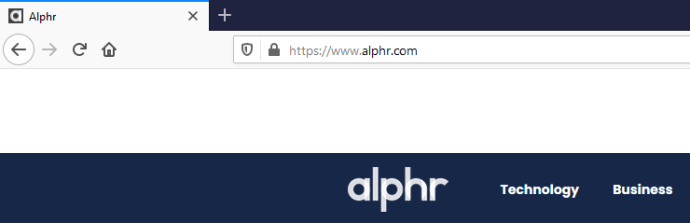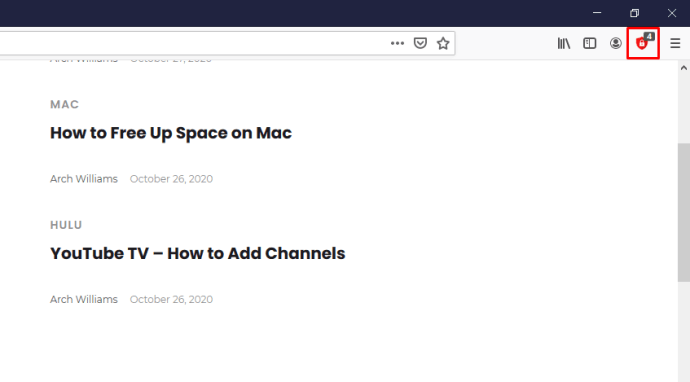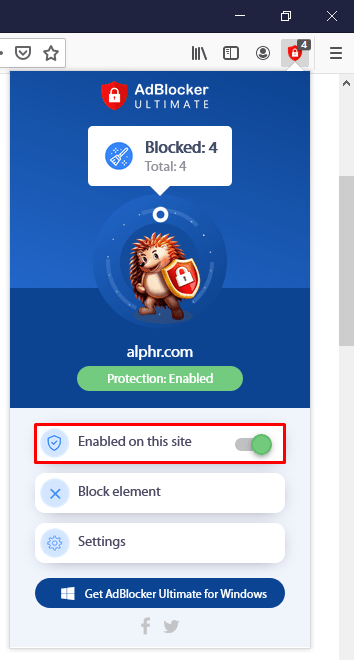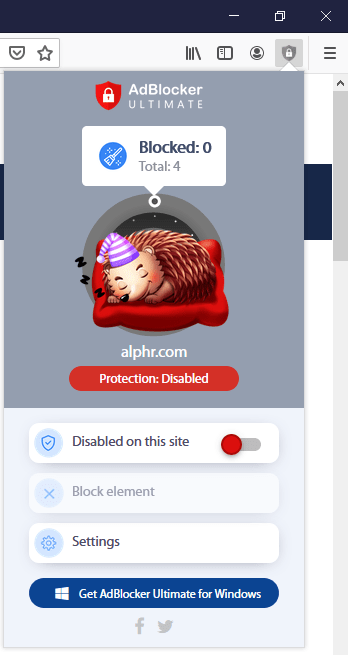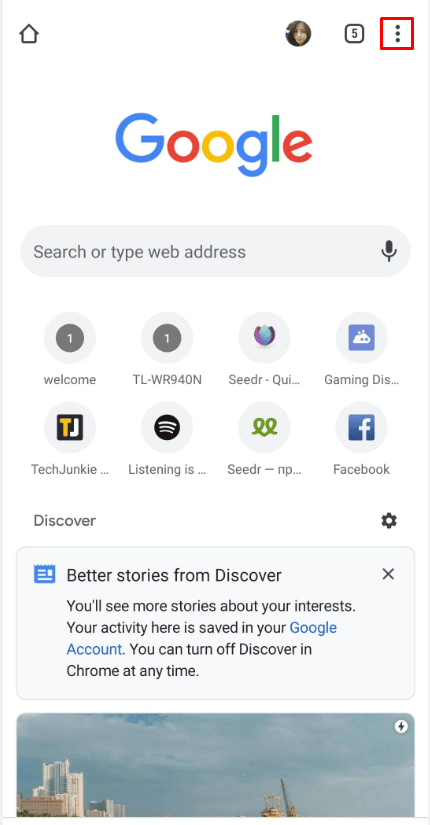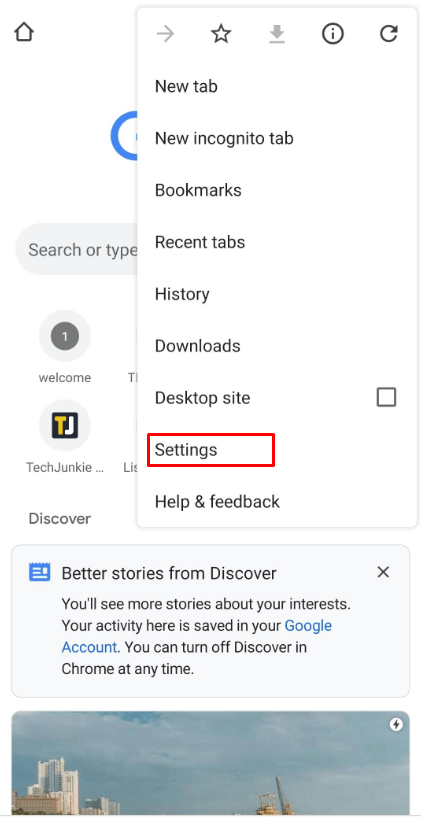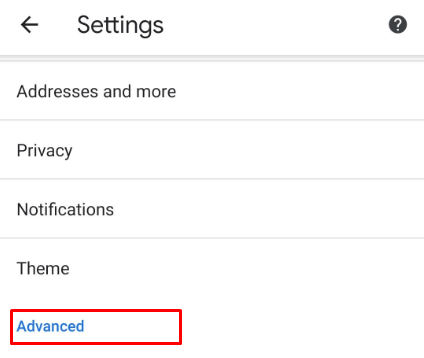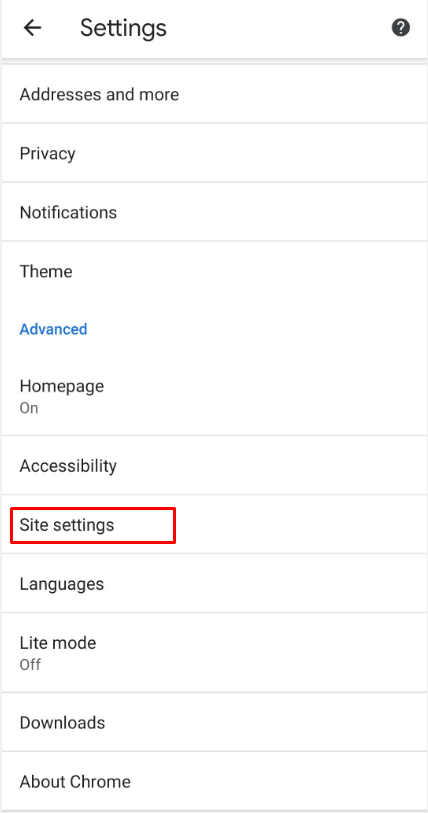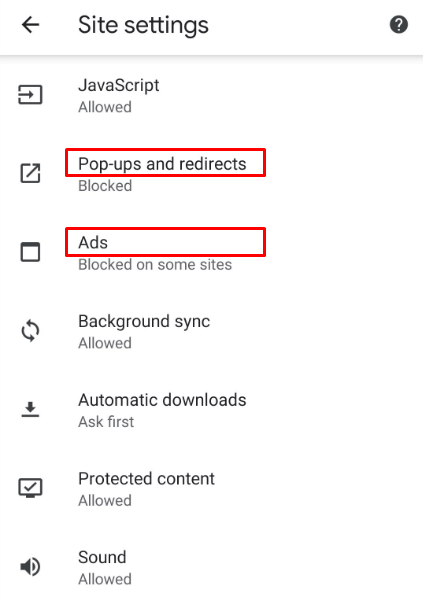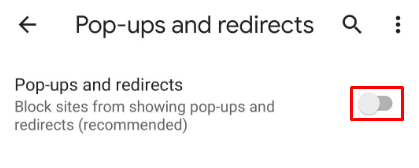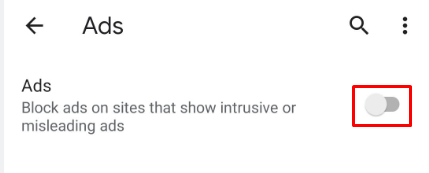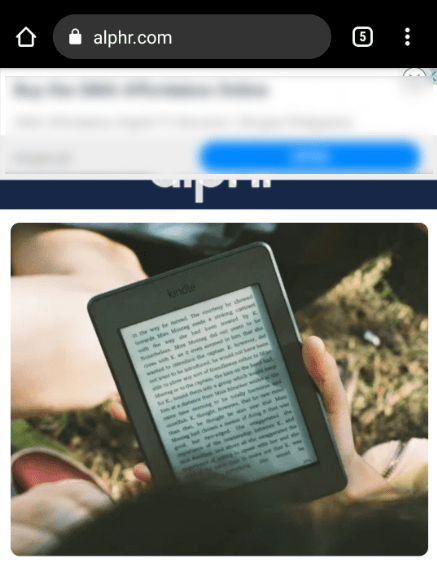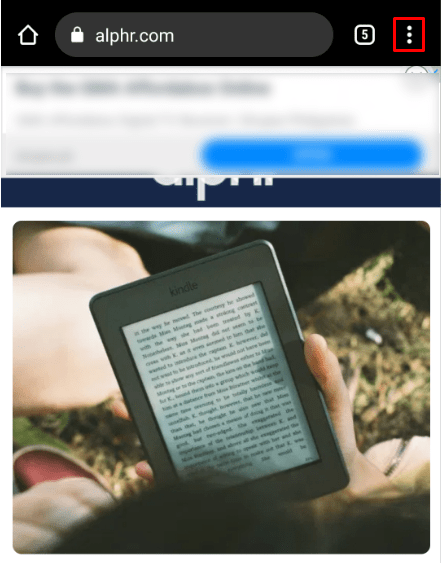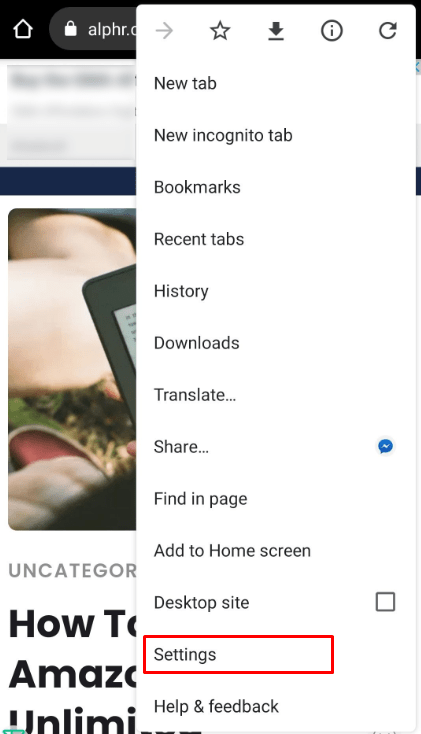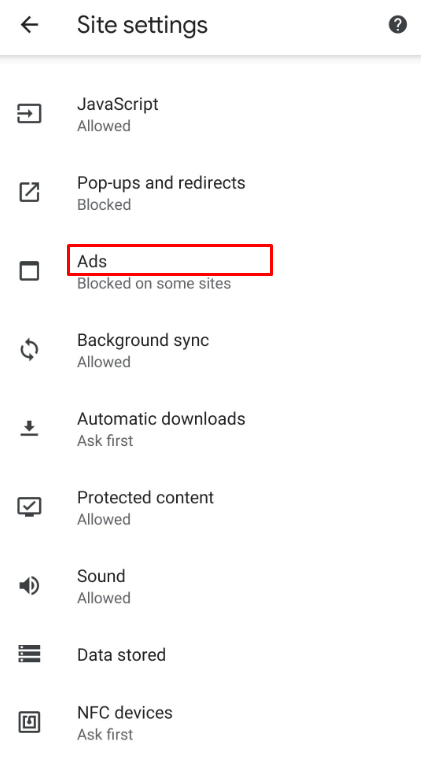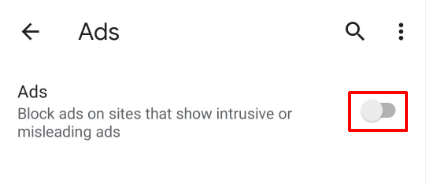Kõik nõustuvad, et reklaamiblokeerijad võivad sageli olla elupäästjad. Ilma nendeta peate võib-olla tegelema tohutu hulga reklaamidega iga kord, kui soovite midagi veebis vaadata. Veebi sirvimiseks võib kuluda vähemalt kaks korda rohkem aega. Siiski on aegu, mil peate reklaamiblokeerija keelama.

Kas olete kunagi proovinud avada lehte ainult selleks, et saada oma reklaamiblokeerija kohta kaebus? See võib juhtuda igaühega. Mõned veebisaidid sõltuvad raha teenimiseks reklaamidest ja nõuavad liikmesuse ostmist või reklaamiblokeerija keelamist. Ilmselgelt ei oleks te siin, kui olete nõus liikmelisuse eest maksma.
Järgige teksti, et saada teada, kuidas reklaamiblokeerijat keelata ja oma lemmiksaite toetada.
Kuidas arvutis või Macis reklaamiblokeerijat keelata
Arvestades Windowsis ja Macis saadaolevate veebibrauserite sarnasust, ühendame juhised lihtsuse huvides.
Kuidas Chrome'is reklaamide blokeerijat keelata
Google Chrome'il on üsna algeline sisseehitatud reklaamiblokeerija, mis blokeerib reklaamid saitidel, mida ta peab rämpspostiks. Kui saidil on liiga palju reklaame või seinu, mis takistavad teil sisu nägemist, võib Chrome need blokeerida. Samuti saab see blokeerida automaatselt esitatava heliga reklaame.
Siiski võib Chrome'i reklaamiblokeerija mõnikord takistada teil avamast saite, mida soovite tõesti näha. Nüüd näitame, kuidas seda kõigil veebisaitidel keelata. Loomulikult saate reklaamiblokeerija uuesti lubada, kui soovite.
- Avage Chrome.

- Kliki Rohkem paremas ülanurgas.
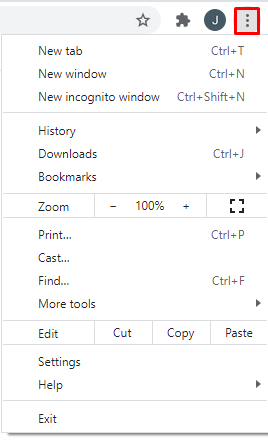
- Avatud Seaded.
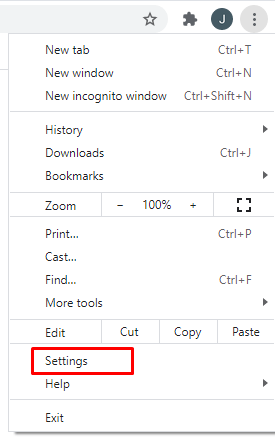
- Nüüd klõpsake nuppu Privaatsus ja turvalisus.
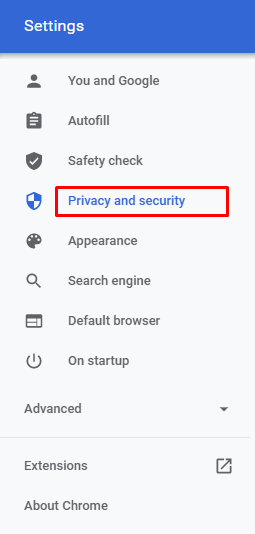
- Seejärel valige Saidi seaded.

- Siis, all Täiendavad sisuseaded, kliki Reklaamid.
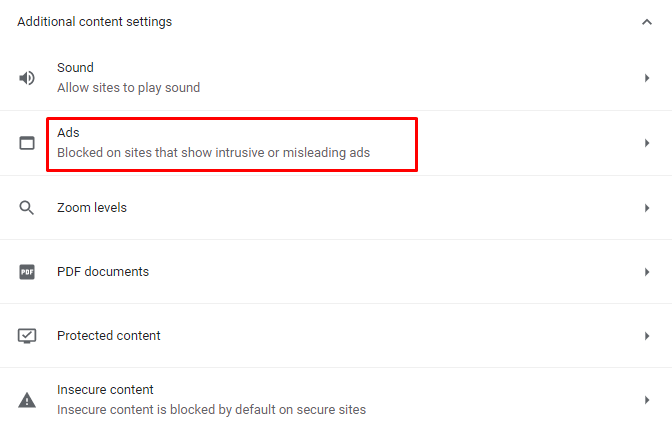
- Klõpsake nuppu Blokeeritud saitidel, mis näitavad pealetükkivaid või eksitavaid reklaame.
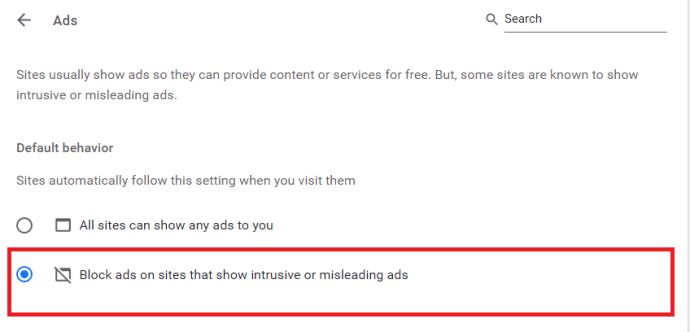
Kui soovite seda muuta, järgige ülaltoodud juhiseid ja lülitage see sisse Blokeeritud saitidel, mis kipuvad näitama pealetükkivuste reklaamid.
Samuti saate reklaamiblokeerija keelata ainult teatud veebisaitide jaoks. See võib olla mugavam, kui teate saite ette. Saate reklaamiblokeerija endiselt kõigil teistel saitidel sisse lülitada. Peate tegema järgmist.
- Avage Chrome.

- Minge veebisaidile, millel soovite reklaamiblokeerija keelata.
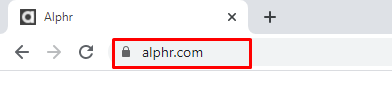
- Klõpsake aadressiribal lukustusmärki.
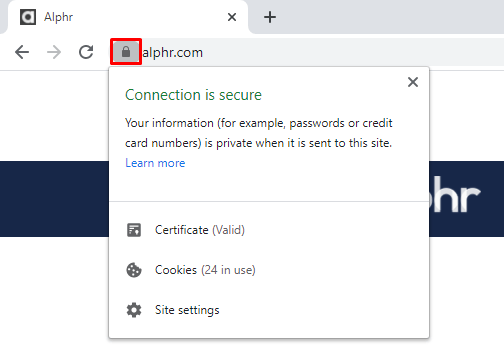
- Avatud Saidi seaded.
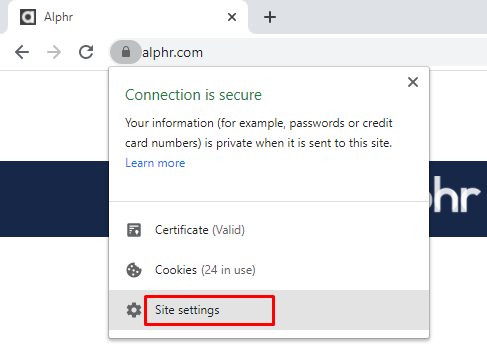
- Kliki Reklaamid.
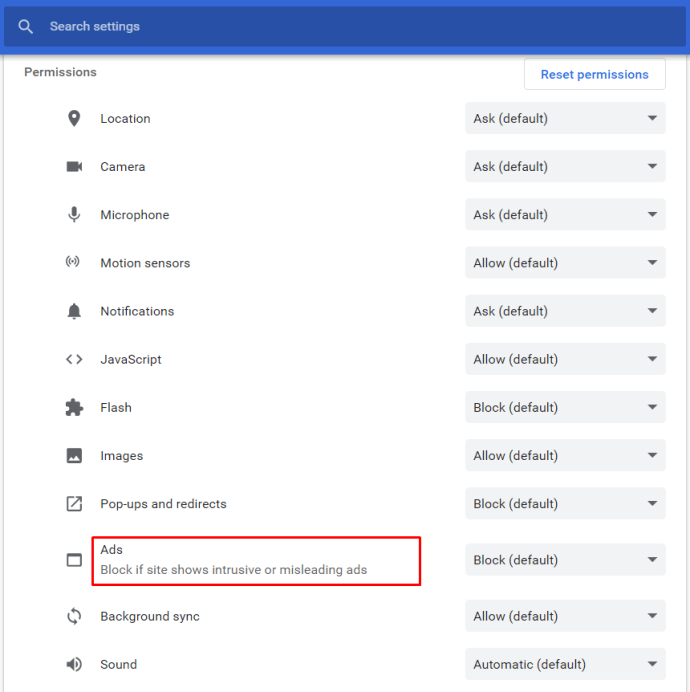
- Lülitage sisse Luba sellel saidil alati tunnusjoon.

- Värskendage lehte ja te ei tohiks enam reklaame blokeerida.
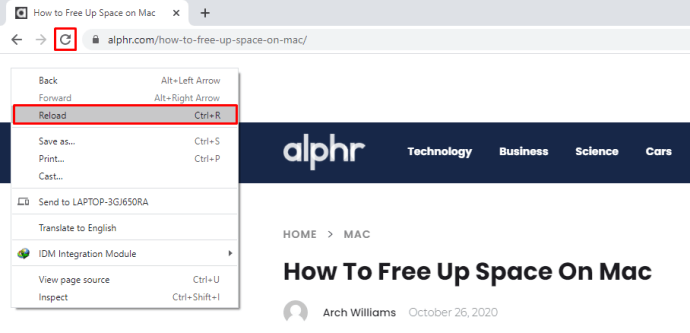
Kuidas Firefoxis reklaamiblokeerijat keelata
Firefox pakub oma kasutajatele kõrgetasemelist turvalisust ja kaitset. See on suurepärane, kuid mõnikord võib see takistada teil mõnda veebisaiti avada, kui ta arvab ekslikult, et need sisaldavad pahavara. Kui olete Firefoxi installinud Ad Blocki, saate selle välja lülitada järgmiselt.
- Käivitage Firefox.

- Klõpsake Firefoxi nuppu.
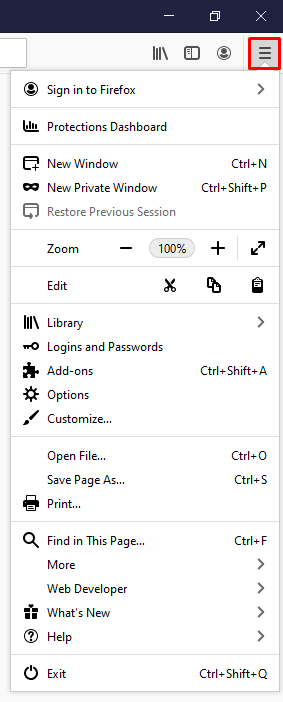
- Kui menüü avaneb, klõpsake nuppu Lisandmoodulid.
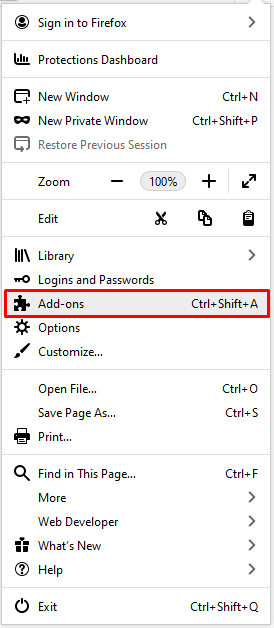
- Nüüd avaneb lisandmoodulite haldur, kuid selleks võib kuluda mõni sekund.
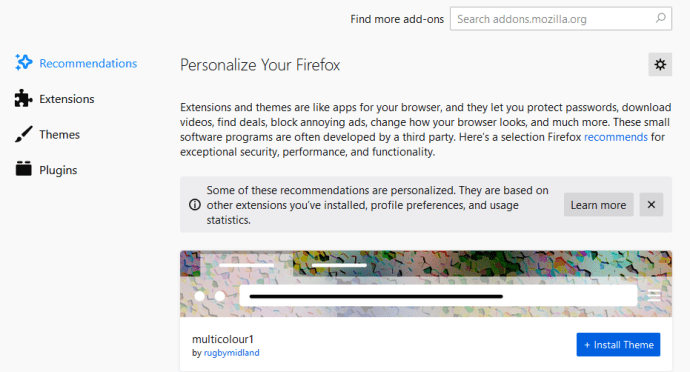
- Siit klõpsake nuppu Laiendused.
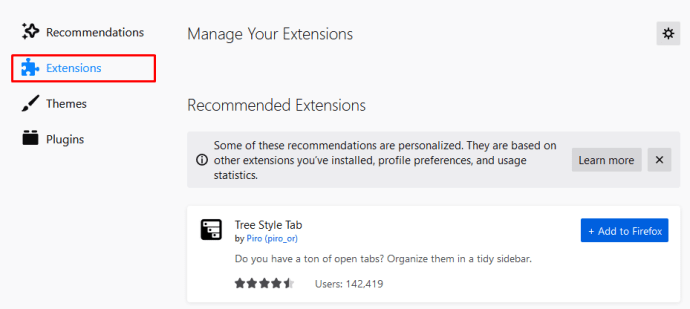
- Valige oma reklaamiblokeerija, AdBlocker Ultimate selles näites ja klõpsake nuppu Keela.
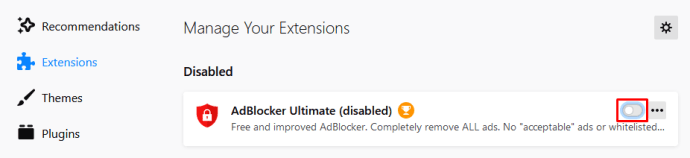
Siin on see! Olete Ad Blocki välja lülitanud, kuid laiendus on endiselt alles. Saate selle alati sisse lülitada, kui seda uuesti vajate. Teisest küljest, kui klõpsate Eemalda selle asemel Keela, kustutaksite oma brauserist Ad Blocki laienduse.
Muidugi saate reklaamiblokeeringu keelata ka ainult teatud saitide jaoks. Seda saab teha järgmiselt.
- Käivitage Firefox.

- Avage veebisait, millel soovite reklaame lubada.
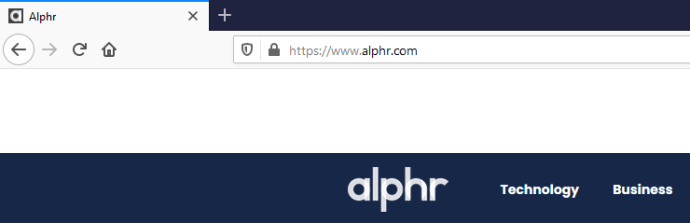
- Klõpsake nuppu Reklaamiplokk ikooni aadressiribal.
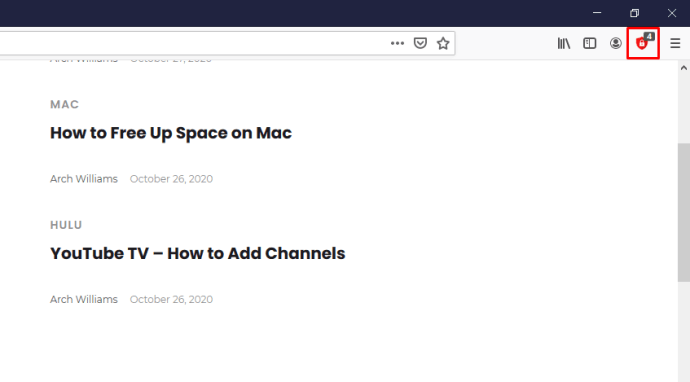
- Kliki Sellel saidil lubatud.
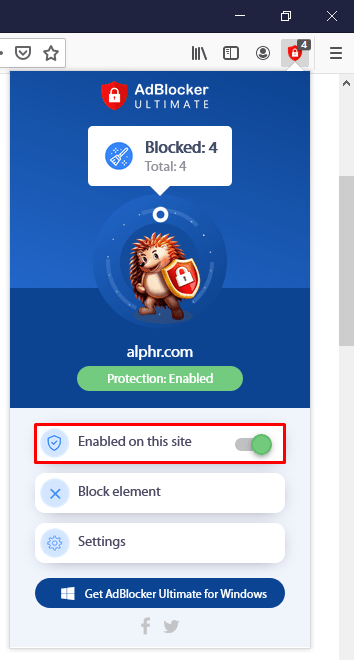
- Kui klõpsate sellel, peaks see automaatselt muutuma Sellel saidil keelatud.
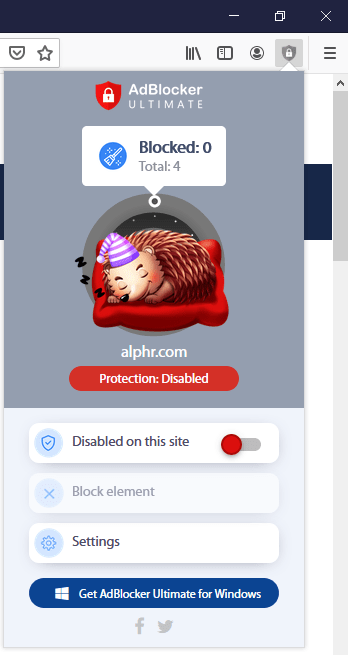
see on kõik! Laadige leht uuesti ja kontrollige, kas see on tõesti keelatud. Kui teil on mõni muu reklaamiblokeerija versioon, peate võib-olla klõpsama Ärge käivitage selle domeeni lehtedel. See toiming keelab reklaamiblokeeringu kogu domeeni (sait ja kõik selle lehed) jaoks.
Kuidas iPhone'is reklaamiblokeerijaid keelata
Kui peate mingil põhjusel oma iPhone'is reklaamiblokeerijad keelama, tehke järgmist.
- Avage Seaded.
- Puudutage nuppu Safari.
- Ava Kindral osa.
- Puudutage nuppu Sisu blokeerijad.
- Nüüd näete kõiki installitud sisu blokeerijaid.
- Saate konkreetse reklaamiblokeerija välja lülitada, lülitades selle välja.
Kui aga lülitate välja ainult ühe reklaamiblokeerija, ei pruugi te ikkagi teatud veebisaiti laadida. Kui teil on rohkem sisublokeerijaid, peate võib-olla need kõik välja lülitama. Saate need hiljem uuesti sisse lülitada.
Samuti saate teatud veebisaidi reklaamiblokeerijad keelata. Seda saab teha järgmiselt.
- Avage Eelistused.
- Puudutage nuppu Veebisaidi eelistused.
- Puudutage nuppu Sisu blokeerijad.
- Näete veebisaitide loendit.
- Saate nende kõigi jaoks reklaamiblokeerijad välja lülitada, puudutades lihtsalt lülitit.
- Korrake seda toimingut iga kavandatava veebisaidi puhul.
- Sulge Eelistused ja naaske Safarisse, et kontrollida, kas see töötab.
see on kõik! Jällegi saate oma meelt muuta, kui soovite. Lihtsalt minge jaotisse Eelistused ja pöörake toiming tagasi.
Kuidas Androidis reklaamiblokeerijaid keelata
Enamik Androidi kasutajaid kasutab Chrome'i brauserit, mis pakub korralikku kaitset potentsiaalselt ohustavate veebisaitide eest. Aga mis siis, kui kaitse muudab teie süsteemi aeglasemaks ja ei võimalda teil teatud veebisaiti avada? Saate reklaamiblokeerijad keelata:
- Avage Chrome.

- Puudutage paremas ülanurgas kolme punkti.
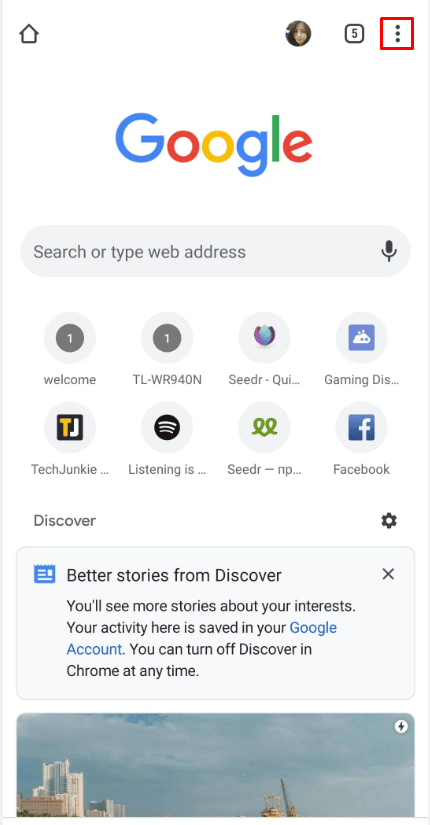
- Minge Chrome'i Seaded.
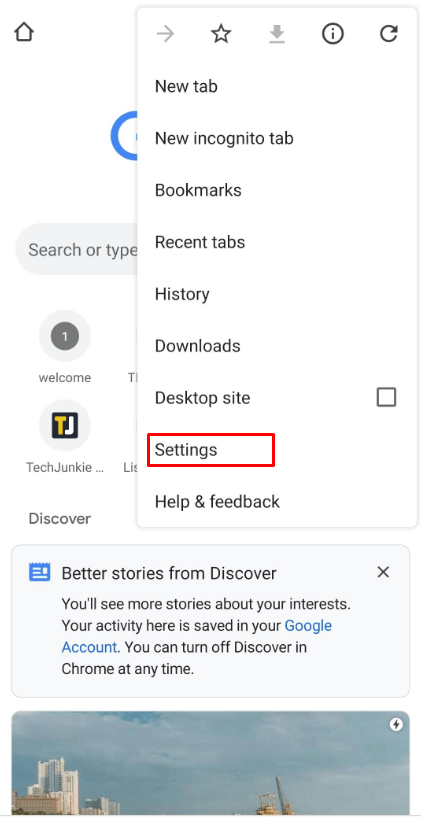
- Seejärel puudutage nuppu Täpsemalt.
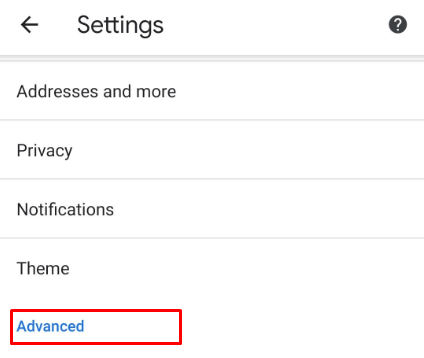
- Puudutage nuppu Saidi seaded.
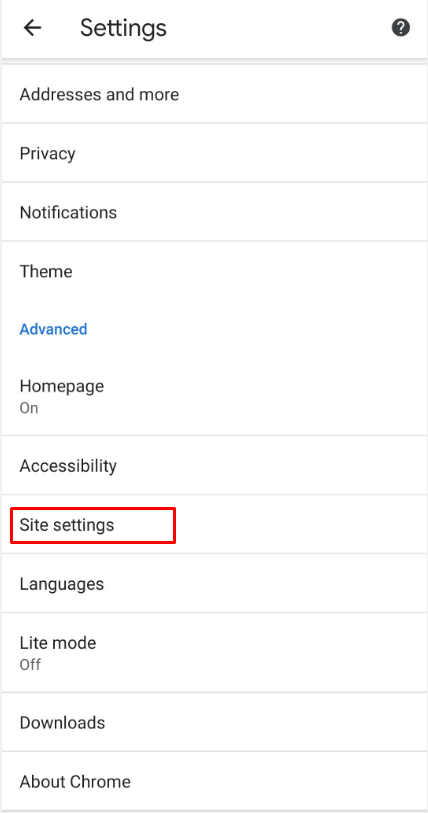
- Kerige, kuni näete Hüpikaknad ja ümbersuunamised ja Reklaamid.
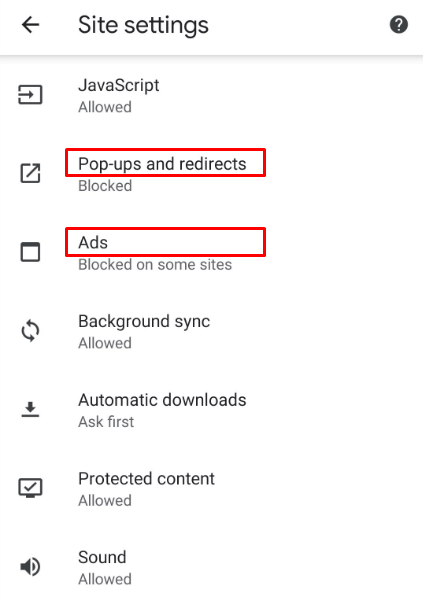
- Puudutage mõlemat.
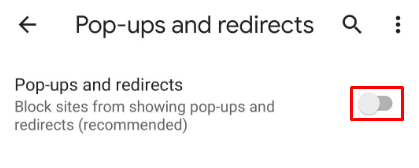
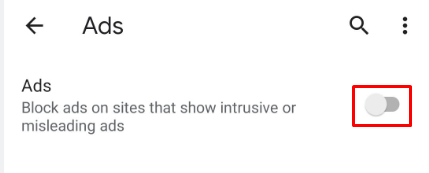
see on kõik! Oluline on sisse lülitada nii hüpikaknad kui ka reklaamid. Blokeerijate keelamiseks ei piisa ainult reklaamide valimisest. Kui soovite kunagi reklaamiblokeerijaid uuesti sisse lülitada, peate vaid avama seaded ja puudutama nende keelamiseks veel kord valikut Hüpikaknad ja reklaamid.
Teisest küljest võite ka reklaamiblokeerijad välja lülitada ainult teatud saitide jaoks. Peate tegema järgmist.
- Avage Chrome.

- Minge veebisaidile, millel soovite reklaame lubada.
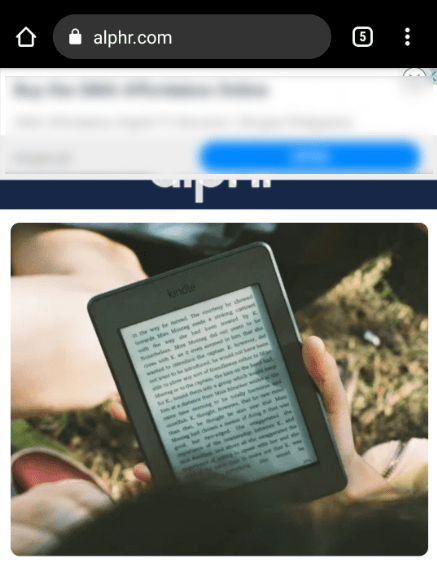
- Kui veebisait laadib, puudutage paremas ülanurgas kolme punkti.
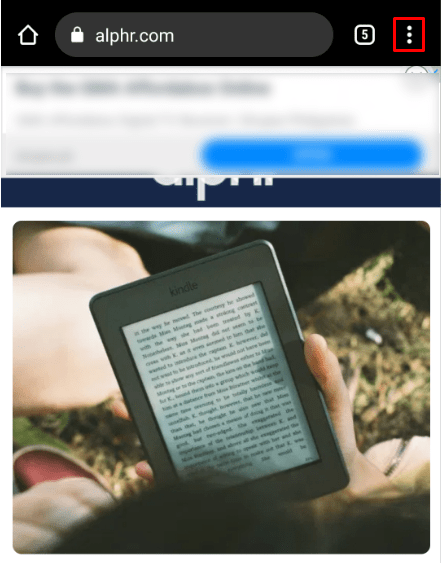
- Valige Saidi seaded.
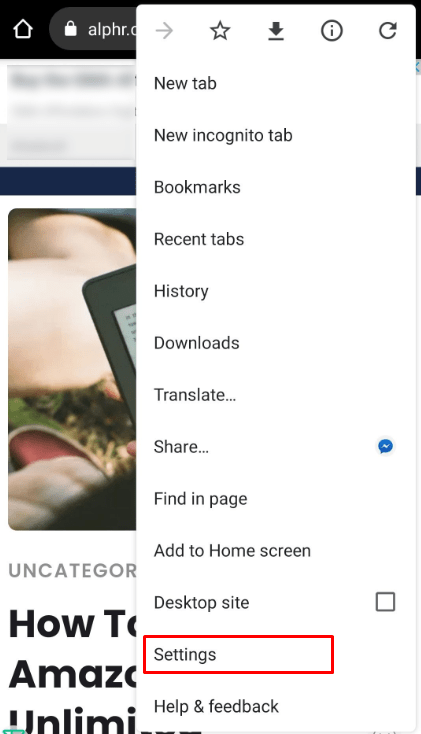
- Kerige, kuni näete Reklaamid ja puudutage seda.
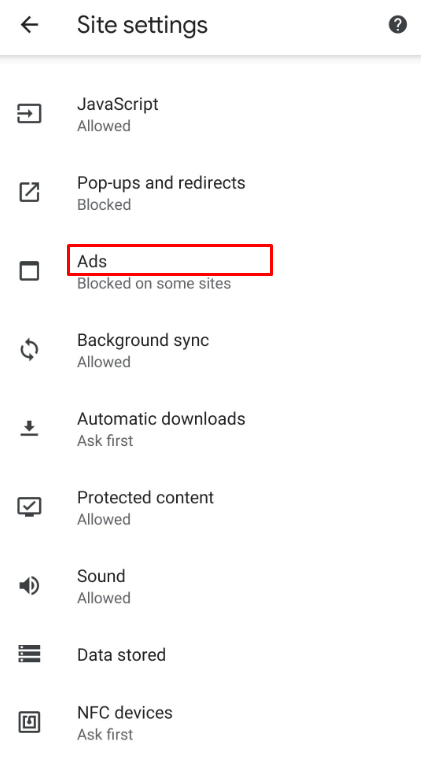
- Puudutage nuppu Lubama.
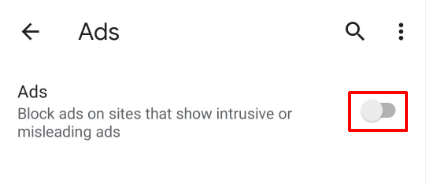
Siin on see! Kahjuks ei saa kõigi usaldusväärsete veebisaitide reklaamiblokeerijaid korraga keelata. Peate iga veebisaidi avama ja seda toimingut kordama.
Märge: Kui olete lihtrežiimis, ei saa te reklaamiblokeerijat välja lülitada. Lihtrežiim on suurepärane funktsioon, mis muudab veebisaitide laadimise kiiremaks ja sujuvamaks, kuid keelab automaatselt ka teatud reklaamid. Seetõttu peate võib-olla lihtrežiimi välja lülitama, enne kui saate reklaamidega midagi ette võtta.
Alati on saak
Reklaamiblokeerijad on tänapäeval üsna tavalised. Lisaks reklaamide ja bännerite blokeerimisele võib teie reklaamiblokeerija teie süsteemi kaitsta. See võib ära hoida pahavara ja hoida teie seadme tõrgeteta töös.
Siiski on alati konks. Kui sait nõuab reklaamide blokeerimise keelamist, on alati võimalus seda teha. Nagu näete, saate AdBlocki keelata kõigil veebisaitidel või ainult teatud saitidel. Võite leida teise võimaluse, et see oleks teie jaoks mõistlikum.
Mida sa arvad? Kas teil õnnestus oma reklaamiblokeerija keelata?