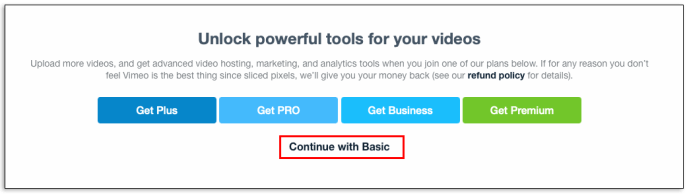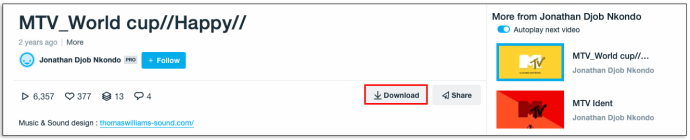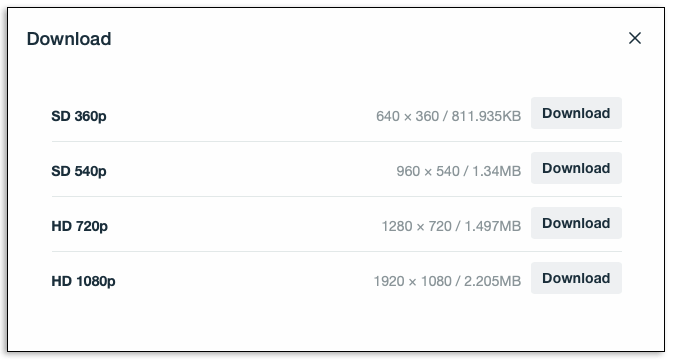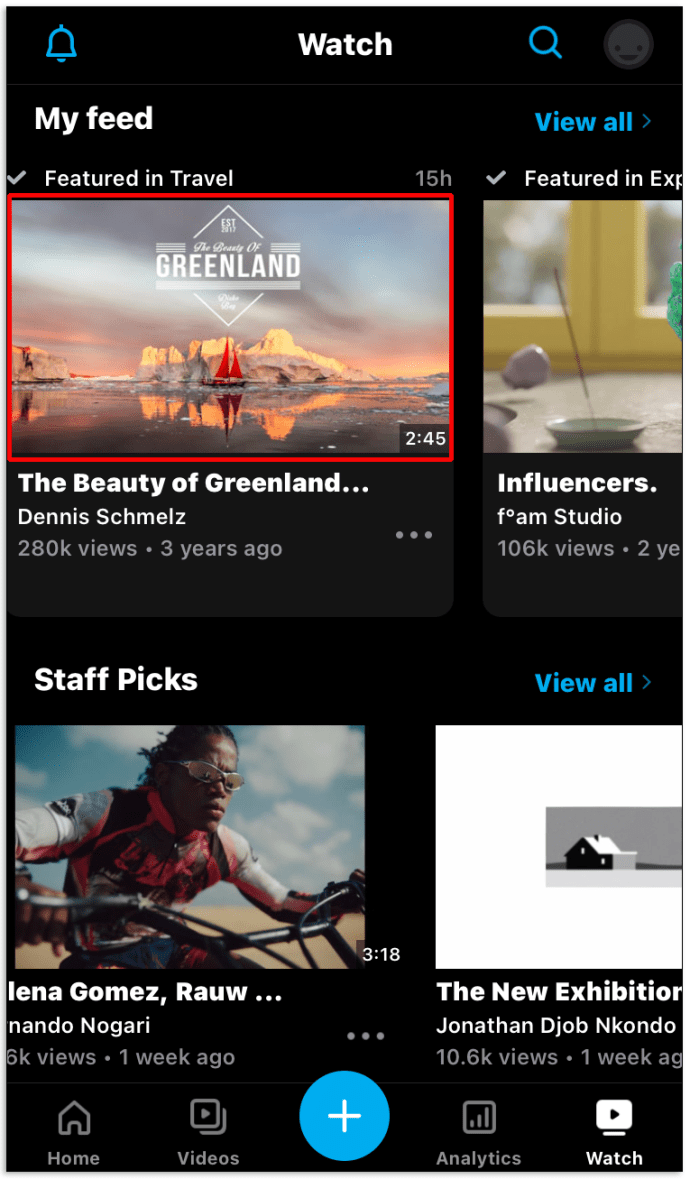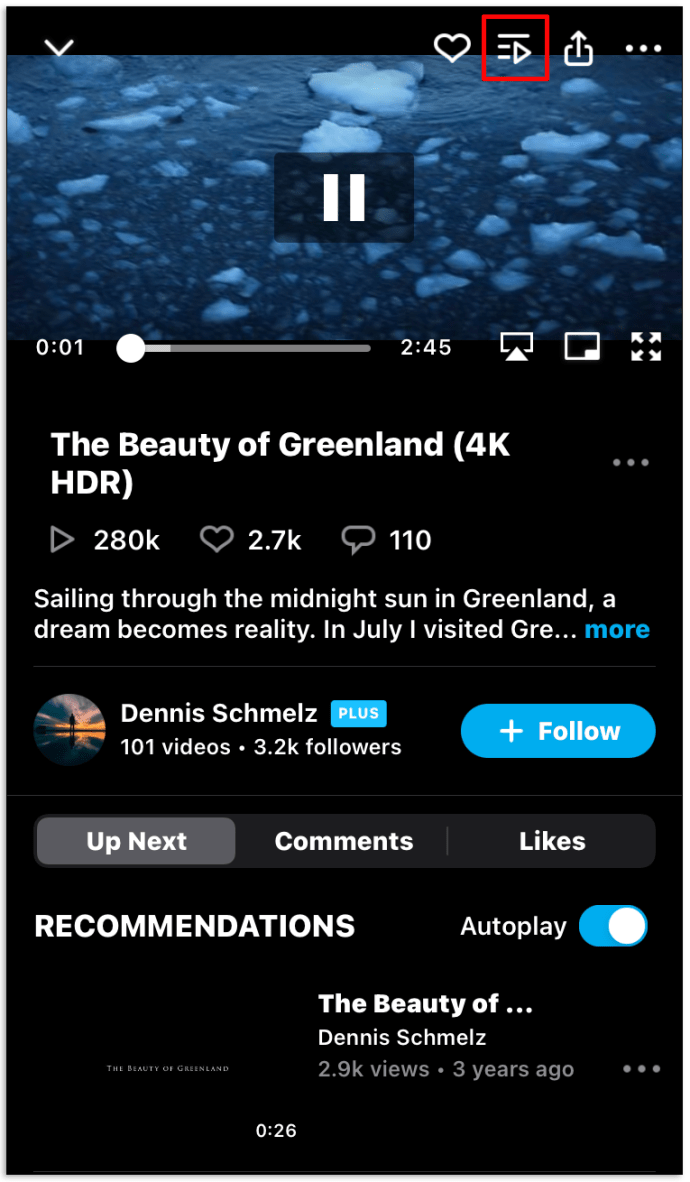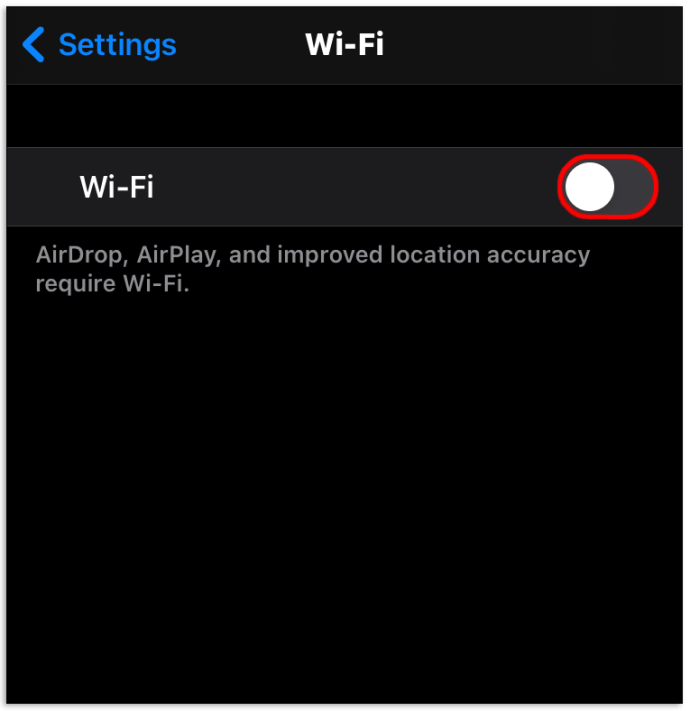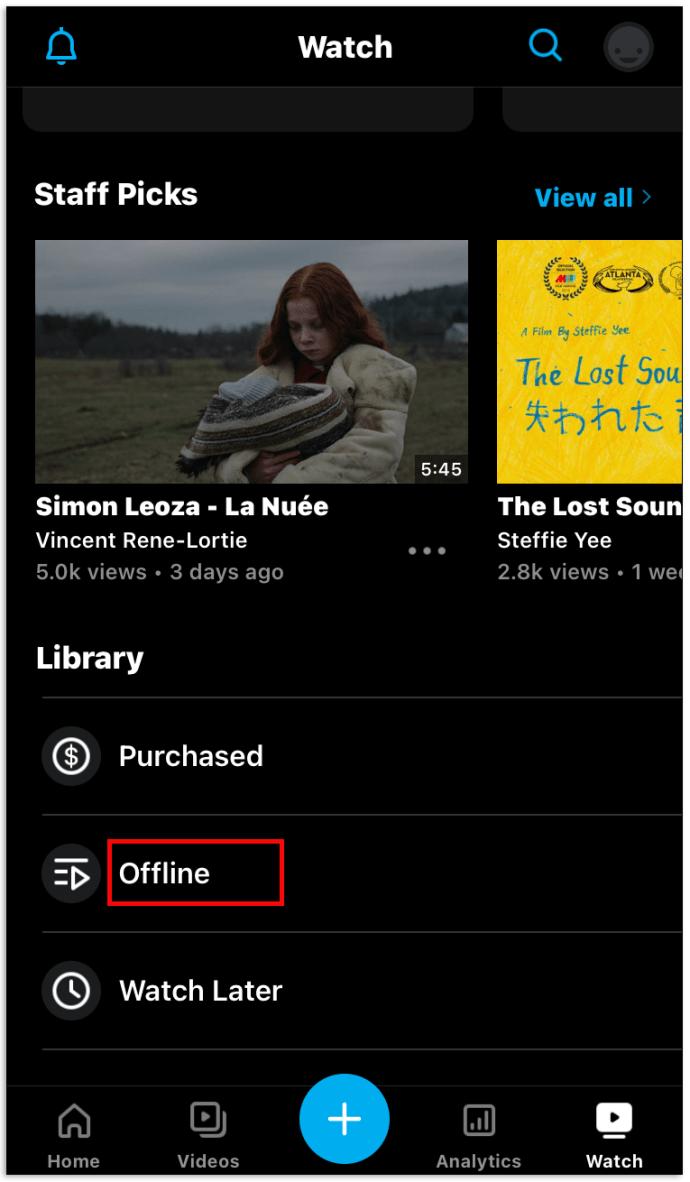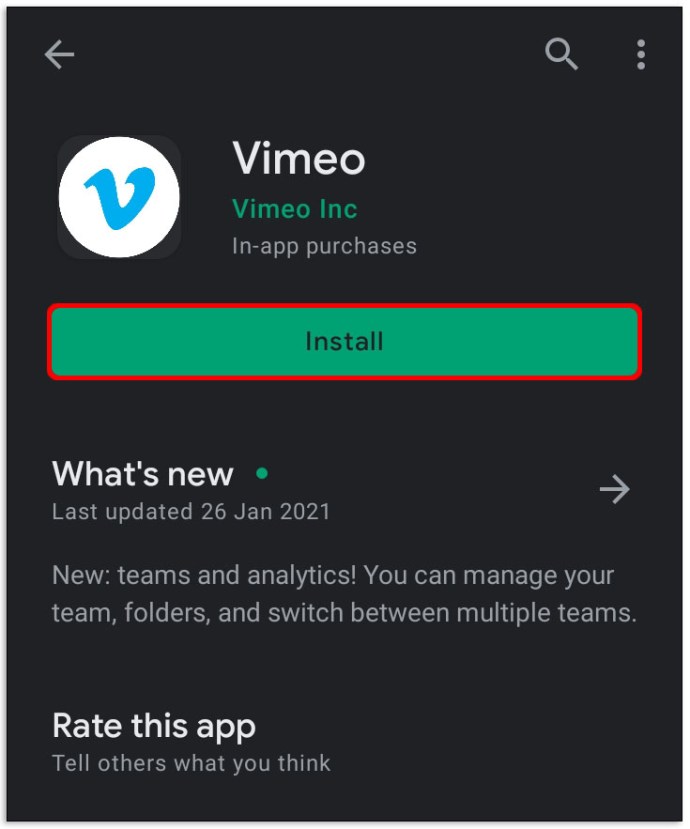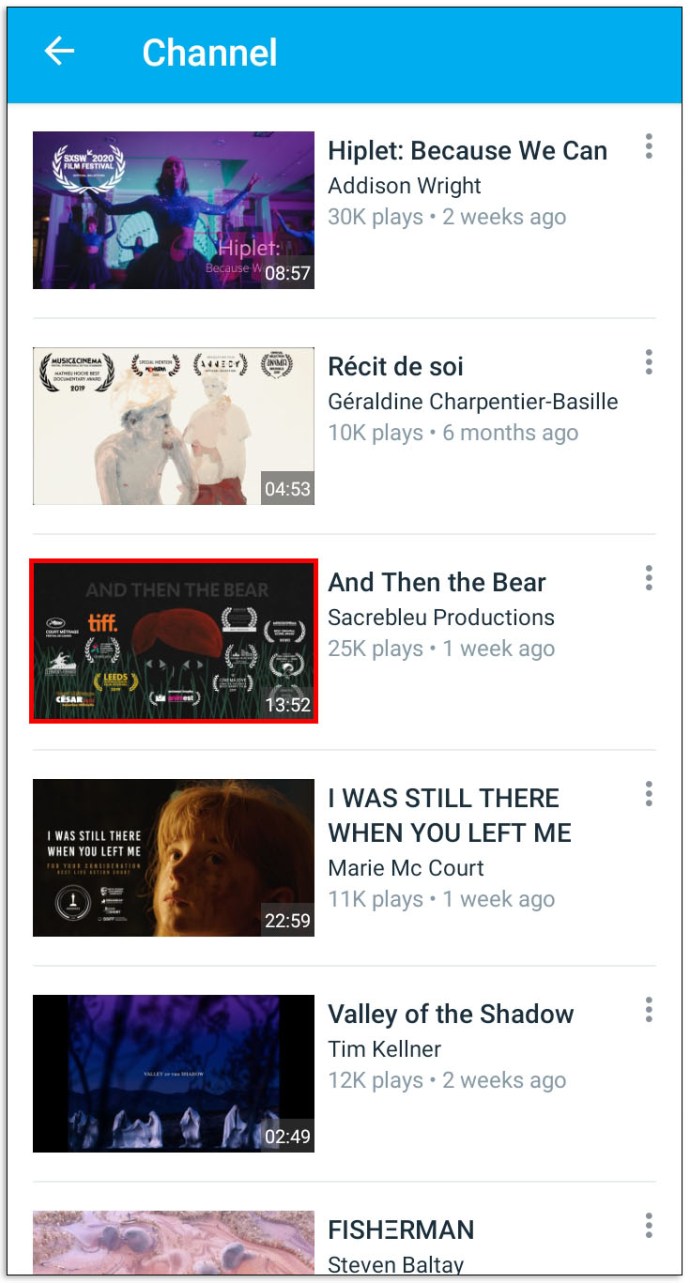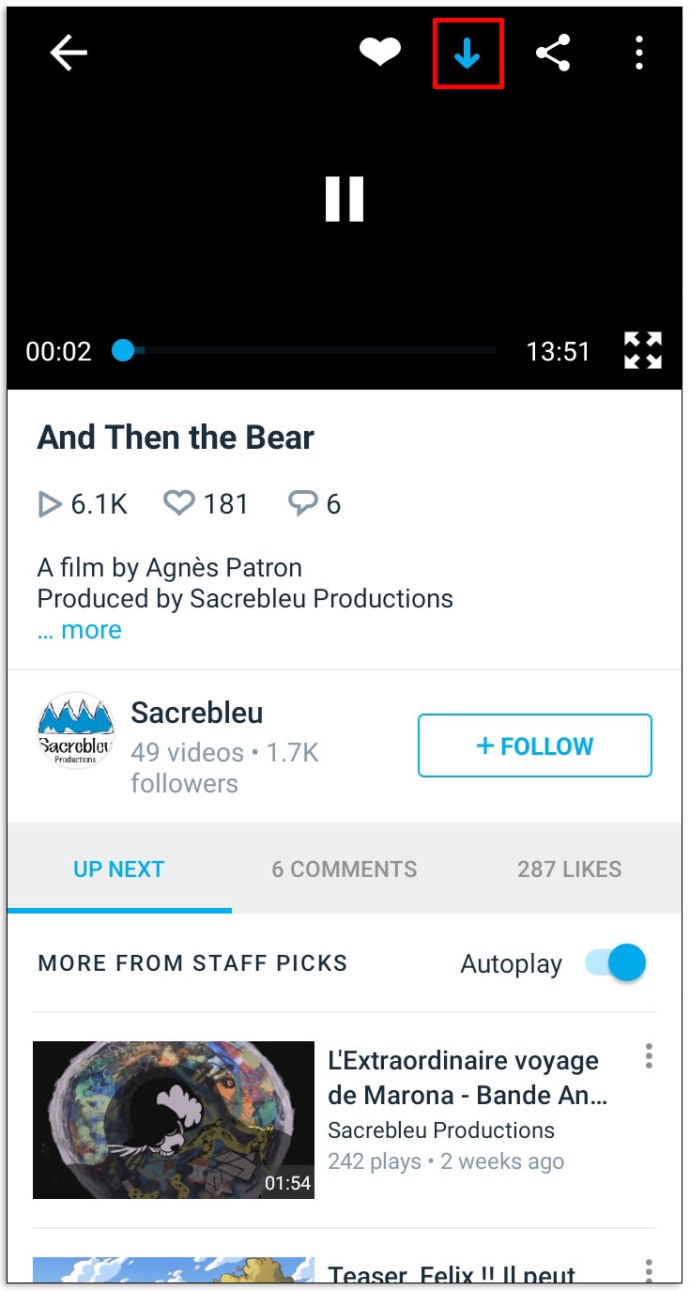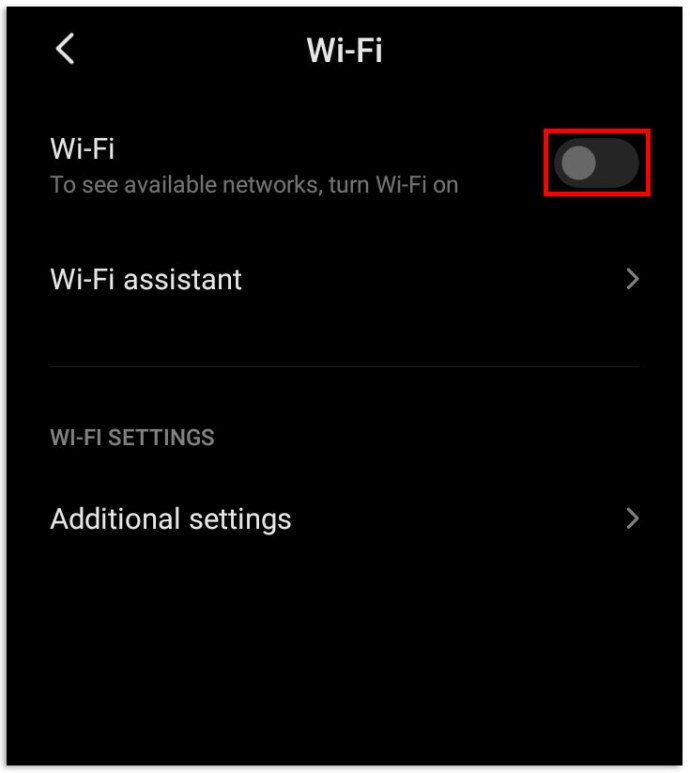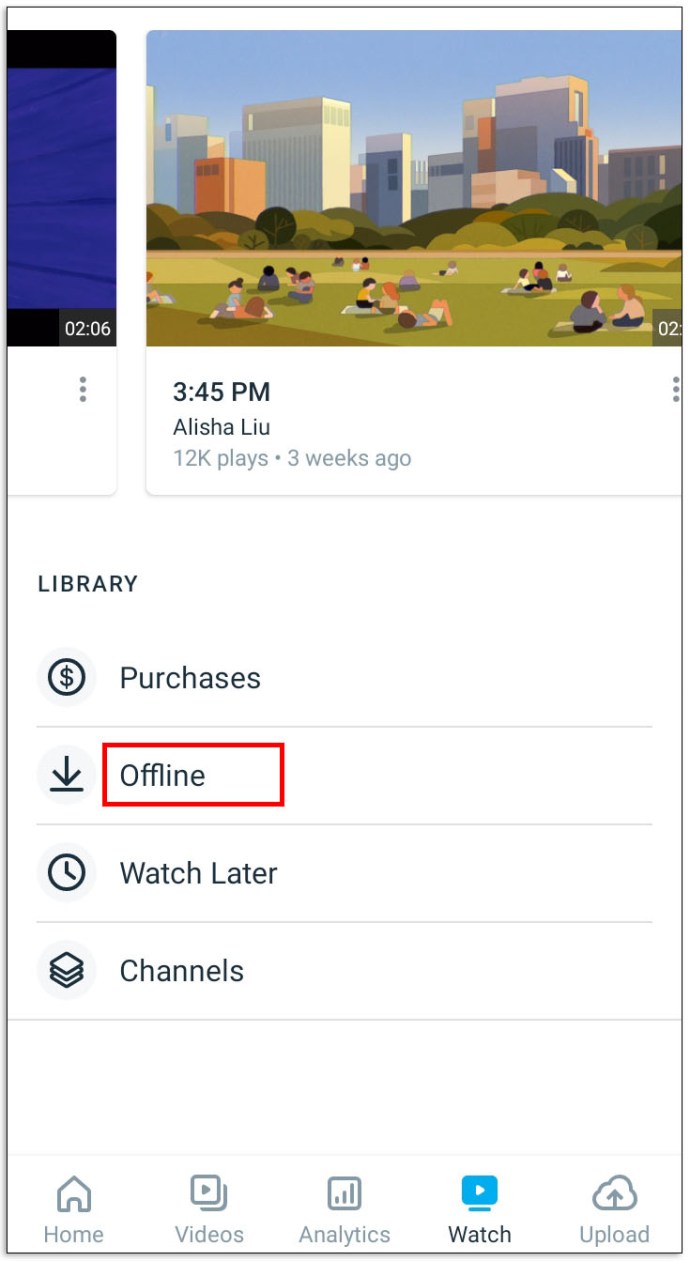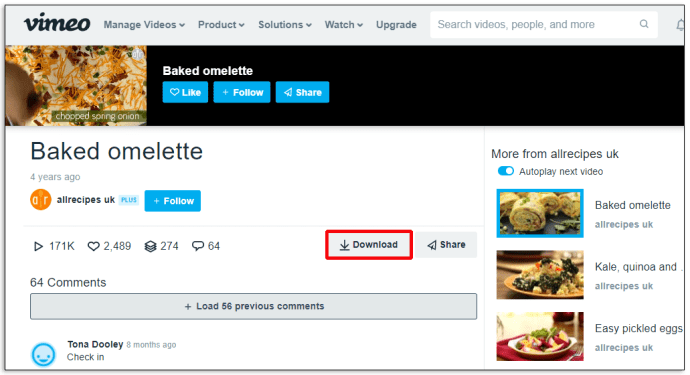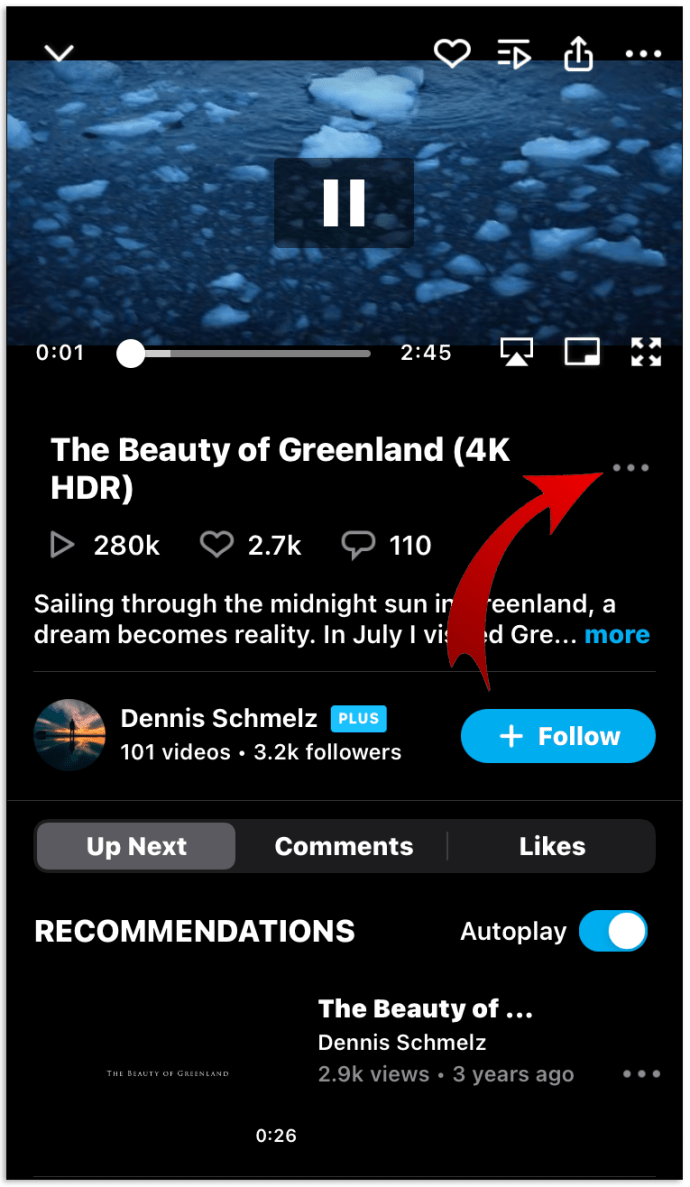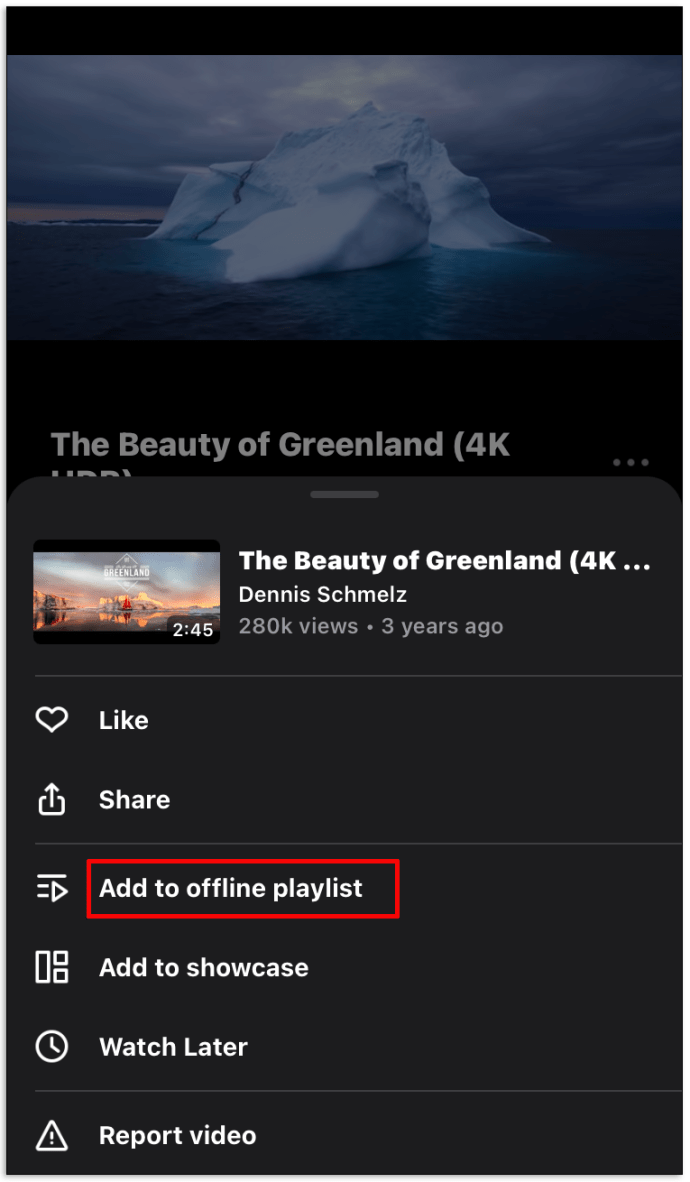Kui olete üks Vimeo paljudest miljonitest tellijatest, teate kõike platvormi kvaliteetse sisu kohta. Professionaalsed videotegijad ja entusiastid armastavad saadaolevaid juhtimis- ja kohandamisvalikuid. Aga mis juhtub, kui soovite video alla laadida, et seda hiljem või võrguühenduseta vaadata?
Kui soovite teada, kas see on võimalik, olete jõudnud õigesse kohta. See artikkel selgitab, kuidas Vimeost MIS TAHES seadmesse alla laadida. Lisaks vastame mõnele selle teema kohta korduma kippuvatele küsimustele.
Kuidas Vimeost videoid alla laadida
Erinevalt paljudest videomajutusplatvormidest võimaldab Vimeo videote allalaadimist üsna lihtsalt ja ilma igasuguste trikkideta. Kuid sellega kaasneb hoiatus.
Kahjuks pole allalaadimisvõimalus saadaval kõigi Vimeo videote jaoks. Selle põhjuseks on asjaolu, et üleslaadijal peab oma videote allalaadimiseks olema Business-, Plus- või Pro-konto. Hea uudis on see, et enamikul tõsisematel sisuloojatel on see staatus. Siit saate teada, kuidas hankida see sisu mis tahes seadme jaoks, mis teil võib olla.
Kuidas alla laadida videot Vimeost Maci
Õnneks on Vimeo jaoks mõeldud video allalaadimine Maci väga lihtne. Kõik, mida pead tegema, on järgida neid lihtsaid samme:
- Külastage Vimeo kodulehte ja klõpsake alustamiseks nuppu "Registreeru". See suunab teid lehele, kus on loetletud mõned tasulised valikud. Siiski on lehe allosas ka valik „jätkake põhitööga”. See võimaldab teil videoid vaadata ja alla laadida, kuid mitte üles laadida – see on selleks otstarbeks ideaalne.
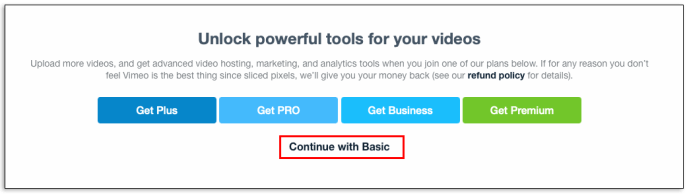
- Järgmisena külastage videot, mille soovite alla laadida.
- Video all paremas servas näete nuppu "Laadi alla". Klõpsake seda.
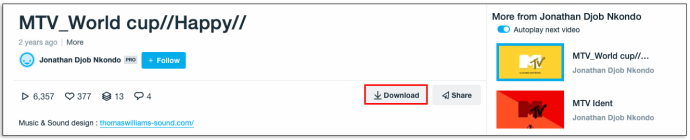
- Valige kvaliteet, millega soovite video alla laadida, kui see valik on antud.
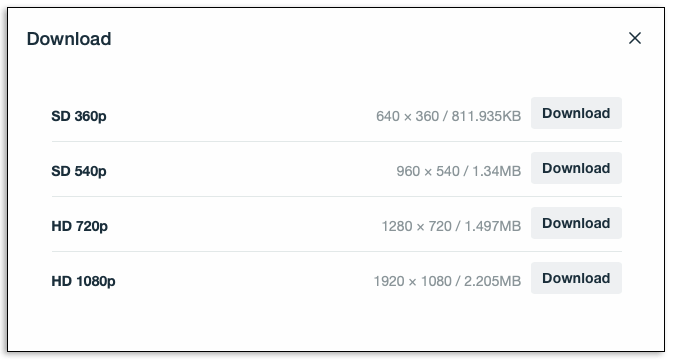
Ja see ongi kõik! Sõltuvalt teie Interneti-ühendusest peaks video olema mõne sekundi jooksul.
Kuidas alla laadida videot Vimeost iPhone'i
Kui soovite salvestada videot hilisemaks ajaks, kui te pole Wi-Fi-ga ühendatud või ei kasuta oma andmeid, on selleks lihtne viis. Kõik, mida peate tegema, on video alla laadida ja seejärel saate seda vaadata igal ajal, kui olete levist väljas, lennukis või andmeside puudumisel. See on tõesti lihtne. Seda saab teha järgmiselt.
- Laadige Vimeo rakendus alla oma iPhone'i või iPadi.

- Otsige rakendusest üles video, mille soovite alla laadida.
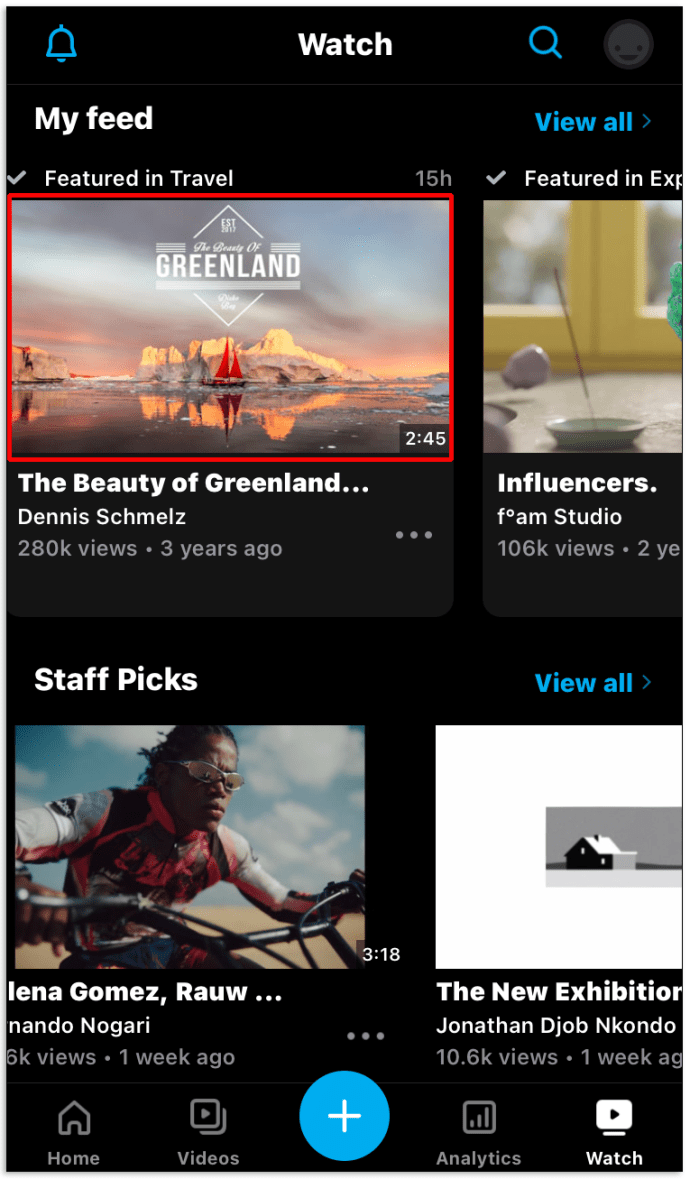
- Kui olete video leidnud, vajutage allalaadimise alustamiseks lihtsalt nuppu "Võrguühenduseta sünkroonimine".
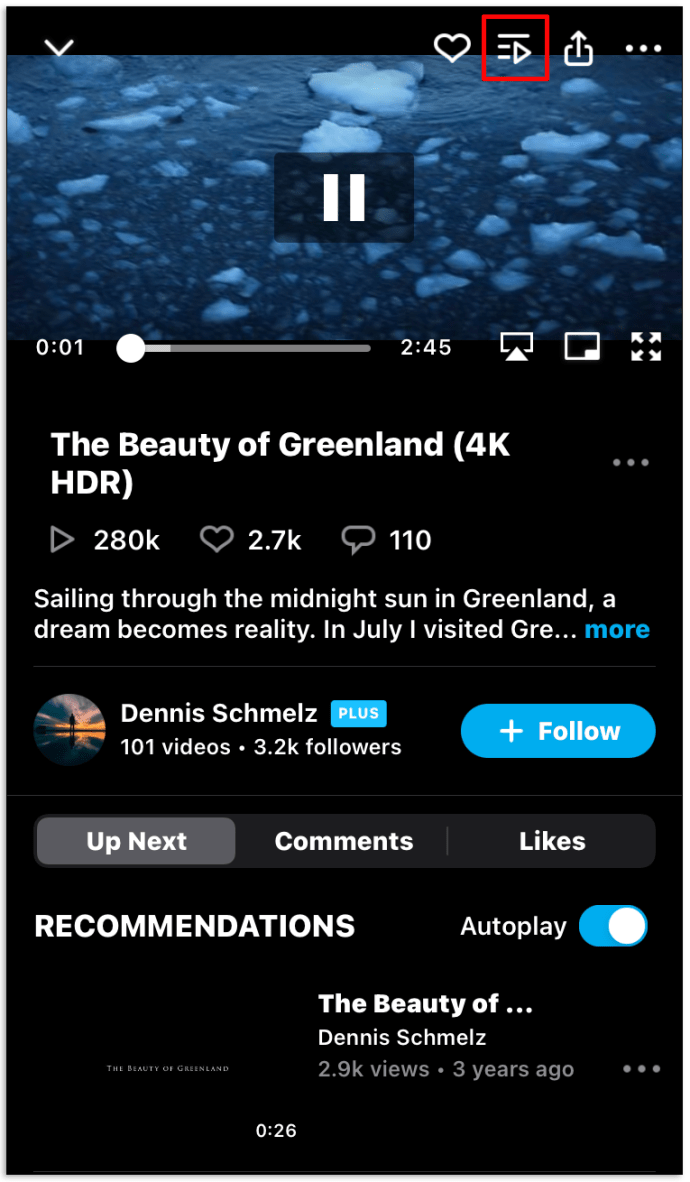
- Niipea kui video allalaadimine on lõppenud, saate WiFi-ühenduse katkestada või andmed välja lülitada.
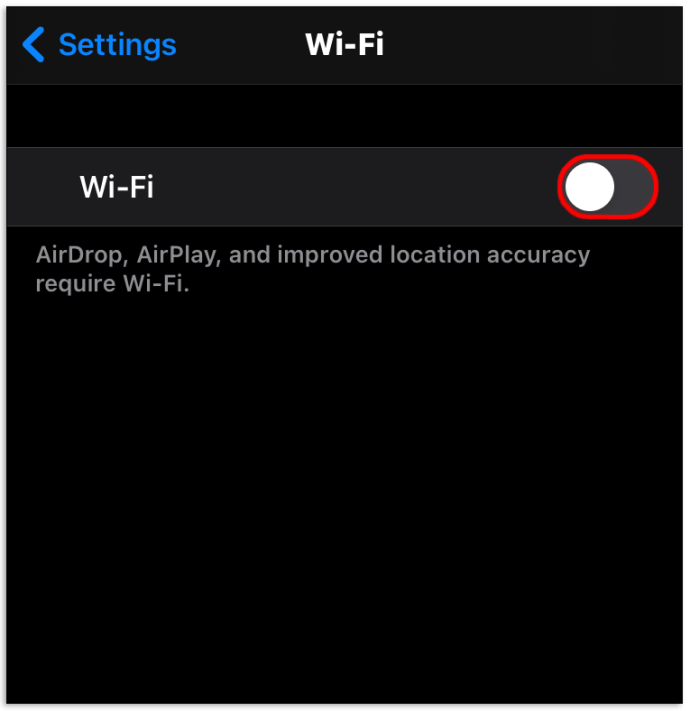
- Allalaaditud sisu vaatamiseks klõpsake menüünupul ja seejärel valikul „Võrguühenduseta videod”
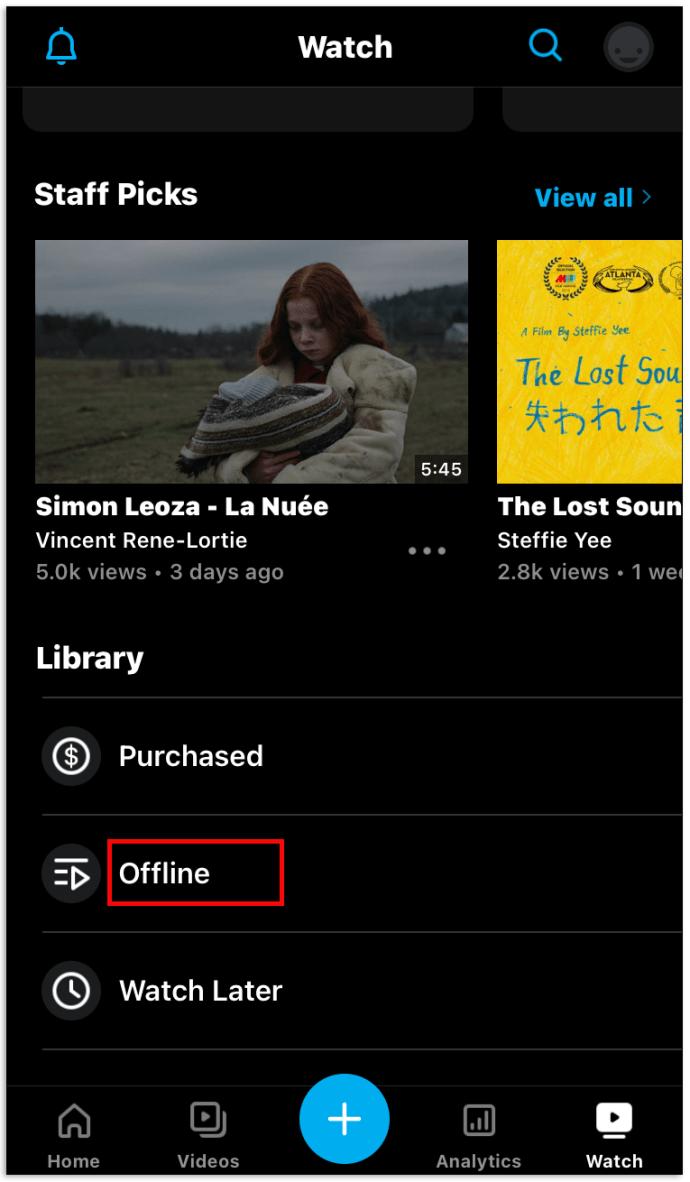
Kuidas alla laadida videot Vimeost Androidi
Vimeo rakendus on intuitiivne ja hõlpsasti kasutatav, seega on juhised paljuski samad, mis iPhone'i puhul. Järgige neid lihtsaid samme ja saate oma lemmikvideoid igal ajal vaadata.
- Esimene asi, mida peate tegema, on alla laadida Vimeo rakendus oma Android-seadmesse.
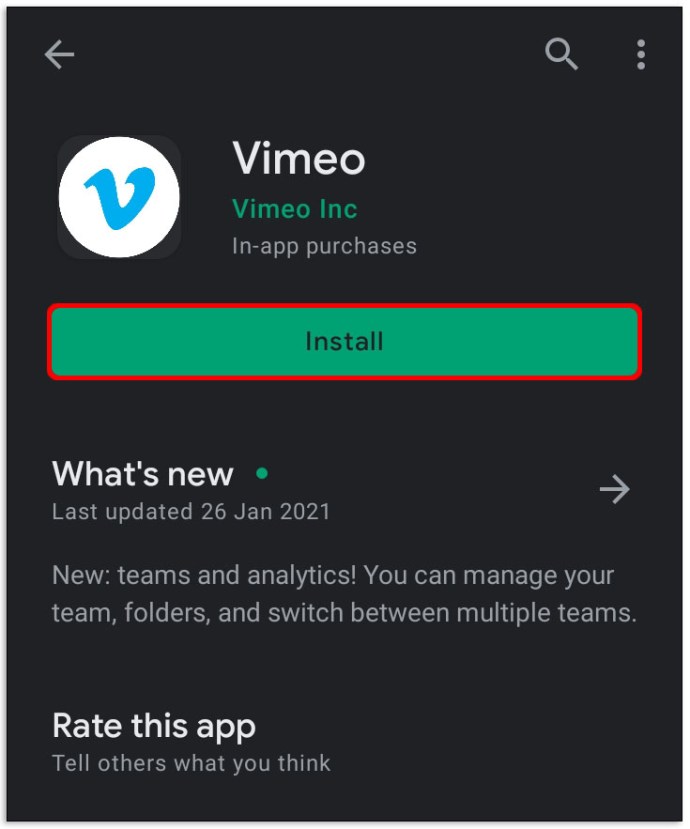
- Järgmisena leidke video, mille soovite alla laadida rakenduse enda, mitte töölaua saidi kaudu.
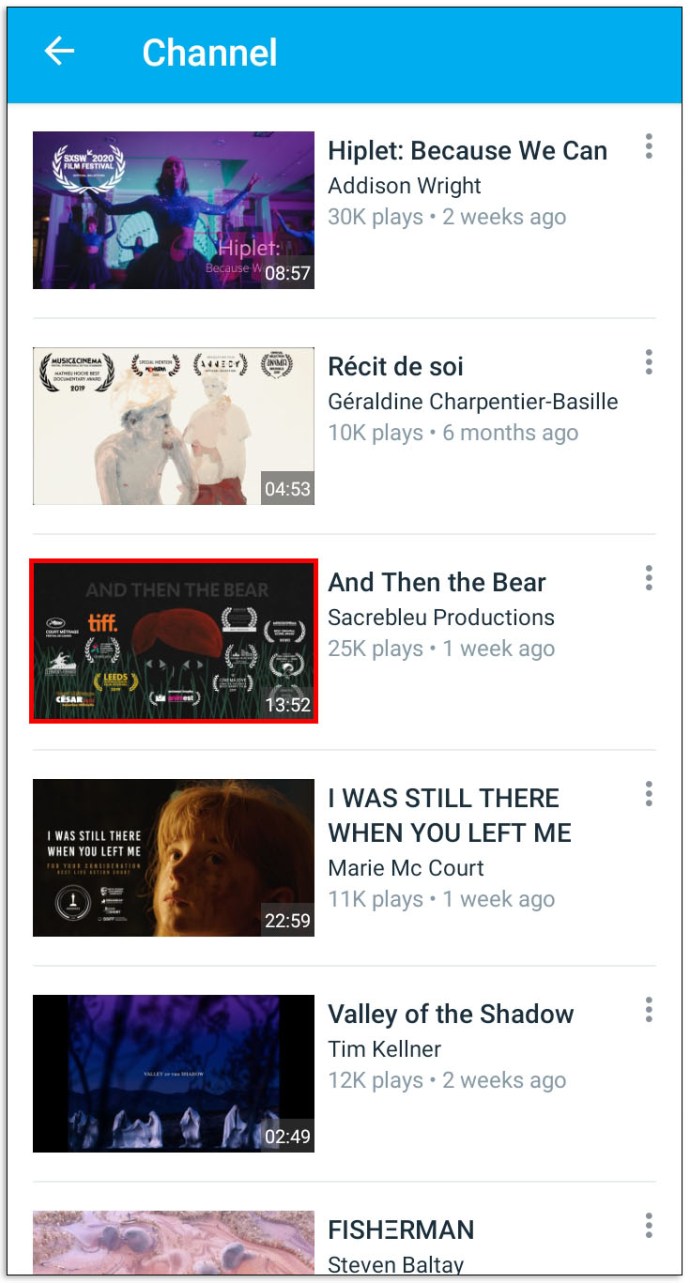
- Kui olete allalaaditava video leidnud, peate klõpsama nuppu "Võrguühenduseta sünkroonimine". See alustab teie allalaadimist.
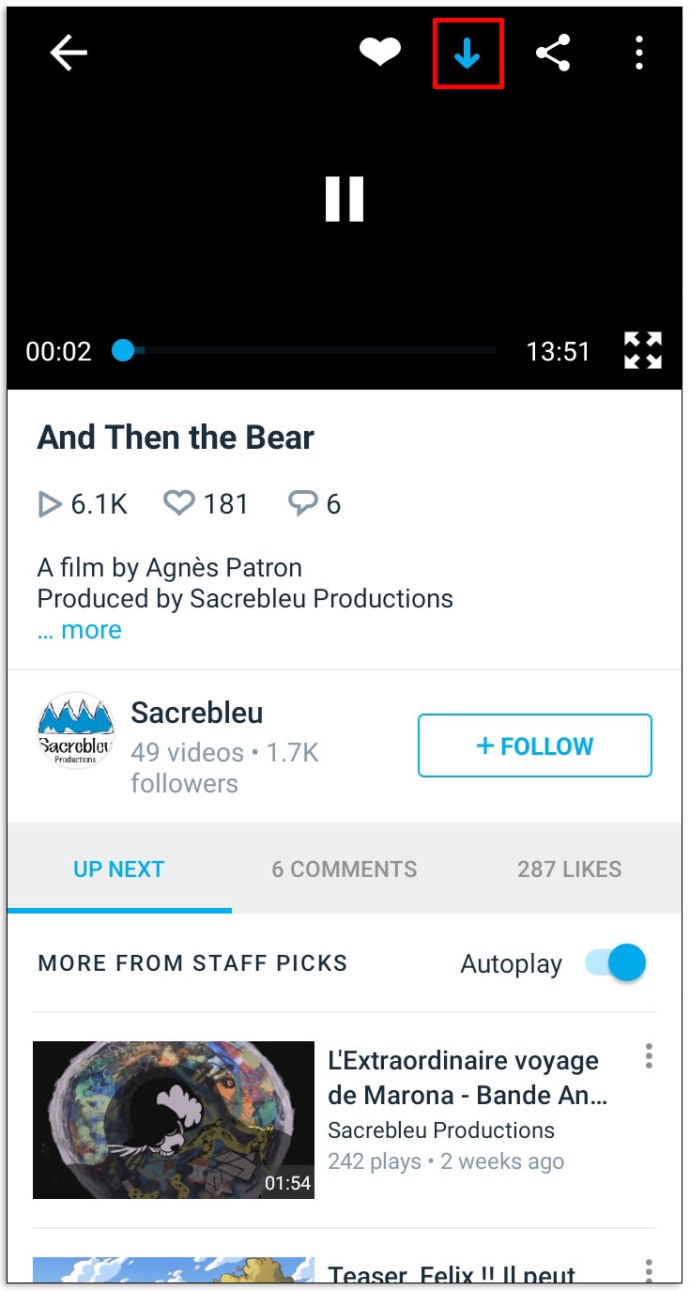
- Niipea, kui video on teie Android-seadmesse alla laaditud, saate Interneti-ühenduse katkestada.
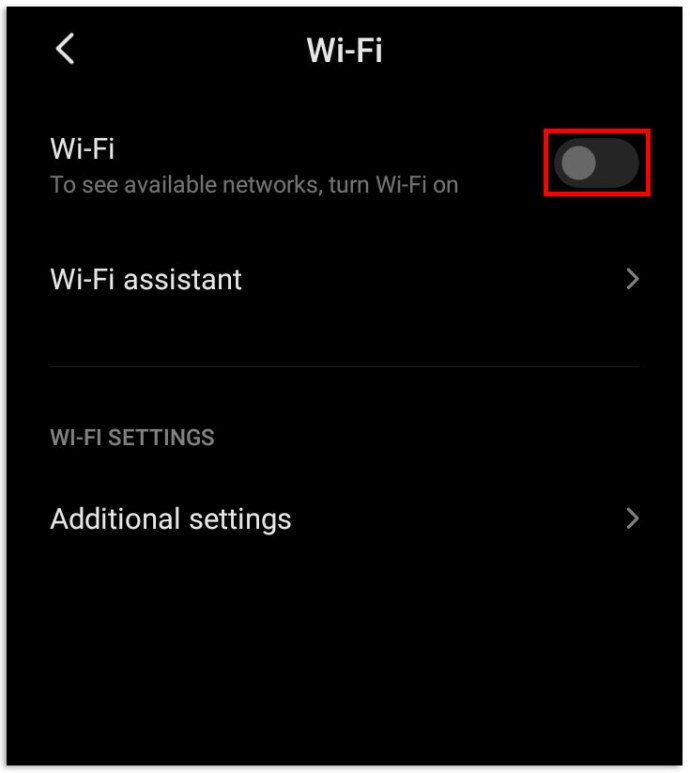
- Allalaaditud sisu vaatamiseks või kustutamiseks klõpsake lihtsalt menüüs ja seejärel võrguühenduseta videotes. Video kogust eemaldamiseks klõpsake nuppu X.
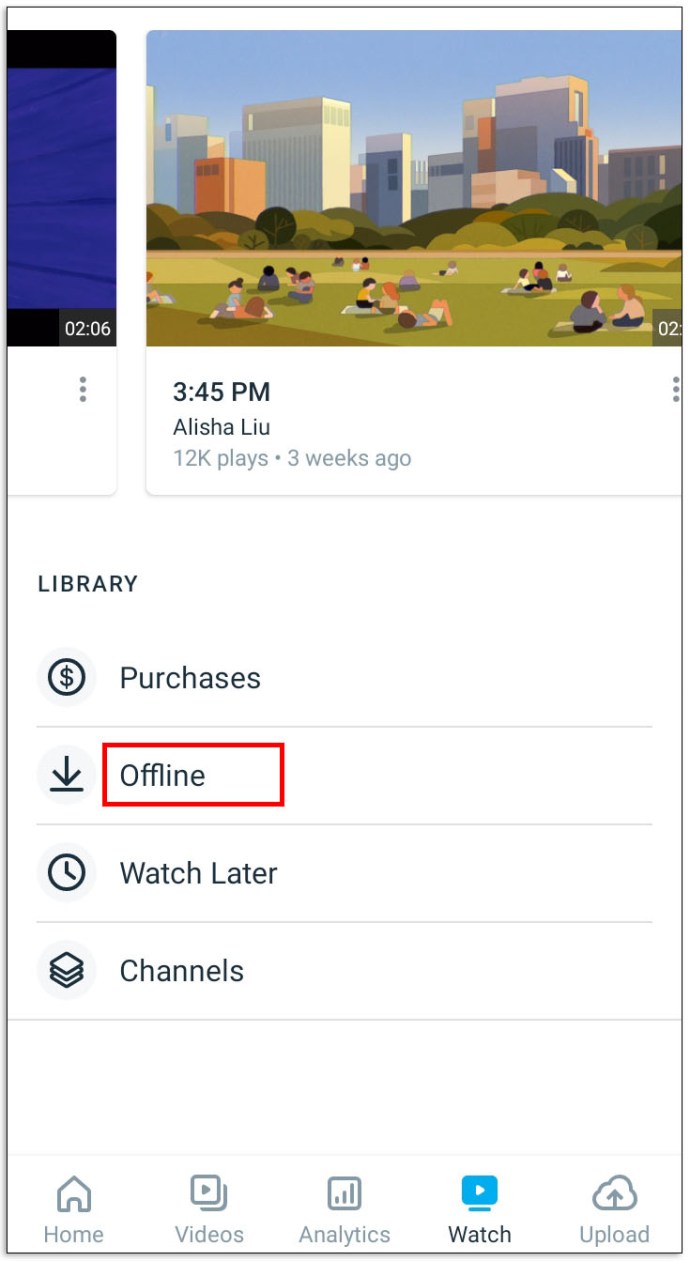
Kuidas Vimeost videot Windowsi alla laadida
Enne Windowsi seadmesse allalaadimise proovimist tasub tähelepanu pöörata kahele asjale. Esimene on see, et laenutatud või tellitud videoid ei saa arvuti kaudu alla laadida.
Teine on see, et "müüja" saab keelata ka nende videote allalaadimise, mille nad on ostmiseks loetlenud. Peale nende erandite on protsess suhteliselt lihtne ja käib järgmiselt:
- Sirvimise või toote lehel olles ei pea te tegema muud, kui klõpsama videol, mida soovite alla laadida.
- Järgmisena kerige valitud video lehte alla.
- Kui näete valikut „Video allalaadimine”, klõpsake seda rippmenüü avamiseks.
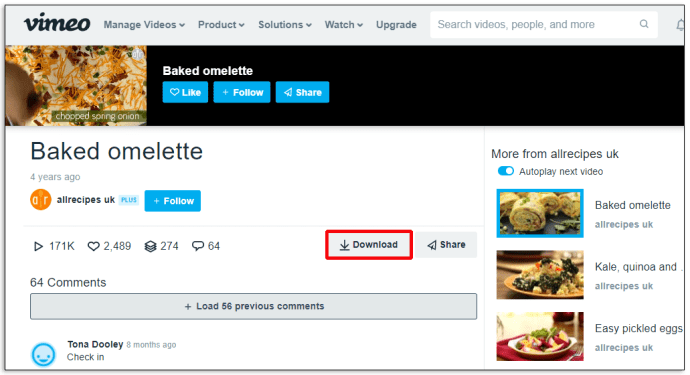
- Järgmisena valige eraldusvõime, millega soovite video alla laadida.

- Eelistatud eraldusvõime valimisel alustatakse video allalaadimist teie laua- või sülearvutisse.
Kuidas Chromebookis Vimeost videot alla laadida
Chromebookis on parim viis Vimeost videote allalaadimiseks installida usaldusväärne rakendus, mis teie eest hoolitseb. Paljudest seda ülesannet täitvatest rakendustest on FBDown Video Downloaderil parimad hinnangud. Nagu nimigi ütleb, oli see algselt mõeldud Facebookist videote allalaadimiseks. Sellel on aga palju rohkem kasutusvõimalusi kui lihtsalt see – ja see on tasuta!
Niipea, kui olete rakenduse oma seadmesse alla laadinud, peate klõpsama tegumiribal allalaadimisnoolt. Seejärel avab rakendus menüü, mis on täis kõiki allalaaditavaid videoid sellel lehel, mida praegu vaatate. Klõpsake lihtsalt sellel, mida soovite alla laadida ja rakendus hoolitseb ülejäänu teie eest.
Kuidas Vimeost videot oma telefoni alla laadida
Üldiselt on video Vimeost otse telefoni allalaadimine lihtne. See on ka suurepärane viis videote vaatamiseks, kui eeldate, et teil pole lähitulevikus levi või olete lennukis. Soovitud videote vaatamiseks järgige neid lihtsaid samme.
- Kõigepealt peate oma telefoni alla laadima Vimeo rakenduse.

- Järgmisena otsige üles ja avage video, mida soovite alla laadida.
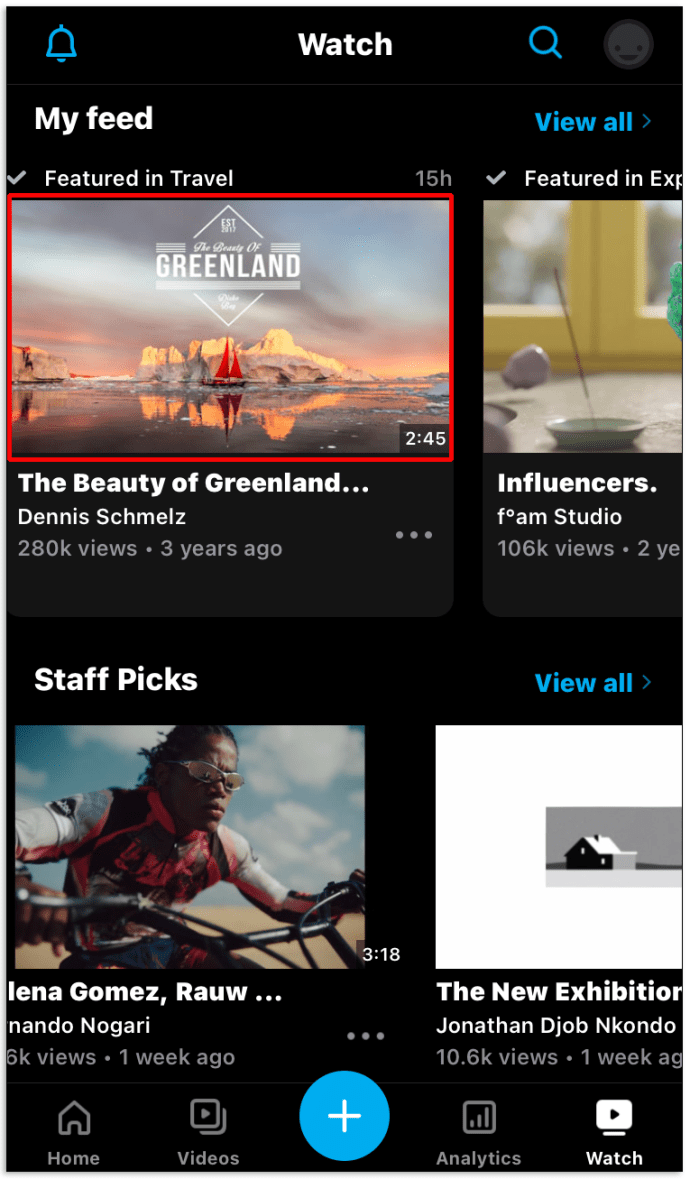
- Seejärel peaksite märkama, et videopleieri paremas ülanurgas või paremas alanurgas on kolm punkti (see oleneb sellest, millist seadet kasutate).
- Klõpsake kolmel punktil.
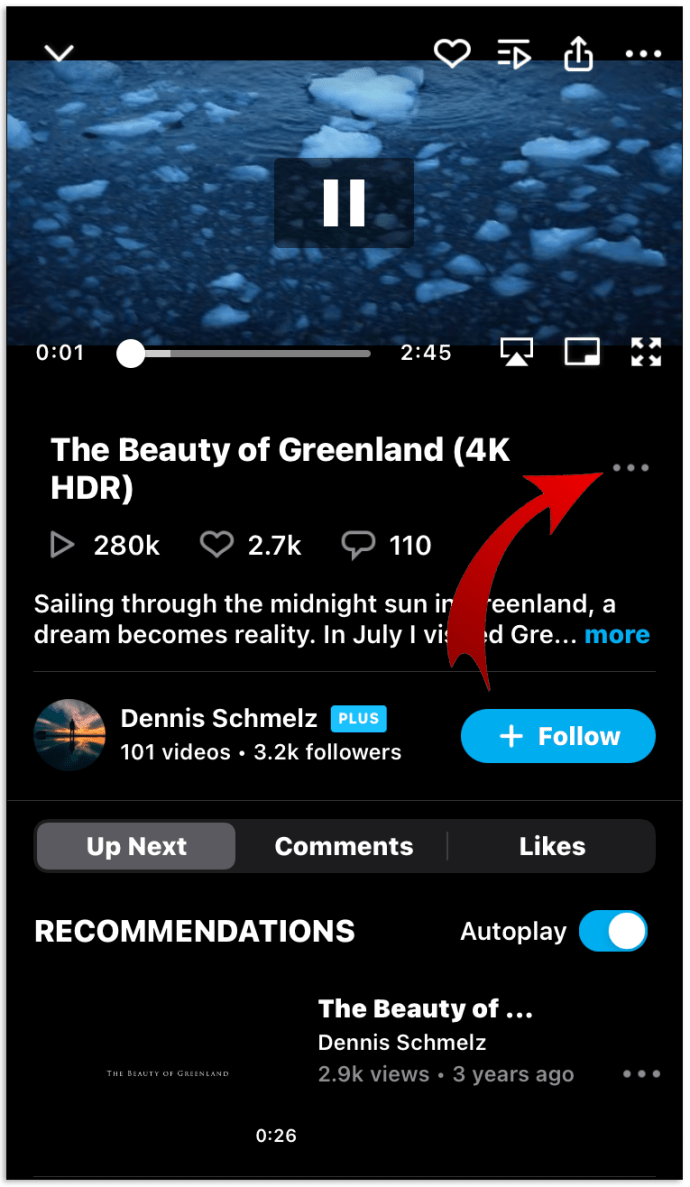
- Valige kuvatavast menüüst valik „Lisa võrguühenduseta esitusloendisse”.
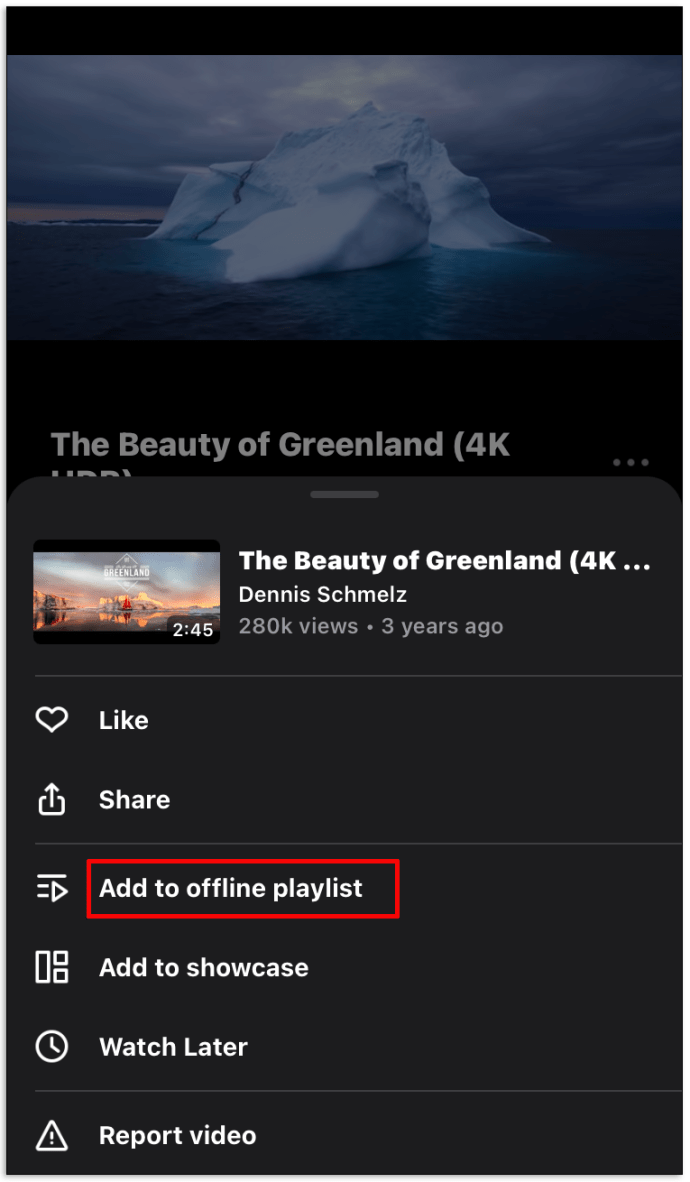
Ja see ongi kõik! See video on nüüd teie meediateekis ja vaatamiseks saadaval isegi siis, kui teil pole Interneti-ühendust.
KKK-d
Kuidas Vimeost mitut videot alla laadida?
Kahjuks ei saa Vimeost pakkides alla laadida ilma eraldi allalaadijat kasutamata. Seega, kui te ei ole huvitatud videote ükshaaval allalaadimisest, on mõned allalaadijad, millel on konkurentidest parem maine.
GetFLV töötab Vimeoga uskumatult hästi ja võimaldab teil videoid partiidena otse arvutisse, iPadi, telefoni ja paljudesse muudesse seadmetesse alla laadida. Lisaboonusena võimaldab GetFLV teisendada vormingu Vimeost mp4-ks, AVI-ks, FLV-ks... peaaegu igaks vorminguks, mida saate välja mõelda.
Kuidas ma saan Vimeost privaatset videot alla laadida?
Privaatsete videote allalaadimine võib olla pisut keeruline, kuna teie ees pole allalaadimisvalikut.
Seda tehakse järgmiselt.
• Laadige leht allalaaditava videoga.
• Paremklõpsake videol.
• Valige hüpikakendest „vaata lehe allikat”.
• Otsige parima kvaliteediga mp4.
• Kopeerige see URL koos kõigi loaandmetega.
• Kleepige see URL uuele vahelehele.
• Järgmisena vajutage seda esitusnuppu.
• Niipea, kui videot esitatakse, paremklõpsake ja salvestage see.
Kas Vimeost videote allalaadimine on seaduslik?
Video Vimeost allalaadimine pole tehniliselt seaduslik, välja arvatud juhul, kui üleslaadija ise on allalaadimislinki esitanud.
Videod aadressil Your Beck and Call
Nüüd olete valmis Vimeost filme vaatama isegi siis, kui olete Interneti-ühendusest miilide kaugusel. Võite isegi lõbustada ennast või lapsi pikamaalendudel tippkvaliteediga meelelahutusega liikvel olles.
Kas laadite Vimeost regulaarselt filme alla? Kas teil on seda tehes kunagi probleeme? Kui jah, siis tahaksime sellest allpool olevas kommentaaride jaotises kuulda.