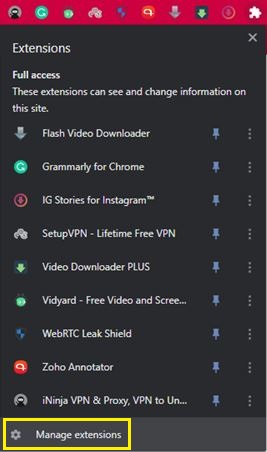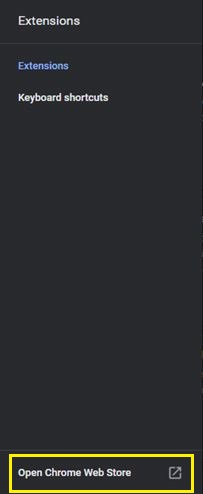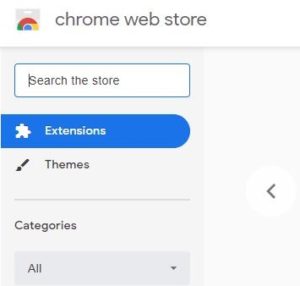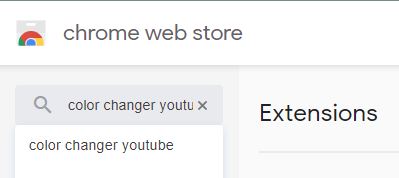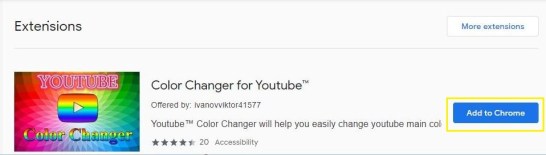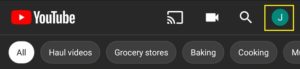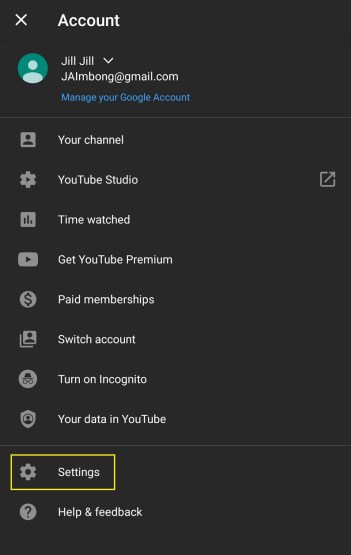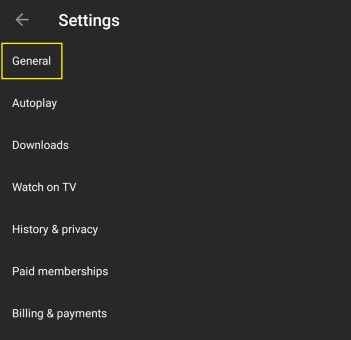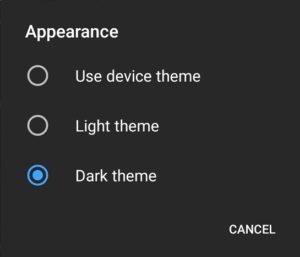Hiljuti erinevatele operatsioonisüsteemidele ja rakendustele lisatud tumeda režiimiga saate lõpuks öisel ajal ekraani heledust vähendada. Ja seda ilma ekraani heledust vähendamata ja kõiki neid valgeid menüüsid tumehalli tooni muutmata.
See valik on eriti kasulik, kui soovite õhtul YouTube'i vaadata, kuid ei soovi videot täisekraanile laiendada. Kui muudate YouTube'i liidese tumedaks, ei sega see valdav valge kuma enam vaadatavat sisu. Muidugi, enne kui saate seda võimalust nautida, peate õppima, kuidas see lubada.
Kuidas lubada iPhone'is YouTube'i jaoks tume režiim
Olenevalt iOS-i versioonist, mida oma iPhone'is kasutate, võib see protsess veidi erineda. Kui teie iPhone töötab iOS 13 või uuema versiooniga, järgige alltoodud samme.
Avage oma iPhone'is või iPadis YouTube'i mobiilirakendus.

Puudutage ekraani paremas ülanurgas oma profiilipilti.

Puudutage menüüs valikut Seaded.

Seadete menüüs lülitage tume režiim lihtsalt sisse.

Kõigil, kelle iOS-i versioon on vanem kui iOS 13, lubage YouTube'i tume režiim, järgides neid samme.
- Avage oma iPhone'is YouTube'i rakendus.
- Puudutage oma profiilipilti.
- Puudutage valikut Seaded.
- Puudutage valikut Välimus.
- Selle sisselülitamiseks puudutage lülitit Tume režiim.
Kuidas lubada Android-seadmes YouTube'i jaoks tume režiim
Android-seadmete protsess on veidi erinev. Muidugi leiab mõningaid variatsioone ka Androidi operatsioonisüsteemi vanema ja uuema versiooni vahel.
Kui teil on seade Androidi versiooniga 10 või uuema versiooniga, tehke järgmist.
Avage oma Android-seadmes YouTube'i rakendus.
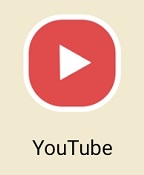
Puudutage paremas ülanurgas oma profiilipilti.

Nüüd puudutage menüüst Seaded.

Puudutage valikut Üldine.

Puudutage valikut Välimus.

Lülitage tume režiim sisse
Puudutage valikut Kasuta seadme kujundust, et rakendada oma telefonis juba määratud globaalseid teemasätteid. Nii nagu iOS-i puhul, saate valida ka YouTube'i rakenduse jaoks tumeda teema. Lihtsalt puudutage sisselülitamiseks lülitit Tume teema.

Kui teie seadmes töötab Androidi versioon, mis on vanem kui versioon 10, kasutage selle asemel seda juhendit.
- Avage oma seadmes YouTube.
- Puudutage oma profiilipilti.
- Puudutage menüüs valikut Seaded.
- Nüüd puudutage valikut Üldine.
- Lõpuks toksake, et lülituda heledalt teemalt tumedale.
Kuidas lubada YouTube'i jaoks tume režiim Windows 10 arvutis
Tumeda režiimi lubamine YouTube'is arvuti abil on ülilihtne.
Avage arvutis veebibrauser.
Avage www.youtube.com.

Klõpsake oma profiiliikoonil
Kontrollige, kas olete YouTube'i sisse logitud profiiliga, mille jaoks soovite tumeda režiimi lubada. Kui ei, siis peate välja logima ja seejärel eelistatud kasutajakontoga sisse logima. Klõpsake ekraani paremas ülanurgas oma profiilipilti.
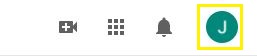
Puudutage valikut "Tume teema"
Teises ülaltoodud jaotises näete kirjet Dark Theme.
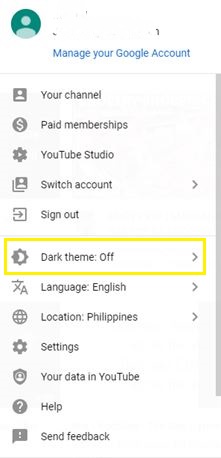
YouTube'i tumeda teema lubamiseks või keelamiseks klõpsake lülitil.
Kuidas lubada Macis YouTube'i jaoks tume režiim
Kuna YouTube'il pole laua- ja sülearvutite jaoks spetsiaalset rakendust, on selle tumeda režiimi lubamine kõigi operatsioonisüsteemide jaoks sama. Nii nagu Windowsi puhul, tuleb ka Mac OS X masinates avada brauseris YouTube, logida sisse, klõpsata oma profiilipilti ja lubada tume režiim.
Kui te pole ikka veel kindel, kuidas seda teha, vaadake lihtsalt üle eelmine jaotis.
Täiendavad KKK
Kas saan valida YouTube'i jaoks kohandatud värviskeemi?
Jah ja ei. Kõik sõltub sellest, millist tüüpi seadet kasutate YouTube'i videote vaatamiseks. Kui teete seda mobiilseadmest, olgu see siis Android või iOS, ei saa te midagi muuta. Põhjus on selles, et mobiilirakenduste liides ei võimalda välistel lisandmoodulitel seda muuta.
Kuid kui vaatate YouTube'i arvutis, on asjad oluliselt erinevad. Kuna kasutate YouTube'i juurdepääsuks veebibrauserit, on võimalik saidi liidesele erinevaid värviskeeme rakendada. Muidugi oleneb see ka kasutatavast brauserist.
Kui Google Chrome on teie brauser, on YouTube'i värviskeemi muutmine lihtne. Kõik, mida pead tegema, on installida üks paljudest saadaolevatest lisandmoodulitest, mis võimaldavad teil just seda teha. Selleks järgige allolevaid samme.
- Avage arvutis Chrome'i brauser.

- Klõpsake lehe ülaosas asuvas menüüs valikut Laiendused.

- Klõpsake käsul Halda laiendusi.
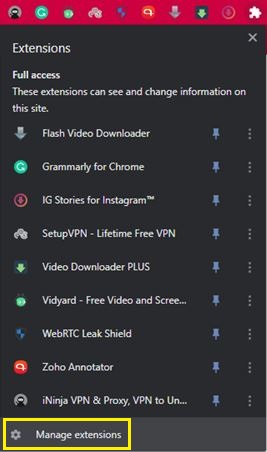
- Klõpsake valikul Ava Chrome'i veebipood.
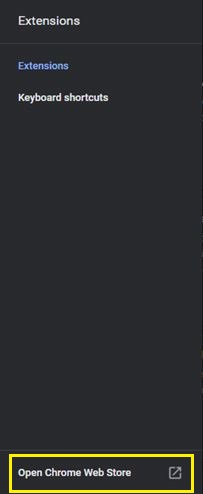
- Klõpsake kasti „Otsi poest”.
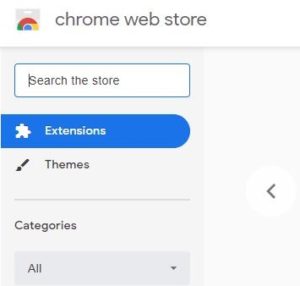
- Sisestage värvimuutja youtube ja vajutage sisestusklahvi.
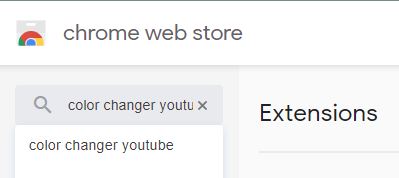
- Olenevalt saadavusest võib valida mitme valiku vahel. Kui te pole kindel, millist laiendust kasutada, valige lihtsalt see, millel on kõige rohkem allalaadimisi ja kindel keskmine hinnang. Kui olete otsustanud, klõpsake valitud laiendil. Avaneb laienduse leht ja kõik, mida pead tegema, on klõpsata nupul Lisa Chrome'i.
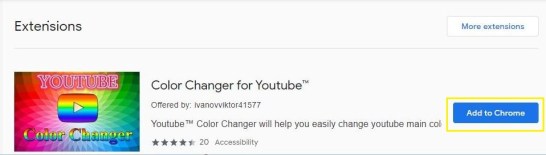
Kui olete laienduse installinud, on aeg mängida valikutega ja kohandada välimust oma YouTube'i kogemuse jaoks.
Kuidas ma saan YouTube'i jaoks öö/tumeda režiimi välja lülitada?
Tumeda režiimi väljalülitamine YouTube'i jaoks on üsna lihtne. Kuna YouTube kasutab tumeda režiimi sisselülitamiseks lülitusnuppu, kasutate selle väljalülitamiseks sama nuppu. Sõltuvalt kasutatavast seadmest järgige lihtsalt ühte ülaltoodud jaotistes toodud juhistest.
Kuigi platvormide vahel on väikseid erinevusi, järgivad nad kõik sarnast rada. Laua- ja sülearvutite puhul, milles töötab Windows 10 või Mac OS X, järgige neid samme.
- Avage veebibrauseris YouTube.

- Klõpsake paremas ülanurgas oma profiilipilti.
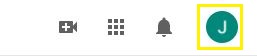
- Klõpsake tumeda režiimi lülitit, et see välja lülitada.
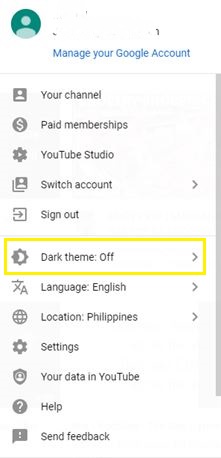
Androidi ja iOS-i mobiilseadmete puhul tehke seda.
- Avage YouTube'i mobiilirakendus.
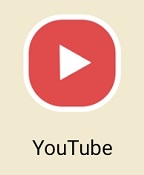
- Puudutage oma profiilipilti.
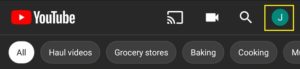
- Puudutage valikut Seaded.
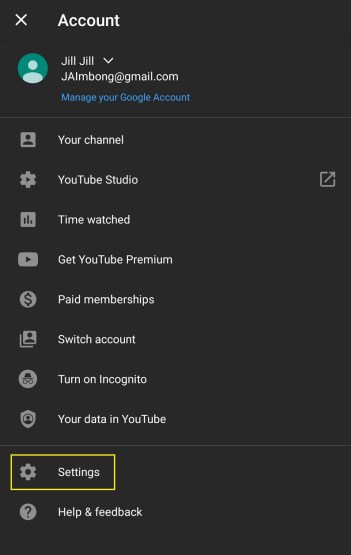
- Puudutage valikut Üldine, kui kasutate Android-seadet. Vastasel juhul jätkake järgmise sammuga.
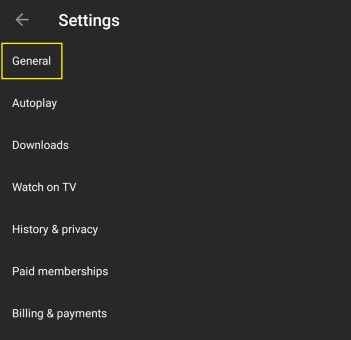
- Puudutage valikut Välimus.

- Puudutage tumeda režiimi lülitit asendisse Väljas.
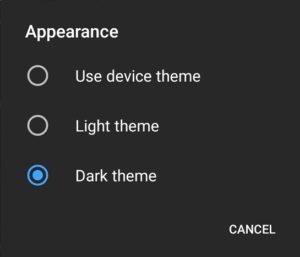
Ja ongi kõik. Olete tumeda režiimi edukalt keelanud, muutes oma YouTube'i välimuse heledamaks.
YouTube pimeduses
Loodetavasti on teil õnnestunud YouTube'i jaoks tume režiim lubada. Nüüd ei pea te õhtul oma lemmik YouTuberi uusimat üleslaadimist vaadates ekraani silmi kissitama. Ja kui soovite muuta kogu YouTube'i värviskeemi, saate seda ka teha. Loomulikult on see saadaval ainult Google Chrome'i veebibrauseris koos korraliku lisandmooduliga.
Kas teil on õnnestunud YouTube'i jaoks tume režiim lubada? Millist seadet kasutate YouTube'i videote vaatamiseks kõige rohkem? Palun jagage oma mõtteid allolevas kommentaaride jaotises.