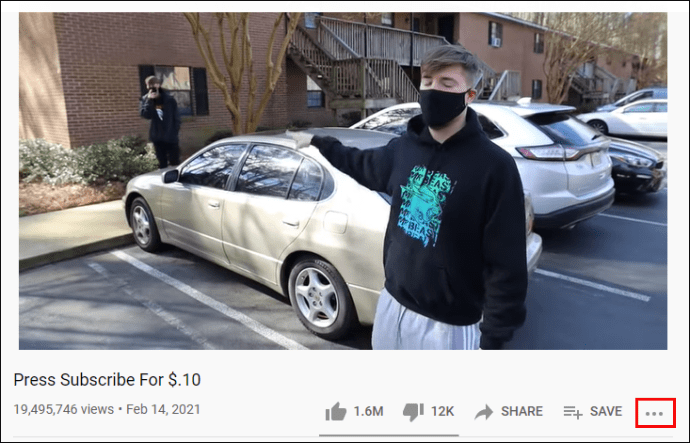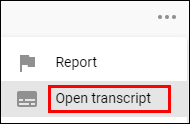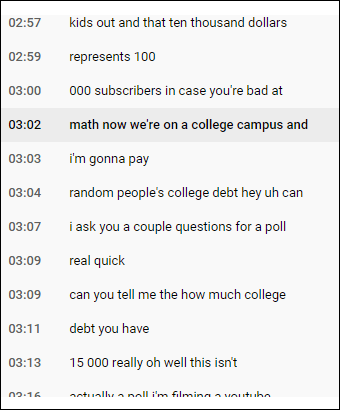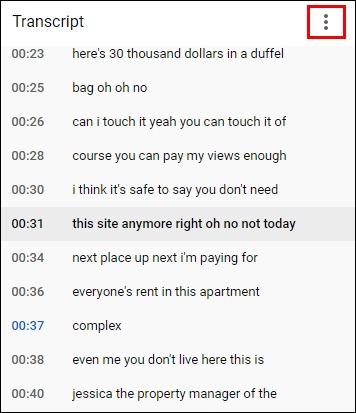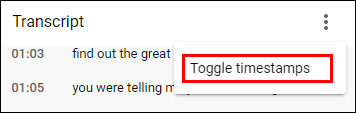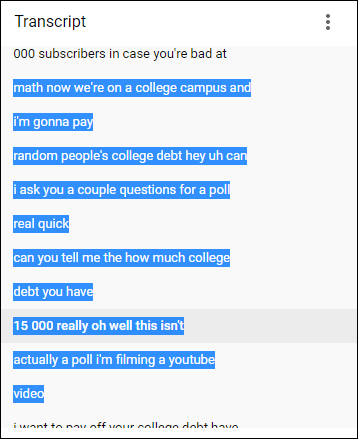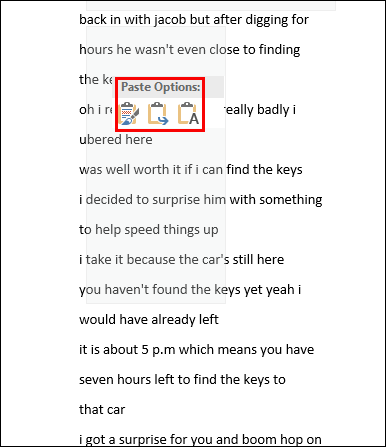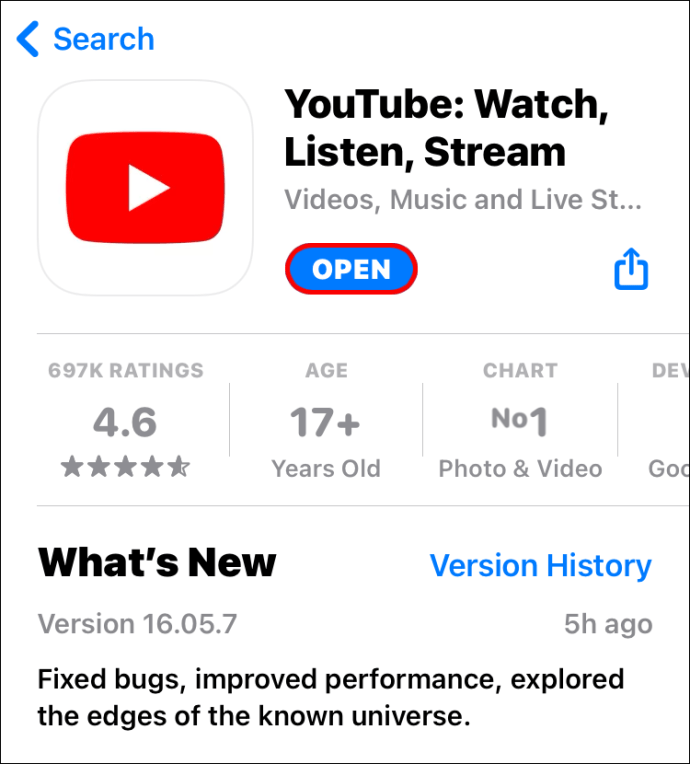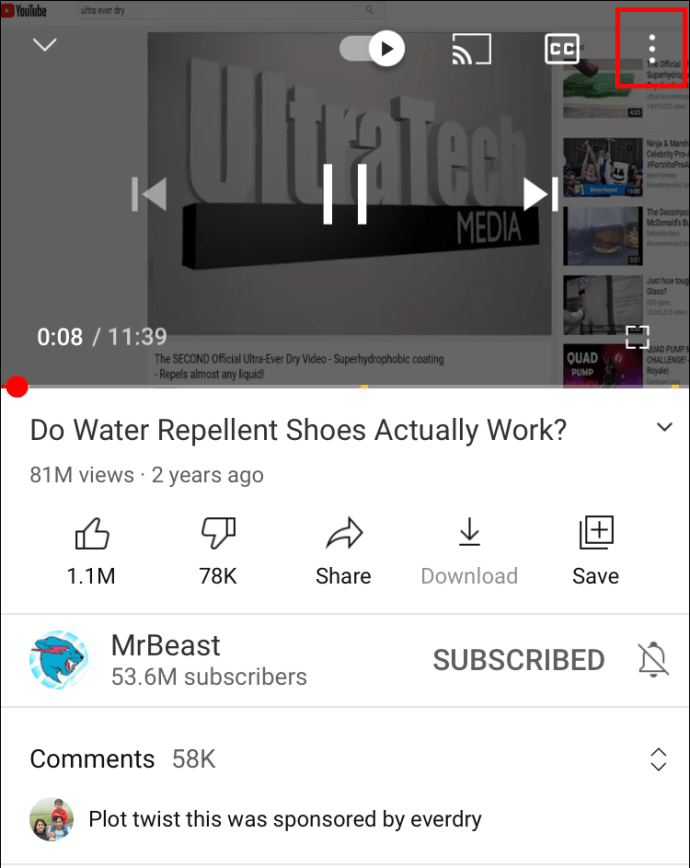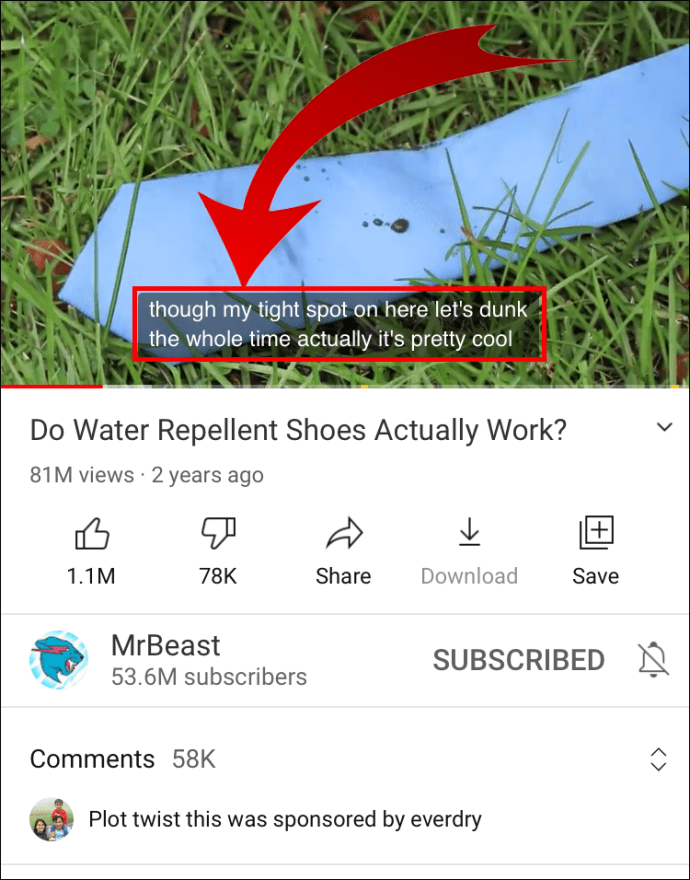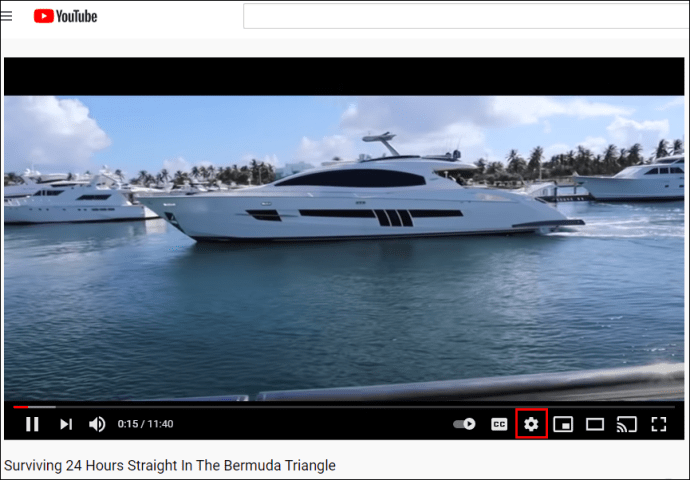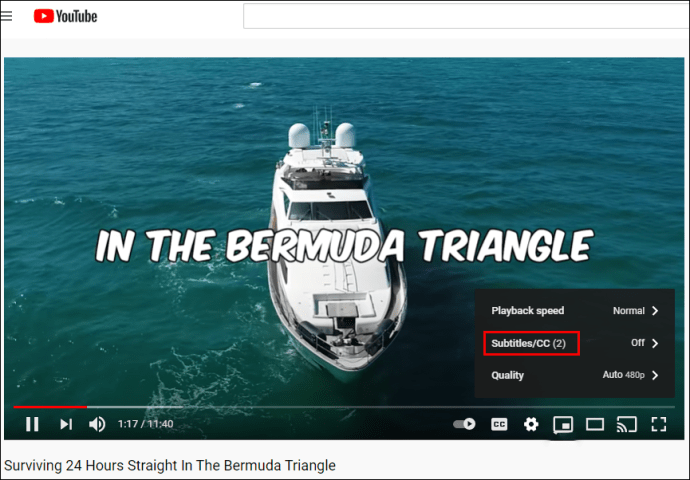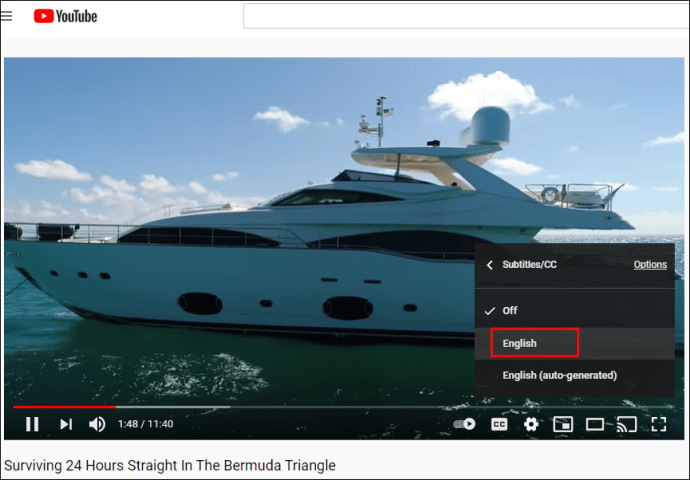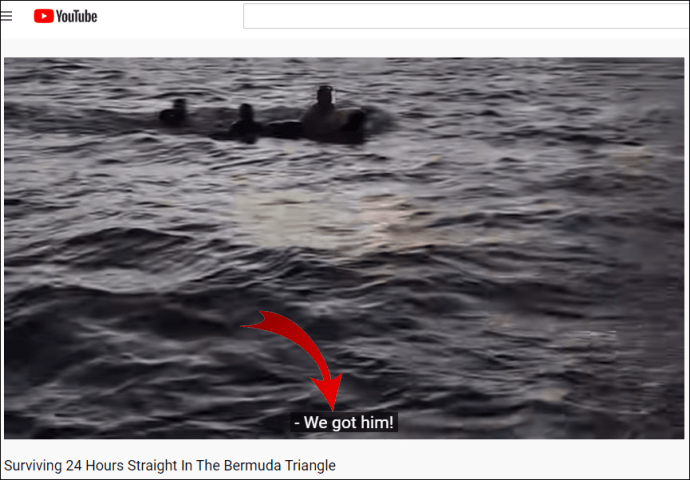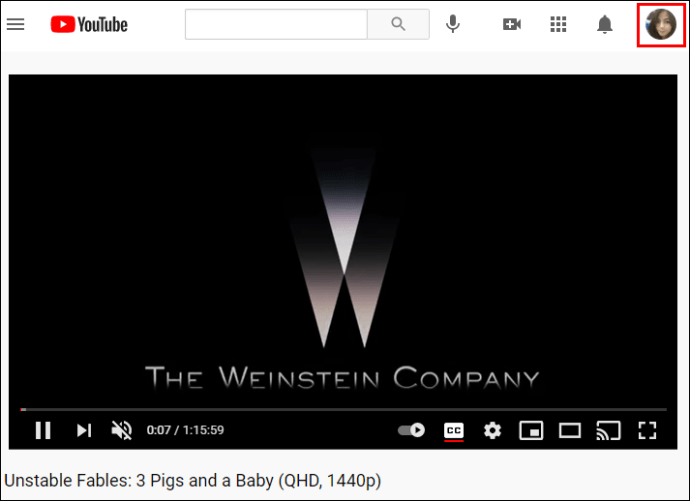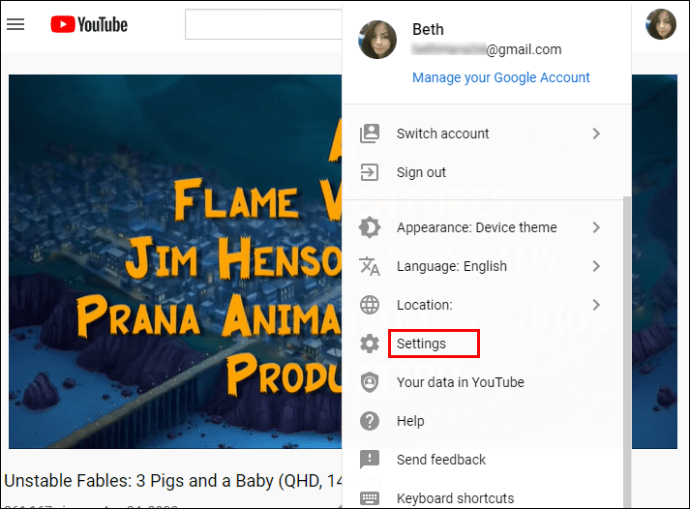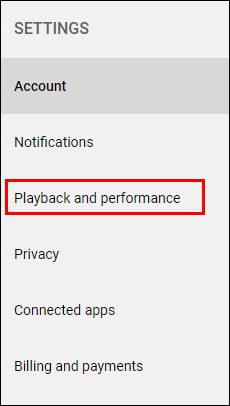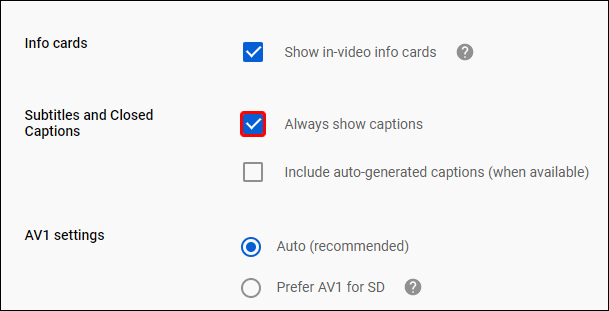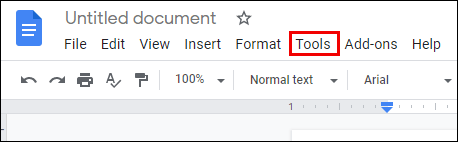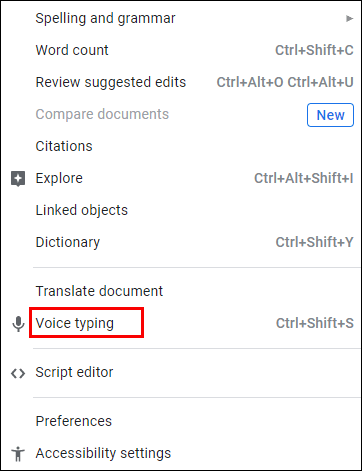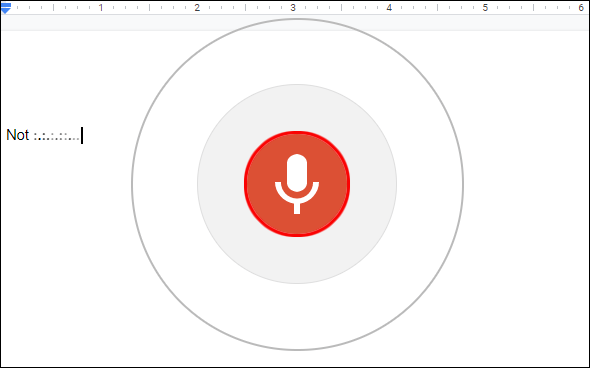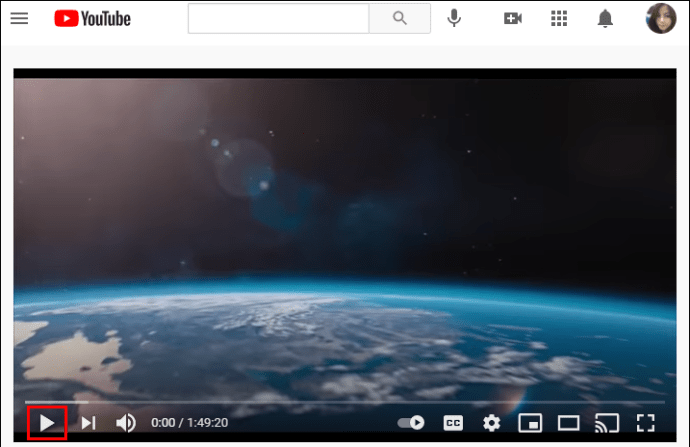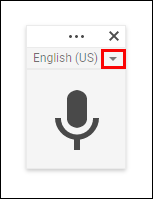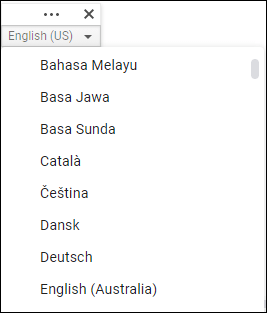YouTube'i ärakirjad on abiks vaegkuuljatele või metroos viibijatele, kes soovivad kuulata oma lemmikpodcasti. Lubatud transkriptsiooniga saate lugeda, mida inimene videos räägib, ilma et peaksite isegi videot ise kuulama.
Kui soovite teada saada, kuidas YouTube'i video transkriptsiooni erinevates seadmetes hankida, jätkake lugemist.
Kuidas leida arvutis YouTube'i video ärakiri
YouTube'i video transkriptsioonivaliku leidmine on suhteliselt lihtne. Kõigil videotel ei ole aga transkriptsiooni. Ainult need, millel on suletud subtiitrid, võimaldavad teil seda näha. Pidage meeles, et paljudel videotel on automaatne transkriptsioon, mis ei pruugi alati olla parima kvaliteediga. Kuid mõned videoloojad teevad ise transkriptsioonid, mis on tavaliselt täpsemad.
Üldiselt sõltub transkriptsiooni kvaliteet video heli selgusest, aktsentidest, murretest jne. Kui video on subtiitritega, siis saate transkriptsiooni leida järgmiselt.
- Avage oma lemmikbrauser ja käivitage YouTube.

- Logige oma kontole sisse.

- Esitage video, mille jaoks vajate ärakirja.
- Klõpsake video all kolmel horisontaalsel punktil.
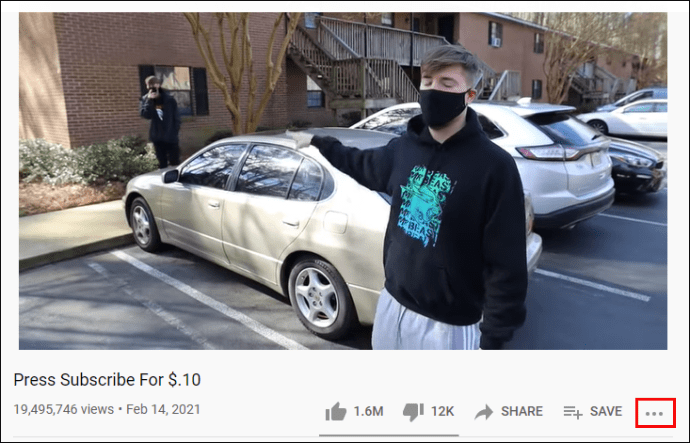
- Valige "Ava transkriptsioon".
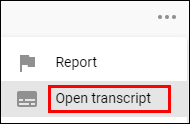
- Transkriptsioon on nähtav video paremal pool.
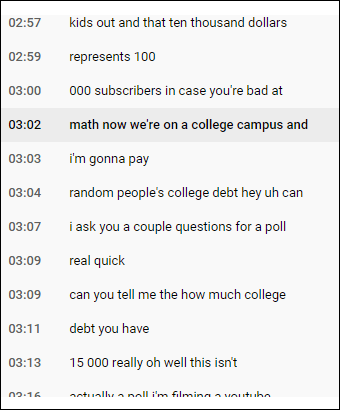
Märge: Tõenäoliselt näete ärakirja all teksti "inglise keel". Kui puudutate seda, võivad olla erinevad keelevalikud, sealhulgas "inglise keel (automaatne genereeritud.)". Täpsuse huvides on alati parem valida suvandi "Automaatselt loodud" asemel "inglise keel".
Kuidas alla laadida YouTube'i video CC ärakirja
Mida teha, kui vaataksite YouTube'is retsepti ja soovite selle ärakirja viitamiseks alla laadida? Kas sa saad seda teha? Kuigi nuppu "Laadi alla" pole, on siiski võimalik ärakirja alla laadida:
- Kui olete ärakirja sisse lülitanud, puudutage paremas ülanurgas kolme punkti.
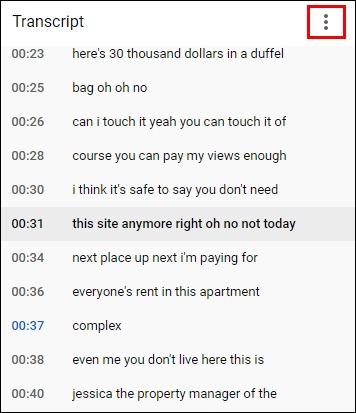
- Valige "Lülita ajatempleid".
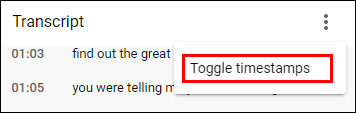
- Ärakiri ei sisalda ajaraami.

- Valige ärakiri, nagu valiksite mis tahes teksti.
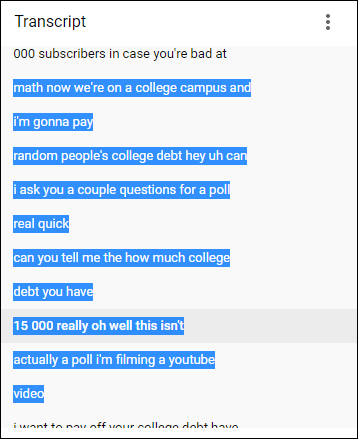
- Avage eelistatud rakendus, näiteks "Märkmed" või "Word".

- Kopeerimiseks paremklõpsake ärakirjal.

- Kleepige see dokumenti.
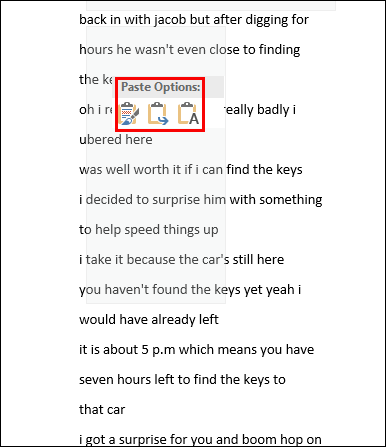
Kuidas hankida telefonidesse YouTube'i video ärakiri
Telefonidel pole YouTube'i video transkriptsiooni leidmiseks sama võimalust kui arvutitel. Seetõttu ei saa te seda sisse lülitada ja seda video küljel näha. Selle asemel saavad kasutajad sisse lülitada CC või subtiitrid. Sellegipoolest võimaldab see funktsioon näha sõnu ja mõista, millest video räägib, ilma et peaksite seda kuulama.
Olenevalt videost on saadaval mitmed keeled või ainult inglise keel. Subtiitrid on tavaliselt täpsed ja vea tõenäosusega on väike.
YouTube'i video CC sisselülitamiseks vaadake allolevaid samme.
- Avage YouTube'i rakendus.
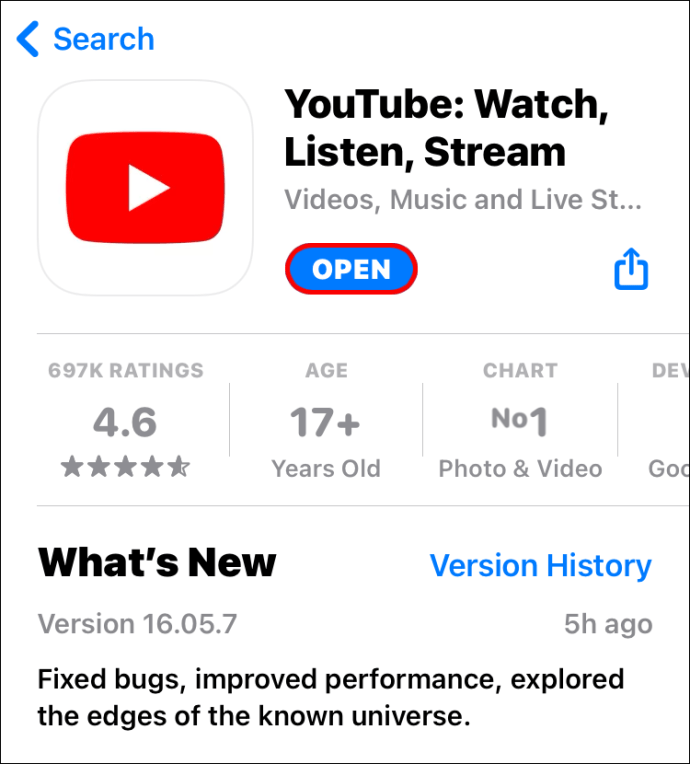
- Otsige videot.
- Puudutage kolme punkti video paremas ülanurgas.
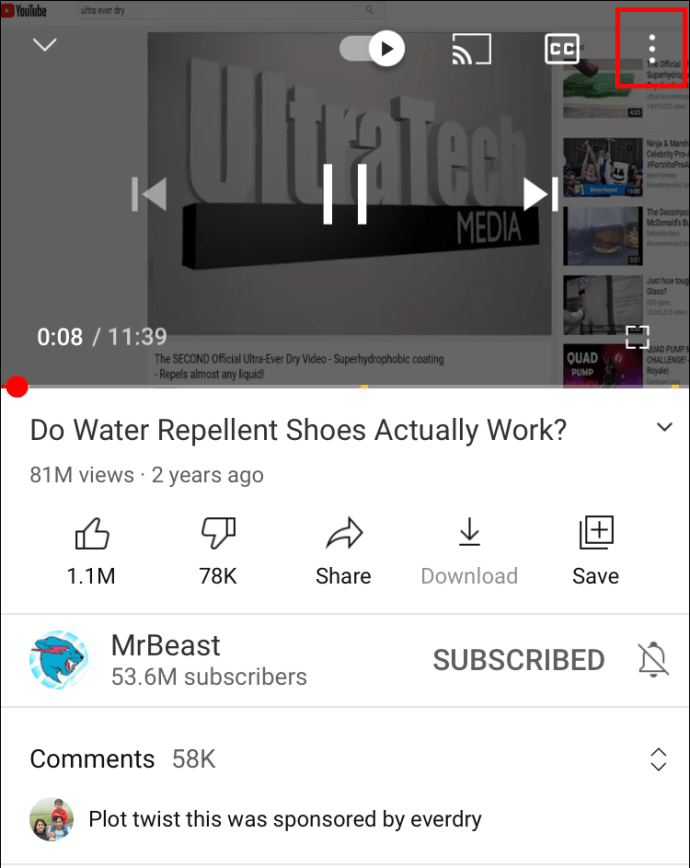
- Valige "Subtiitrid".

- Valige soovitud keel.

- Klõpsake ekraani suvalises kohas.
- Esitage videot CC-ga.
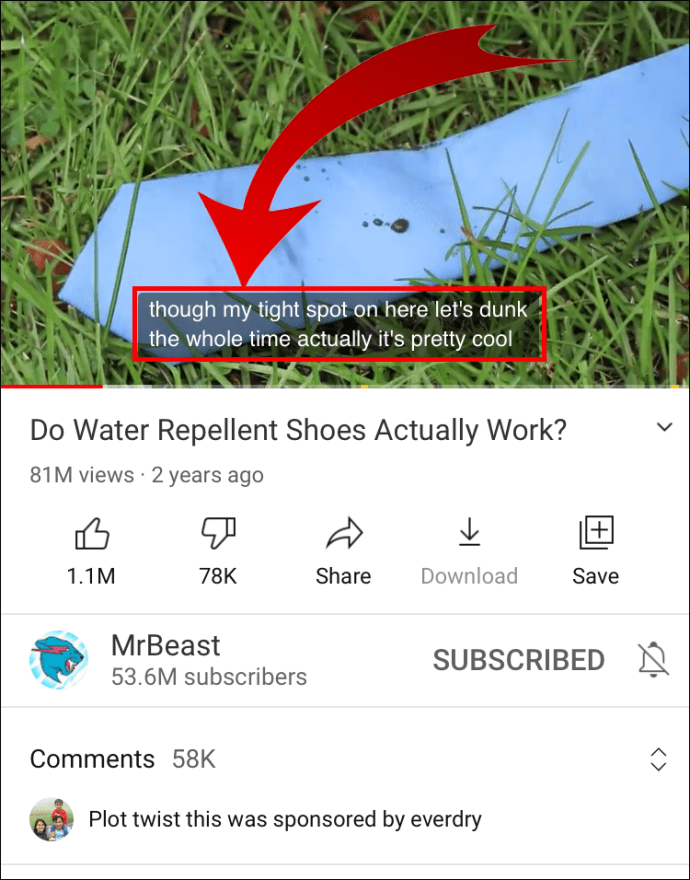
Kuidas hankida arvutites YouTube'i video ärakiri
Kui eelistate videol tiitreid näha, peate vaid CC sisse lülitama.
- Avage brauser ja käivitage YouTube.

- Klõpsake videol hammasrattaikoonil.
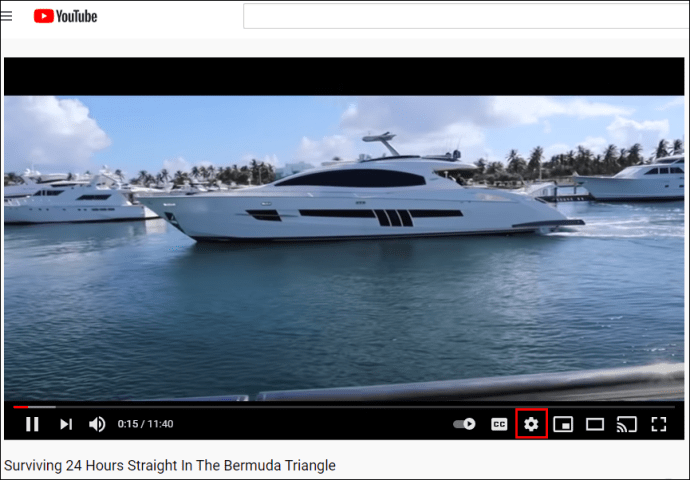
- Klõpsake "Subtiitrid/CC"
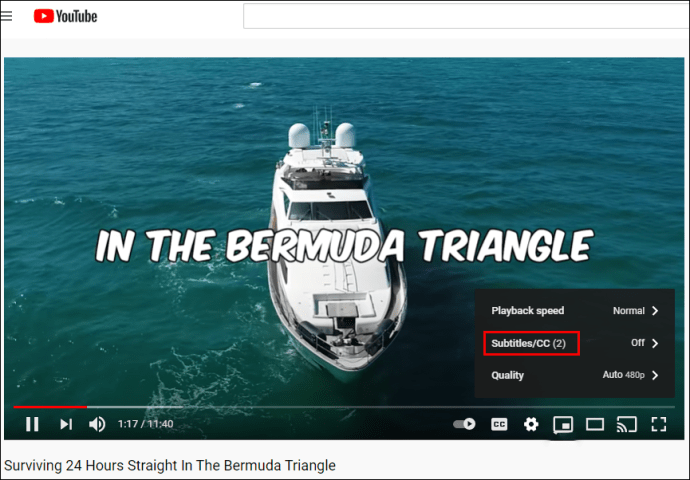
- Valige keel.
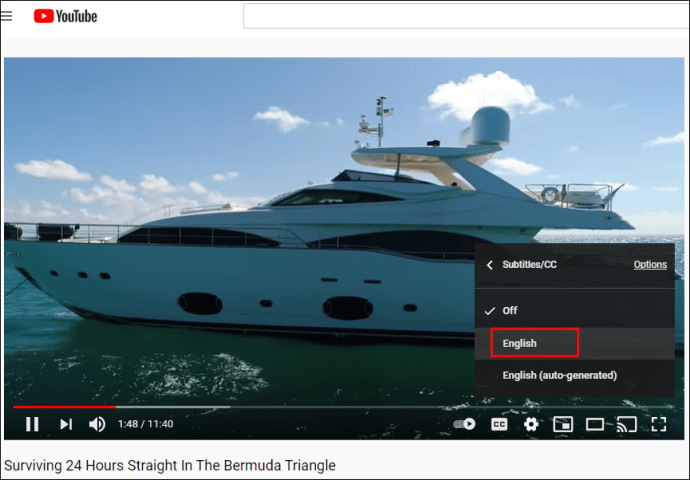
- Puudutage ekraani suvalist kohta.
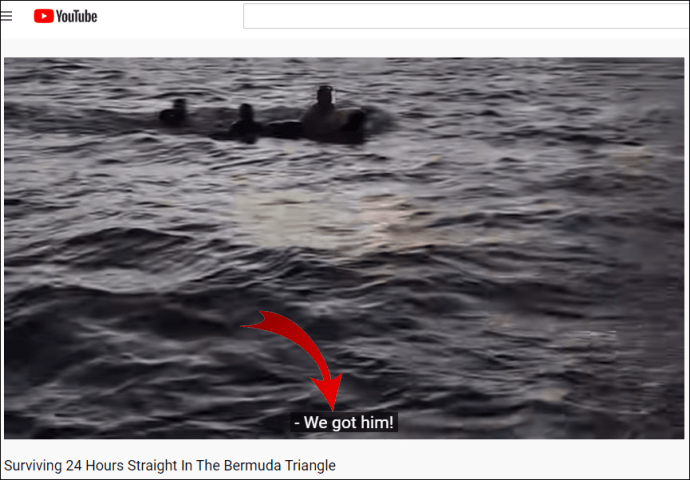
Kuidas hankida iga video jaoks YouTube'i video ärakiri
Kui vaatate sageli CC-ga videoid, pole vaja iga video jaoks subtiitreid sisse lülitada. Selle asemel on võimalik lubada CC valik kõigi videote jaoks, kui vaatate neid arvutis. Seda saab teha järgmiselt.
- Käivitage brauser ja avage YouTube.

- Logige oma kontole sisse.

- Klõpsake ekraani paremas ülanurgas oleval profiilipildil.
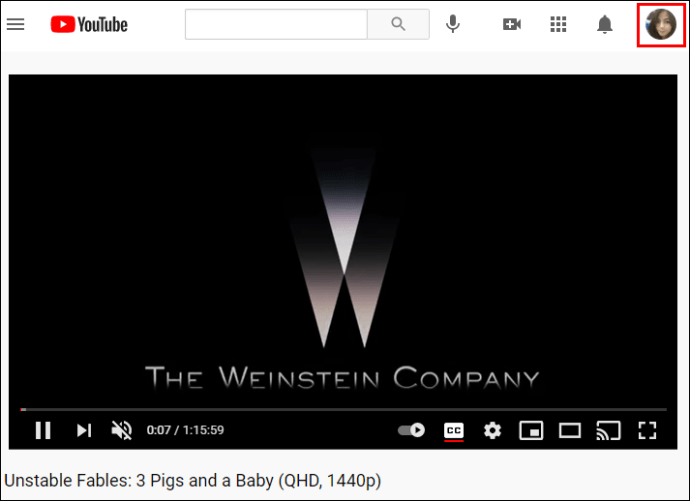
- Kerige alla jaotiseni "Seaded".
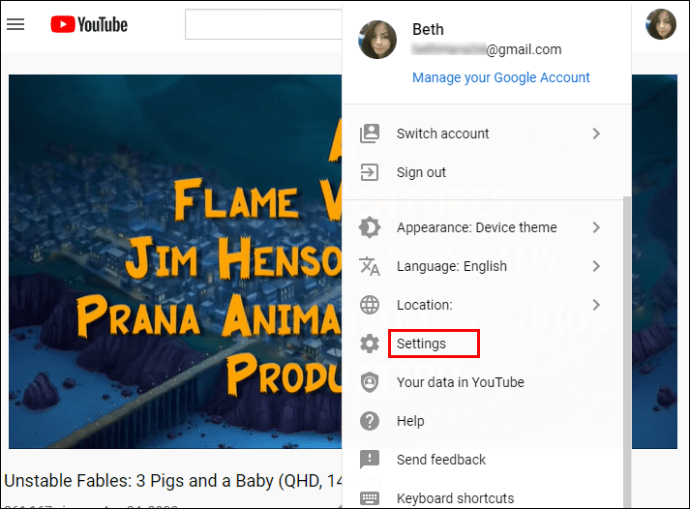
- Leidke vasakult "Taasesitus ja jõudlus".
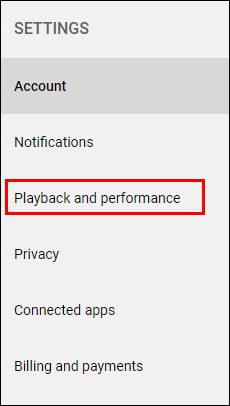
- Jaotises „Subtiitrid” lubage „Näita alati subtiitreid”.
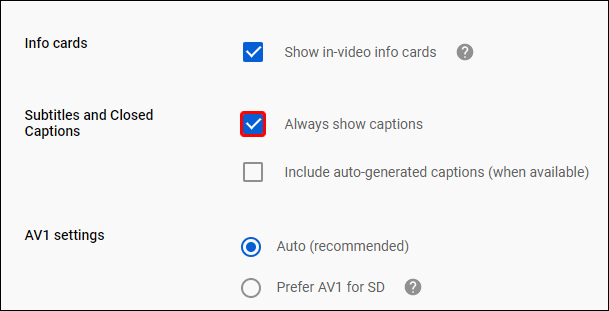
see on kõik. Kõigil arvutis esitatavatel videotel kuvatakse subtiitrid.
YouTube'i video transkribeerimine Google'i dokumentidega
Videote transkriptsioonide allalaadimine ei ole probleem, kui transkriptsioon on saadaval. Kuid kui seda pole, peate kasutama Google Docsi ja selle häälfunktsiooni. See mugav tööriist teeb video transkribeerimisel suurepärase töö. See ei pruugi olla parim kvaliteet, kuid võite alati naasta video juurde ja teha vajalikud muudatused. Video transkribeerimiseks Google Docsiga toimige järgmiselt.
- Avage Google Docs.
- Klõpsake peamenüüs vahekaarti "Tööriistad".
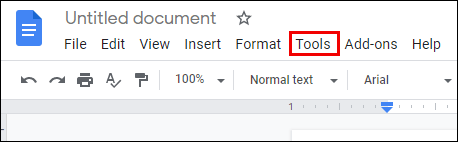
- Valige "Häälsisestus".
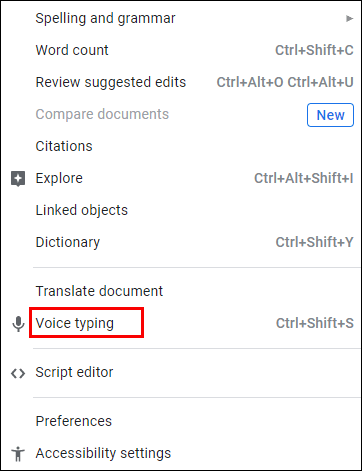
- Tühja ala vasakul küljel kuvatakse mikrofoni ikoon.

- Avage YouTube ja leidke transkribeeritav video.

- Nüüd minge tagasi Google Docsi ja klõpsake ikooni.
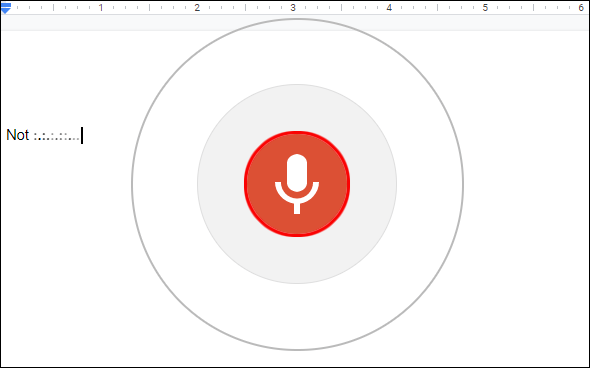
- Transkribeerimise alustamiseks esitage YouTube'i video.
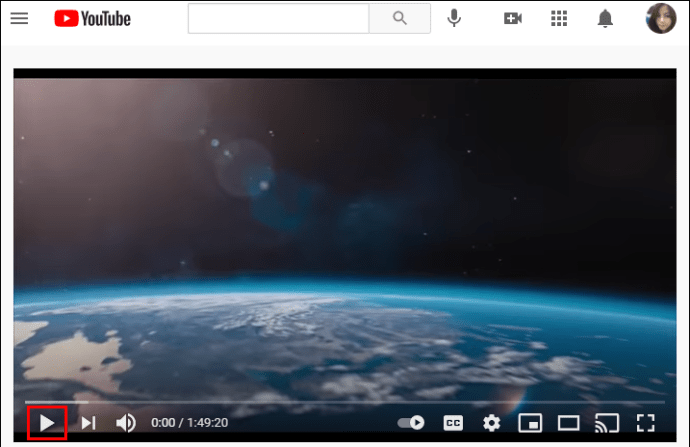
Selle tööriista ainus probleem on see, et transkribeerimisaeg on sama, mis video pikkus. Nii et kui teil on vaja transkribeerida 30-minutiline video, kulub Google Docsil protsessi lõpuleviimiseks sama palju aega.
Lisaks inglise keelele saab Google Docs transkribeerida ka teisi keeli. Saate seda teha järgmiselt.
- Kui olete häälsisestuse lubanud, näete mikrofoniikooni.

- Otsige mikrofoni kohal olevast kastist üles keel.
- Kõigi saadaolevate keelte kuvamiseks klõpsake allanoolt.
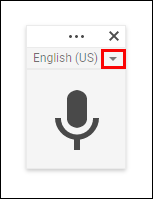
- Valige vajalik keel.
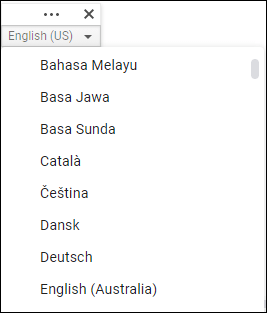
Täiendavad KKK-d
Kas on midagi, millele me pole YouTube'i videote transkriptsioonide kohta vastanud? Kui jah, vaadake lisateabe saamiseks allolevat jaotist.
Kuidas luua YouTube'i transkriptsiooni?
Kui olete sisulooja, peaks YouTube'i videote transkriptsioonide tegemine olema üks teie oskustest. Vaadake allolevaid samme.
• Logige sisse oma YouTube Studiosse.

• Valige vasakul vahekaart „Subtiitrid”.

• Puudutage videot, kuhu soovite transkriptsiooni lisada.

• Valige "Lisa keel" ja valige eelistatud keel.

• Valige subtiitrite all "Lisa".

Kuidas teisendada YouTube'i video tekstiks?
On palju rakendusi, mis võimaldavad kasutajatel YouTube'i video tekstiks teisendada. Mõned kõige populaarsemad on Rev Voice Recorder, Tami Record and Transcribe jne.
Nende kahe hulgas pakub Rev Voice Recorder parimaid tulemusi, kuna on võimalik valida inimese transkriptsiooniteenused, mis tähendab, et transkriptsioonitegijad kuulavad videot ja transkribeerivad selle teie eest. Teine kasutab transkriptsioonide esitamiseks kõnetuvastust.
Kuidas heli tasuta tekstiks transkribeerida?
Kui te ei vaja video transkribeerimiseks professionaalseid transkriptsioone ega tasulisi rakendusi, saate transkriptsiooni lihtsalt tasuta alla laadida. Seda saab teha järgmiselt.
• Avage YouTube ja soovitud video.
• Puudutage kolme punkti video all, et valida „Ava transkriptsioon”.
• Klõpsake transkriptsioonil kolmel punktil.
• Valige hiirega transkriptsioon.
• Kopeerimiseks paremklõpsake seda.
• Avage dokument, kuhu soovite selle kleepida.
• Paremklõpsake ja kleepige transkriptsioon.
Miks peaksite teadma, kuidas YouTube'i videot transkribeerida?
YouTube'i videote transkribeerimise õppimine pole kasulik mitte ainult kuulmispuudega inimestele. See on ka hea nipp, mida meeles pidada alati, kui soovite videot vaadata, kuid ei kuule seda väga hästi. Näiteks võib-olla olete rahvarohkes keskkonnas, nagu metroos või hõivatud kohvik, või kõlar ei tööta selgelt ja ühtselt.
Loodetavasti ei teki teil tulevikus videote transkribeerimisega probleeme. Kas olete seda võimalust juba proovinud? Kas transkriptsioon oli täpne? Andke meile teada allpool olevas kommentaaride jaotises.