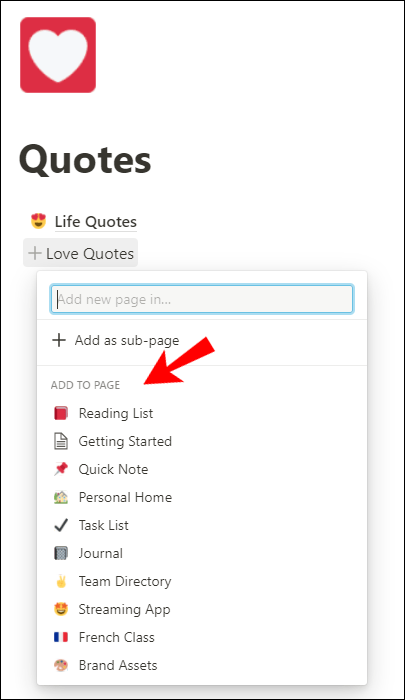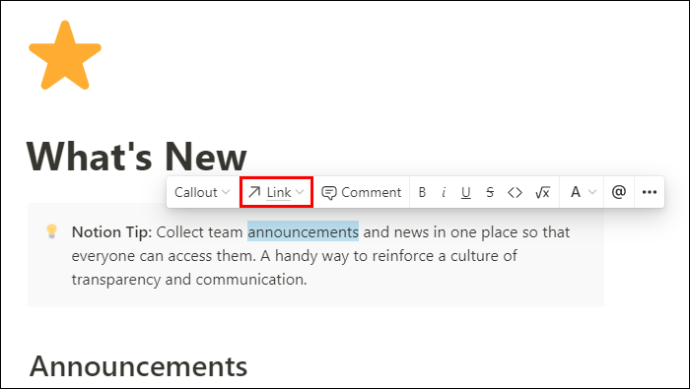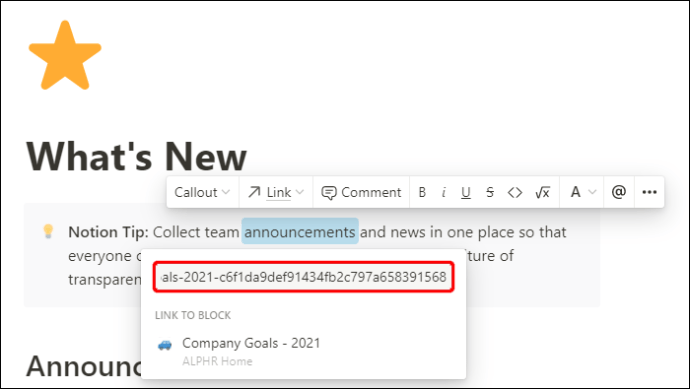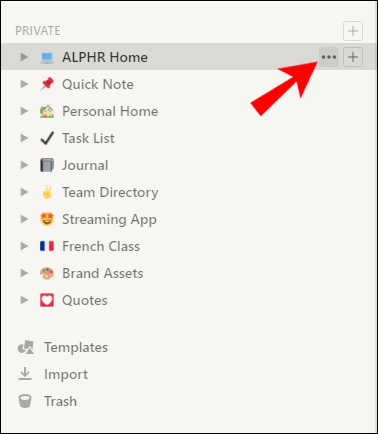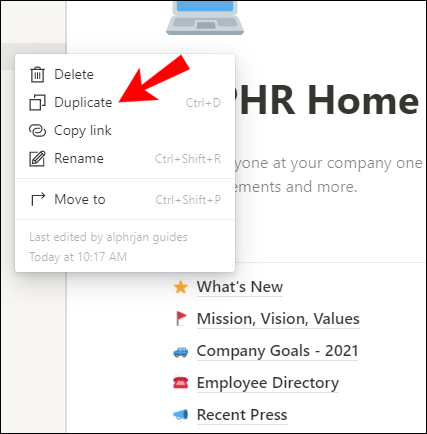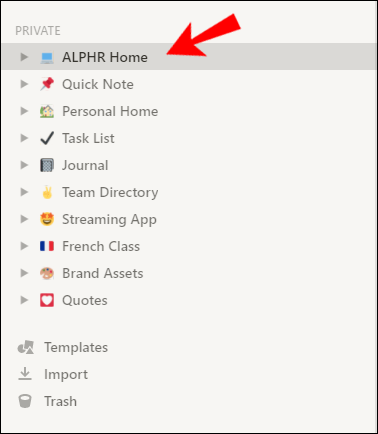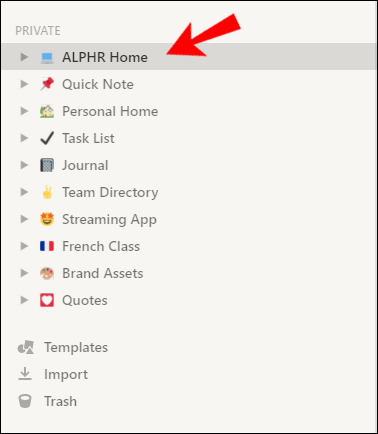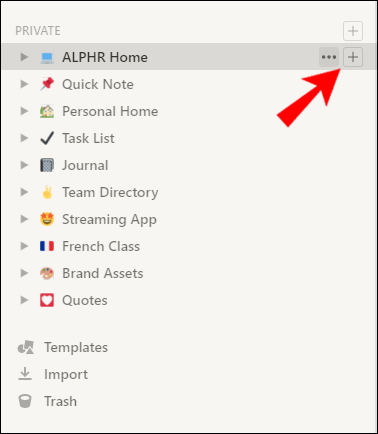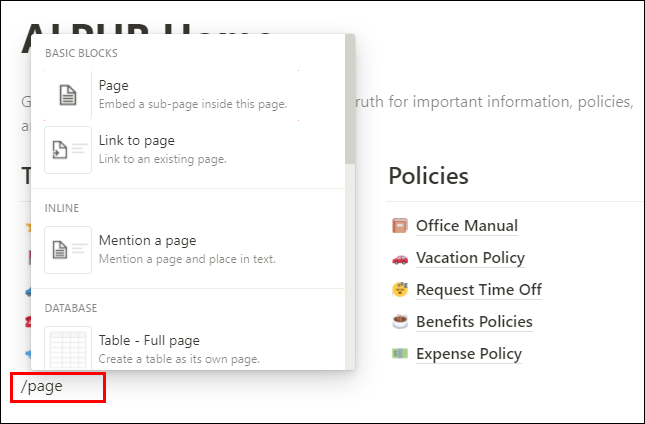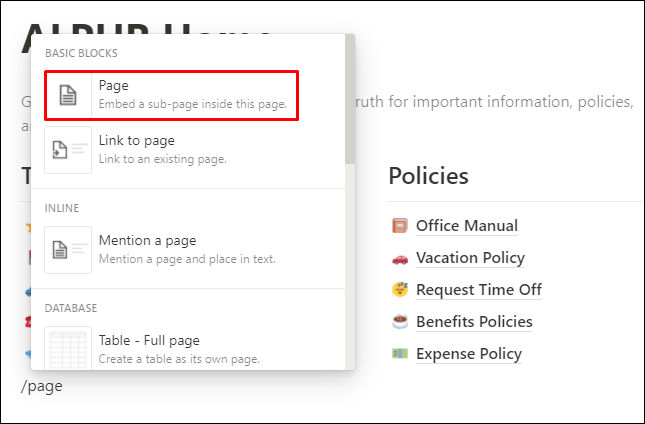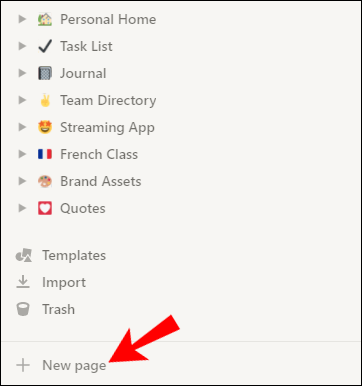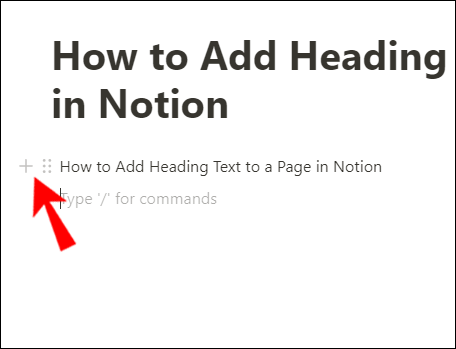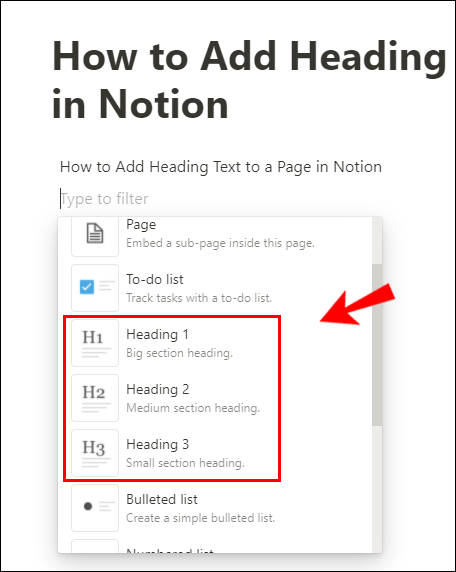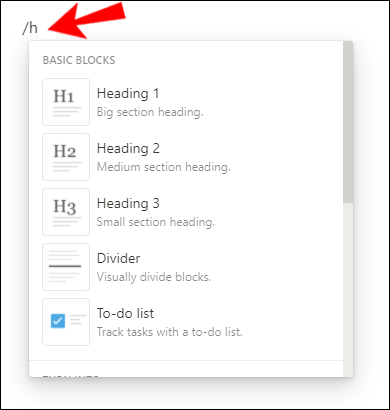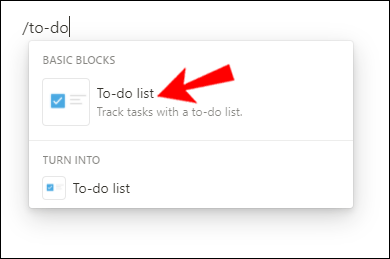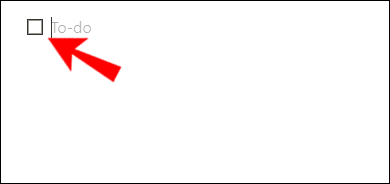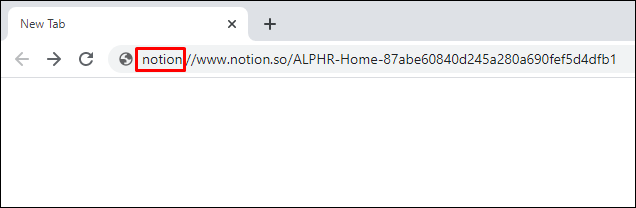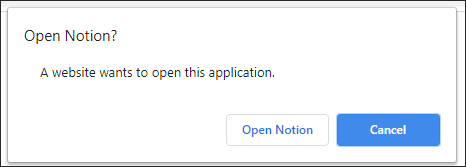Kui olete Notioni juba mõnda aega kasutanud, teate ilmselt, kui mugav on rakenduses sisu luua. Tõenäoliselt olete praeguseks loonud teatud arvu lehti ja otsite, kuidas neid omavahel siduda.

Selles artiklis näitame teile just seda – ja palju muud. Täna lahkute, teades, kuidas lisada tekstile linki, kopeerida lehte, luua alamlehte, lisada pealkirja teksti ja palju muud.
Kuidas linkida teisele lehele
Suhteliselt lihtne on luua linke oma lehtede sisuplokkide või Notionis tervete lehtede vahel. Võib-olla soovite lisada ühele oma lehe pealkirjale, alampealkirjale, tekstile või pildile ankurlingi.
1. meetod
Siit saate teada, kuidas kiiresti teisele lehele linkida.
- Teksti sisestamisel vajutage kaks korda avamissulgu klahvi ([[).
- Alustage selle lehe nime tippimist, millele soovite linkida.

- Avage see leht rippmenüüst või vajutage sisestusklahvi.
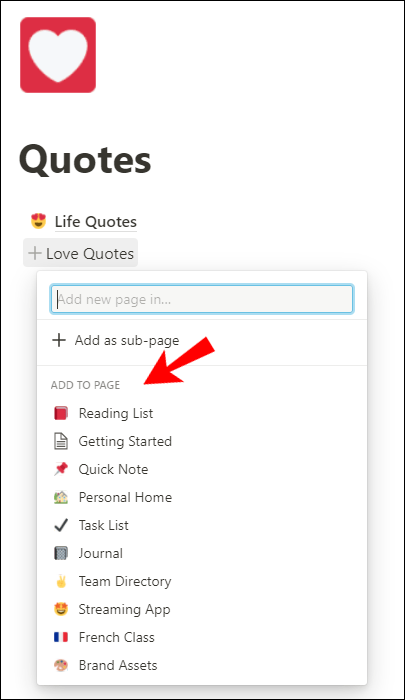
Lisamärkus. Seda meetodit kasutades saate luua ka uue alamlehe või mõne muu lehe. Kasutage lihtsalt menüü allosas kuvatavaid nuppe, mis ilmuvad siis, kui sisestate "[[."

Märkus. Kui sisestate "+", kuvab Notion esmalt uue lehe loomise ja selle all jaotises "Link lehele" saate valida lehed, mida soovite linkida.
2. meetod
Veel üks lihtne meetod teisele Notion-lehele linkimiseks on käsu + kasutamine:
- Sisestage plussmärk (+), millele järgneb selle lehe nimi, millele soovite linkida. Alustage lihtsalt lehe nime tippimist ja see kuvatakse rippmenüüs.
- Klõpsake rippmenüüs lehel, millele soovite linkida.

Olete nüüd linkinud olemasolevale Notion-lehele.
Mõistete lehed on üsna dünaamilised. Kui muudate konkreetse lehe nime või ikooni, muudab see automaatselt kõik selle lingid. Nii ei pea te oma lehtede käsitsi värskendamise pärast muretsema.
Kuidas lisada tekstile linki mõistes
Võib-olla soovite lisada lingi oma tekstile rakenduses Notion, et konkreetset sõna täpsemalt selgitada või linkida see välisele veebisaidile. Õnneks võtab see vaid mõne sekundi teie ajast.
- Valige tekst või sisuosa, millele soovite lingi lisada.
- Nüüd kuvatakse tekstiredaktori menüü. Klõpsake vasakul teisel valikul - "Link".
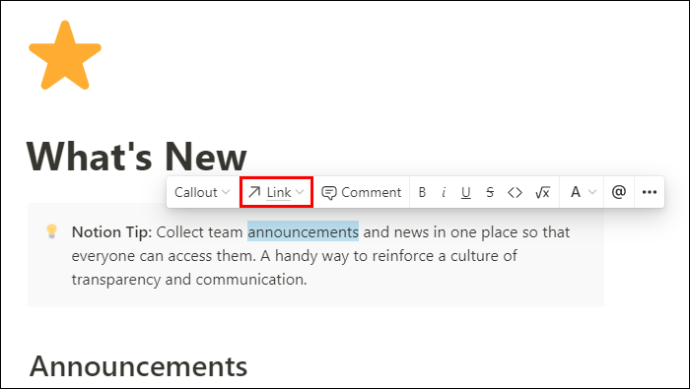
- Kleepige link, mille soovite sellele konkreetsele sõnale või sisule lisada. Notion võimaldab teil otsida ka rakenduses olemasolevaid lehti, millele saate linkida.
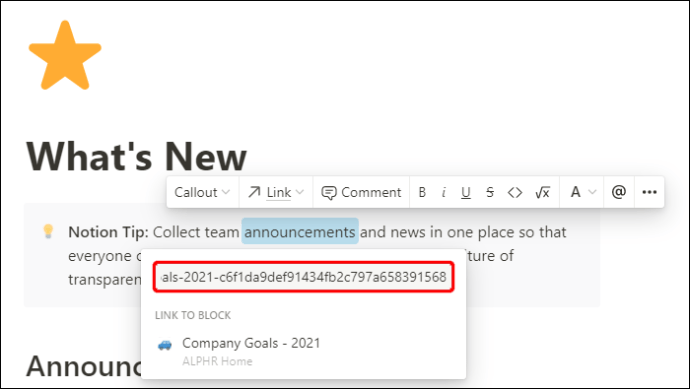
Olete nüüd edukalt lisanud Notioni tekstile lingi.
Mõistelehe dubleerimine
Kui soovite mingil põhjusel Notioni lehte kopeerida, siis teadke, et see on üsna lihtne. Peate lihtsalt järgima neid nelja sammu:
- Avage oma arvutis või Macis Notion.
- Hõljutage vasakpoolsel paneelil kursorit lehe kohal, mida soovite kopeerida. Nüüd näete ellipsit (…).
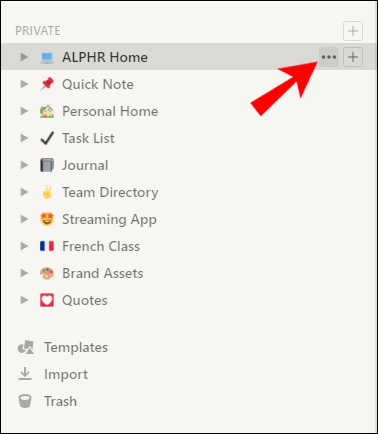
- Klõpsake ellipsil. See kuvab lehe valikute menüü.
- Klõpsake suvandil "Duplicate".
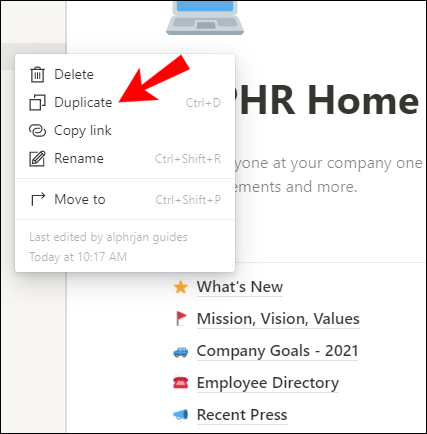
Olete nüüd Notionis lehe dubleerinud. Soovi korral saate selle protsessi veelgi lihtsamaks muutmiseks kasutada otseteid.
- Klõpsake vasakpoolsel paneelil lehel, mida soovite kopeerida.
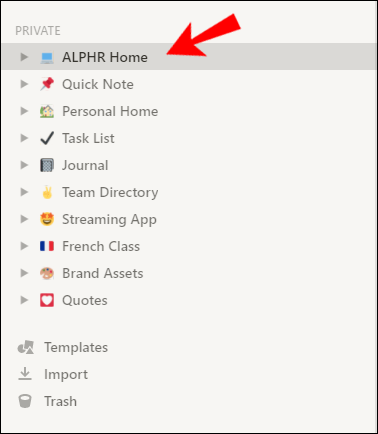
- Windowsi puhul vajutage klahvikombinatsiooni Ctrl + D. Maci puhul vajutage Command + D.
Kuidas luua olemasoleva lehe alamlehte
Notionis lehe alamlehe loomiseks on kaks peamist viisi ja mõlemad on äärmiselt lihtsad.
Looge külgpaneeli kaudu alamleht
Üks levinumaid viise Notionis alamlehe loomiseks on külgpaneeli kaudu.
- Minge vasakpoolsele paneelile, kus kuvatakse kõigi teie lehtede loend.
- Hõljutage kursorit lehe kohal, millele soovite alamlehe lisada.
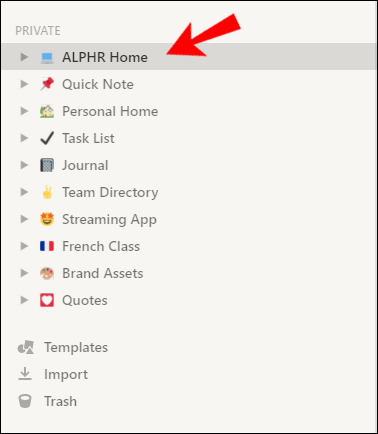
- Klõpsake plussmärki (+) konkreetse lehe nime kõrval. See loob uue alamlehe.
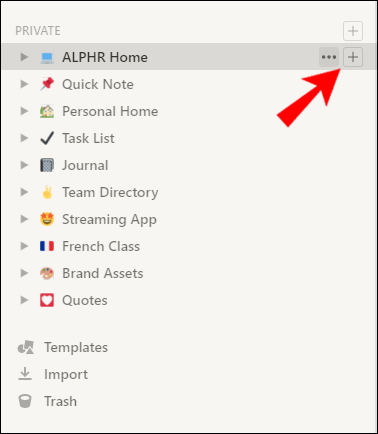
- Nimetage oma alamleht ja vajutage sisestusklahvi.
Looge praegu avatud lehel alamleht
Saate luua alamlehe mõttelehel, mille kallal praegu töötate.
- Tippige klaviatuuril "/".
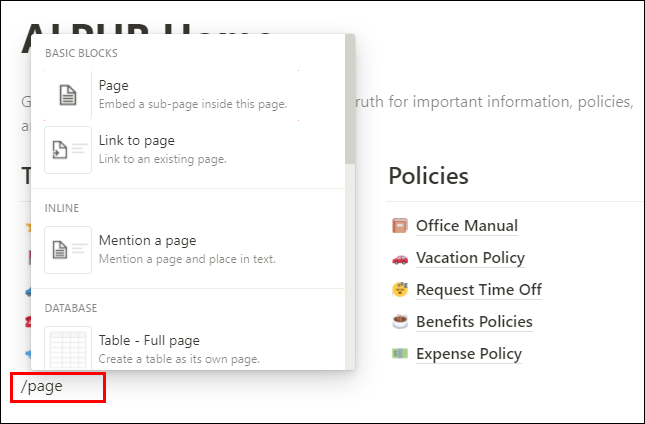
- Tippige "leht", et käivitada Notion, et manustada alamleht lehel, millel praegu olete.
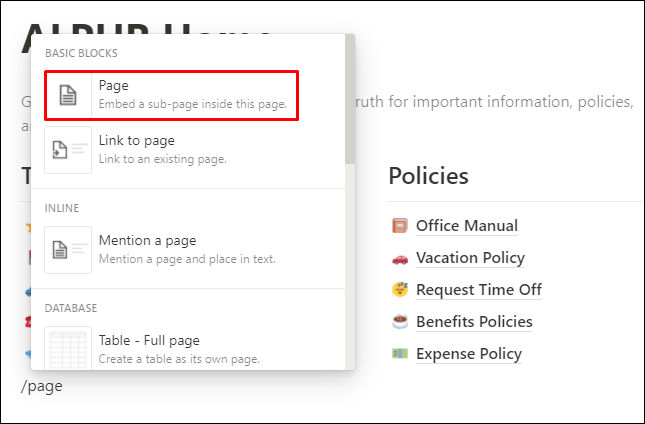
- Nimetage uus alamleht. Sul on hea minna!
Kuidas luua oma esimene idee
Kui installisite just sülearvutisse Notioni, võite oma tööruumis märgata mõningaid vaikelehti.
- Alustamine
- Kiire märkus
- Isiklik Kodu
- Ülesannete nimekiri
Kõik need eelehitatud mallilehed on suurepärased, kuid soovite kohe oma lehe luua. Ja see on vaid kahe sammu kaugusel!
- Minge vasakpoolse külgpaneeli vasakpoolsesse alumisse nurka ja klõpsake oma tööruumi uue lehe lisamiseks nuppu "+ Uus leht".
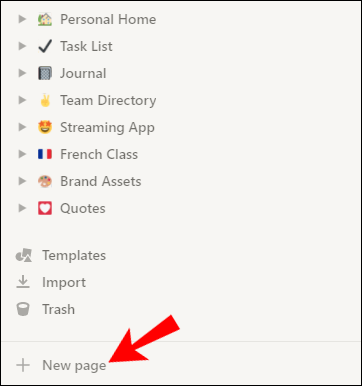
- Nimetage oma leht ja vajutage sisestusklahvi.
see on kõik! Olete just loonud oma esimese lehe rakenduses Notion. Nüüd saate seda mitmel erineval viisil kohandada. Sõltuvalt lehe teemast saate seadistada lehe kaanefoto ja ikooni.
Saate luua pealkirju, alampealkirju, kirjutada teksti, lisada linke, fotosid, videoid ja palju muud. Tippige lihtsalt käskude avamiseks "/" ja valige rippmenüüst käskude valik.
Kuidas lisada lehele pealkirja teksti mõistes
Nüüd, kui olete uue lehe loonud, soovite sellele pealkirja lisada. Selle tegemine on nii lihtne, kui see kõlab, ja saate Notionis valida kolme pealkirja suuruse vahel. Nii on teie sisul hästi organiseeritud struktuur ja prioriteetsus.
Mõttelehe tekstile pealkirjade lisamiseks tehke järgmist.
- Klõpsake vasakpoolses veeris plussnupul (+), mis kuvatakse, kui hõljutate kursorit tekstirea kohal.
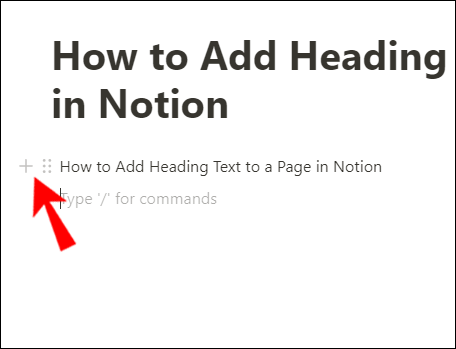
- Valige endale meelepärane päise suurus.
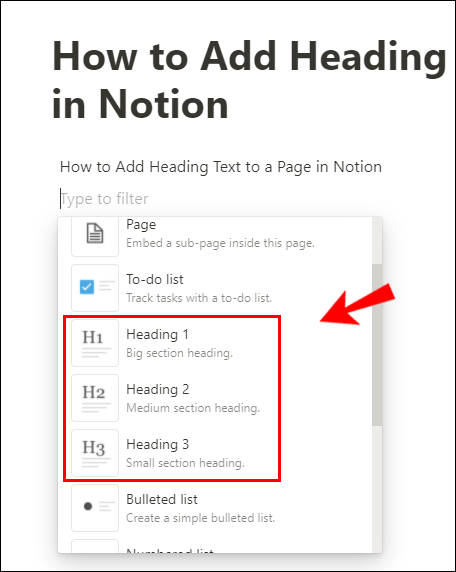
Teine viis päiste lisamiseks on järgmine:
- Käskude rippmenüü avamiseks tippige "/".
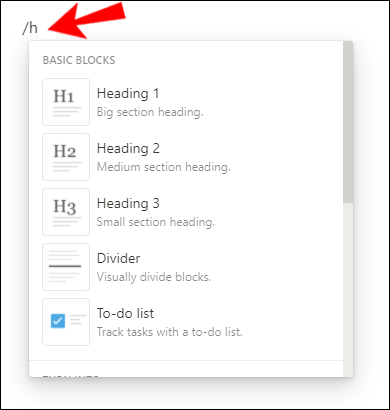
- Tippige "h1", "h2" või "h3" ja vajutage sisestusklahvi.
Kui olete konkreetse pealkirja lisanud, näete seda tühjal väljal pealkirjana „Pealkiri 1” (või 2 või 3, olenevalt valitud päisevalikust). Pealkirja teksti lisamiseks klõpsake sellel.
Kuidas mõttelehele teksti lisada
Teksti lisamine Notion lehele on üsna lihtne ülesanne. Tippimise alustamiseks peate klõpsama konkreetsel Notion lehel tühjal kohal. Võite sisestada "/", mis avab rippmenüü käsumenüü, kus saate lisada erinevaid funktsioone, nagu pealkirjad, alampealkirjad, täppideloendid jne.
Kui soovite kleepida teksti tühjale kohale, vajutage selleks lihtsalt klahvikombinatsiooni Ctrl+V (Maci puhul Command+V).
Kuidas lisada lehele ülesandeloend in Notion
Kahtlemata on ülesannete loendid teie Notioni tööruumis kohustuslikud. Sõltuvalt teie loovusest ja projekteerimisse investeerimiseks saadaolevast ajast võib see olla nii lihtne või keeruline, kui soovite.
Siin on lihtsaim viis ülesannete loendi koostamiseks rakenduses Notion:
- Klõpsake selle Mõte lehe tühjal kohal, millele soovite loendi lisada.
- Tippige "/" ja hakake tippima "ülesannete loend" rippmenüüsse, et kuvada valik "Ülesannete loend". Klõpsake sellel.
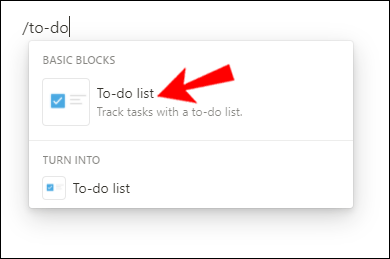
- Näete uut tekstirida, mille kõrval on klõpsatav ruudukujuline kast. See on uue ülesannete loendi esimene rida. Lihtsalt lisage ülesanne, tippides selle ja vajutades sisestusklahvi, et kuvada teine rida.
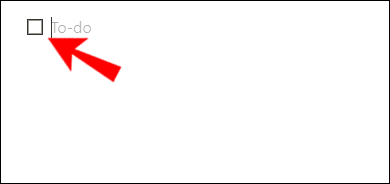
Ülesannete täitmisel klõpsake nende lõpetatuks märkimiseks nende kõrval olevat kasti. Mõiste märgib lõpetatud ülesanded läbi kriipsutades. Kui märkisite lõpetamata ülesande kogemata lõpetatuks, tühjendage lihtsalt selle kõrval olev ruut.
Kui olete nõus kulutama rohkem aega ja vaeva, et koostada stiilne ja palju üksikasju sisaldav ülesannete loend, avage vasakpoolselt paneelilt leht „Task List”. See on mall, mida saate muuta vastavalt oma vajadustele. Näete veerge „Ülesanded“, „Teeme“ ja „Tehtud“, kus saate jälgida oma edusamme ja lisada oma ülesannete üksikasju, nagu tähtpäevad, märkmed, hinnad jne.
Kuidas lehtedele sisu lisada
Mis on Notioni suurepärane, on see, et see võimaldab teil lisada põhimõtteliselt mis tahes tüüpi sisu, kuidas soovite. Kui olete rakenduses Notion lehe avanud, näete tühja ruumi, kus on kirjas "Tippige käskude jaoks /". Tehke nii, nagu kirjas on, ja avaneb rippmenüü käskude menüü.
Siin saate oma Notion lehele lisada erineva sisu vahel:
- Tekst või uus leht
- Pealkirjad 1-3
- Täppidega, nummerdatud, lülitus- või ülesannete loendid
- Tsitaadid või jagajad
- Tabelid, tahvlid, galeriid, ajajooned
- Pildid, veebijärjehoidjad, videod, heli, failid
- Manused, nagu PDF-id, Google Maps, Google Drive, Tweets
- Sisukord, mallinupud ja nii edasi.
Kuidas lisada lehele nummerdatud ja täpploendeid
Loendite loomine rakenduses Notion on suurepärane viis sisu järkjärguliseks sortimiseks. Nummerdatud loendi saate luua rakenduses Notion vaid paari sammuga.
- Avage leht Mõte, millele soovite nummerdatud loendi lisada.
- Tippige "/" ja hakake tippima "nummerdatud loend", kuni näete seda käskude rippmenüüs.
- Klõpsake valikul Nummerdatud loend või vajutage oma loendi koostamiseks sisestusklahvi.

Nüüd on ilmunud teie nummerdatud loendi esimene rida. Kui olete esimese reaga lõpetanud, vajutage lihtsalt sisestusklahvi ja selle alla ilmub teine.
Täpploendi lisamine nõuab peaaegu samu samme:
- Avage leht Mõte, mille jaoks soovite täpploendi koostada.
- Tippige "/" ja alustage tippimist "täpploend", kuni näete seda rippmenüüs käsumenüüs.
- Klõpsake valikul „Täpploend” või vajutage oma loendi koostamiseks sisestusklahvi.

Teie täpploendi esimene rida on nüüd ilmunud. Kui olete esimese reaga lõpetanud, vajutage lihtsalt sisestusklahvi ja selle alla ilmub teine.
Kuidas avada Notion Links töölauarakenduses
Kui saate Slackis või mõnes muus tööks kasutatavas sõnumirakenduses Notion-lehe lingi, avaneb see teie brauseris. Aga kuidas saada link otse töölauarakenduses avanema?
- Kopeerige saadud ideelehe URL.
- Asendage brauseris "https" mõistega "mõiste".
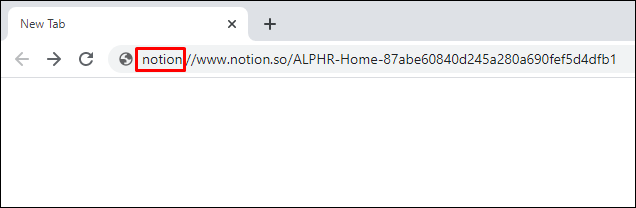
- Nüüd avaneb see leht teie töölauarakenduses.
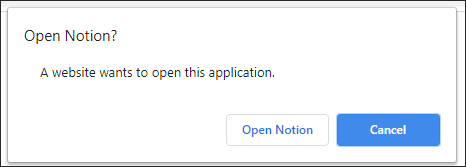
Astudes oma esimesi samme
Notioni läbimõtlemine võib alguses olla üsna keeruline. Liiga palju valikuid, liiga palju võimalusi sisu loomiseks. Seetõttu on oluline teada, kust alustada.
Selles artiklis andsime teile mõned põhijuhised, kuidas linkida teisele lehele, lisada sisu, luua oma esimene leht ja palju muud. Olete valmis looma teadlikku ja loomingulist sisu, mis muudab teid ülesannete haldamise professionaaliks.
Kas lingite oma lehti Notionis? Millist sisu te tavaliselt oma lehtedele lisate? Jagage oma mõtteid ja kogemusi allolevas kommentaaride jaotises.