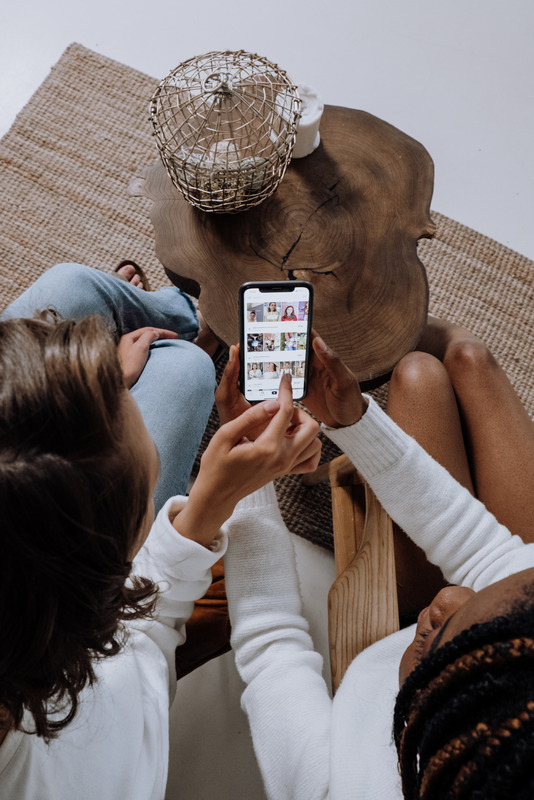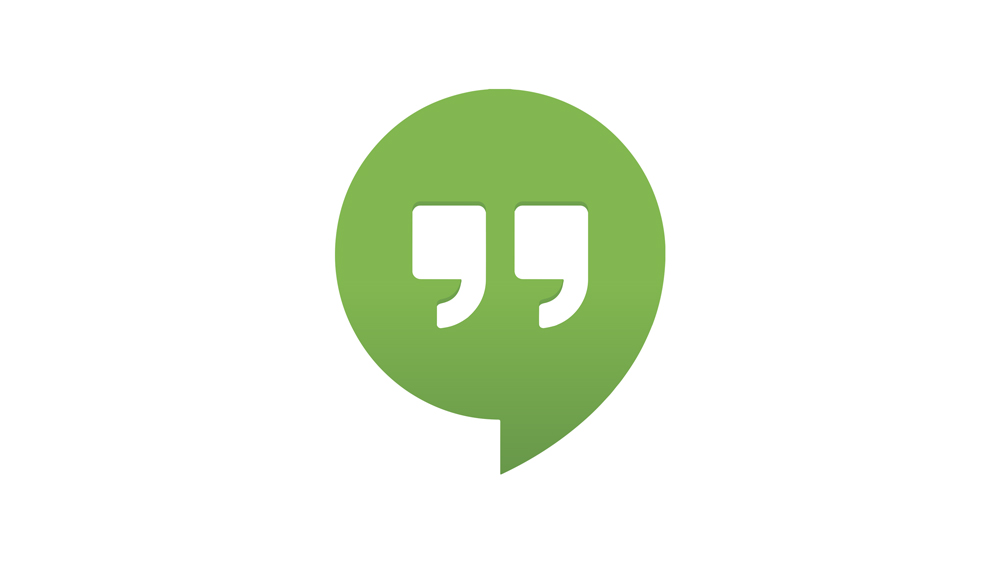Discord on kindlasti üks parimaid tänapäeval saadaolevaid kõnesiderakendusi. Tänu ülioptimeeritud heli tihendamisele suudab see pakkuda katkematut kvaliteetset häälvestlust isegi ressursimahukate videomängude voogesituse ajal.
Discord töötab virtuaalserverite kaudu, mis suunavad suhtluse otse vestluses osalejate vahel. Kuigi see võib tunduda keeruline, on oma Discordi serveri seadistamine tegelikult üsna lihtne. Olenemata kasutatavast platvormist selgitatakse selles artiklis protsessi samm-sammult.
Discordi serveri tegemine
Discordi serveri loomine on kõigi populaarsete platvormide jaoks peaaegu sama. Saate seda kasutada nii Windowsi, Maci või Linuxi arvutis kui ka iOS- või Android-mobiilseadmetes. Veelgi enam, saate seda kasutada isegi Interneti-brauseri kaudu, kasutades Discordi veebirakendust.
Protsess hõlmab tavaliselt järgmisi samme:
- Discordi rakenduse installimine.
- Discordi konto loomine.
- Discordi sisselogimine.
- Teie serveri loomine.
Muidugi on teatud sammud platvormiti veidi erinevad, nii et järgmistes jaotistes käsitletakse üksikasjalikumalt, mida iga platvorm nõuab.
Discordi serveri loomine Windowsis ja Macis
Discordi kasutamiseks Windowsi või Maci arvutis saate kasutada selle veebirakendust brauseri kaudu või laadida alla ja installida töölauarakendus. Kui olete Discordi seadistanud, on teie esimese serveri loomise protsess sama, olenemata kasutatavast rakenduse versioonist.
Discordi serveri loomiseks veebirakenduse abil toimige järgmiselt.
- Külastage saiti //discord.com/.

- Klõpsake ekraani põhiosas nuppu "Ava Discord brauseris". Kui see nupp pole saadaval, klõpsake ekraani paremas ülanurgas nuppu "Logi sisse".

- Sisestage oma kasutajanimi ja klõpsake nuppu, mille nool osutab paremale.

- Nüüd peate tõenäoliselt lahendama reCAPTCHA väljakutse "Ma ei ole robot". Kui olete testi edukalt läbinud, sisenete rakendusse Discord.

- Valige oma sünnikuupäev ja klõpsake nuppu "Järgmine".

- Järgmisel ekraanil saate luua oma serveri nullist või kasutada mõnda tavalist malli, nagu Gaming, Friends jne. Selle õpetuse huvides valige "Loo minu oma".

- Nüüd saate määrata, kas see server on teie isiklikuks kasutamiseks või klubi või kogukonna jaoks. Praegu valige „Minule ja mu sõpradele”.

- Järgmisel ekraanil saate oma serverit kohandada. Saate üles laadida oma serveri jaoks kasutatava pildi ja määrata serveri nime. Kui olete lõpetanud, klõpsake nuppu "Loo".

- Viimase sammuna saate määrata oma serveri teema. Muidugi on nupp „Jäta vahele”, kui te ei soovi seda praegu teha.

- Kui see on tehtud, näete teadet "Teie server on valmis!" teatis. Klõpsake nuppu "Vii mind minu serverisse!" jätkamiseks nuppu.

- Lõpuks võimaldab Discord teil nõuda äsja loodud serverit. Selleks peate looma Discordi konto, sisestades oma e-posti aadressi ja parooli.

Nagu näete, on võimalik serverit luua isegi Discordi kontot loomata. Muidugi, kui kavatsete seda tulevikus kasutada, on kõige parem oma server endale tunnistada ja kõik äsja tehtud seaded alles jätta.
Kui soovite kasutada Discordi töölauarakendust, erineb protsess veidi ülalkirjeldatust:
- Külastage saiti //discord.com/.

- Klõpsake ekraani põhiosas nuppu „Laadi alla …”. Sõltuvalt teie operatsioonisüsteemist kohandab veebisait selle nupu sõnastust. Näiteks kui kasutate Windowsi, kuvatakse see "Laadi alla Windowsi jaoks".

- Rakenduse seadistusfaili allalaadimine peaks algama kohe, nii et oodake, kuni see lõpeb. Kuna rakendus on üsna väike (umbes 65 MB), ei tohiks selle allalaadimiseks kuluda rohkem kui minut.

- Kui rakenduse seadistusfail on allalaadimise lõpule viinud, minge allalaadimiste kausta ja topeltklõpsake failil seadistamise alustamiseks.

- Nüüd laadib seadistus alla uusimad värskendused ja avab rakenduse, kui see on tehtud.

- Peaksite nägema teksti "Tere tulemast tagasi!" ekraan nüüd. Kui teil pole veel Discordi kontot, klõpsake nuppu "Logi sisse" all "Registreeri".

- Nüüd sisestage oma e-post, kasutajanimi, parool ja sünnikuupäev. Kui olete lõpetanud, klõpsake nuppu "Jätka".

- Pärast seda ilmub rakenduse avaleht, mis võimaldab teil alustada Discordi kasutamist.

- Enne jätkamist kontrollige kindlasti oma e-posti aadressi Discordiga:
- Avage Discordis registreerimiseks kasutatud e-posti aadressi postkast.

- Otsige üles Discordist kiri, mille teemaks on "Discordi e-posti aadressi kinnitamine" ja avage see.

- Klõpsake nuppu "Kinnita e-post".

- Avaneb uus brauseri vahekaart, mis ütleb "E-post kinnitatud!"

- Klõpsake nuppu "Jätka Discordi".

- See toiming avab automaatselt veebirakenduse Discord. Kui see on tehtud, näete tõenäoliselt teadet "Open Discord?" teatis. Rakenduse juurde naasmiseks klõpsake "Ava Discord". Loomulikult saate ka selle vahekaardi sulgeda ja rakendusse ise naasta. Klõpsake lihtsalt tegumiribal rakenduse ikooni.
- Avage Discordis registreerimiseks kasutatud e-posti aadressi postkast.
- Kui naasete Discordi töölauarakendusse, märkate vasakpoolses menüüs kollast hüüumärki. See hõljub nupu "Loo server" kohal. Klõpsake seda.

- Nüüd järgige protsessi, nagu on selgitatud eelmise jaotise punktides 6–9. See viib teid teie uude serverisse.
Discordi serveri loomine Androidis
Discordi serveri loomiseks Androidis peate esmalt installima oma mobiilseadmesse teenusest Google Play Discordi mobiilirakenduse.
- Rakenduse käivitamisel peate looma Discordi konto, sisestades oma e-posti aadressi, parooli, kasutajanime ja sünnikuupäeva.

- Kui rakendus avaneb, puudutage menüüd "hamburger". See on ikoon, mis näeb rakenduse vasakus ülanurgas välja nagu kolm horisontaalset joont.

- Nüüd näete ikooni „Loo server”, mis näeb välja nagu plussmärk. Puudutage seda.

- Puudutage nuppu "Loo server".

- Lisage oma serveri jaoks pilt, andke sellele nimi ja puudutage nuppu "Loo server".

- Nüüd saate kutsuda inimesi oma serveriga liituma, kui nad kasutavad Discordi. Kui ei, saate ekraani allosas olevat linki jagada. Saate selle sammu vahele jätta, puudutades vasakus ülanurgas olevat "x".

Ja see ongi kõik. Teie uus Discordi server on valmis.
Kuidas teha iPhone'is Discord-serverit
Discord-serveri loomine iPhone'is või mõnes muus iOS-i seadmes on üsna sarnane sellega, kuidas seda tehakse Androidis.
- Esimene samm Discord-serveri loomiseks iPhone'is või mõnes muus iOS-i mobiilseadmes on rakenduse allalaadimine Apple'i App Store'ist.

- Kui olete rakenduse installinud, käivitage see ja sisestage kõik nõutavad andmed enda kohta.

- Kui see on tehtud ja rakendus avaneb, puudutage vasakus ülanurgas kolme horisontaalset joont.

- Puudutage ikooni „Loo server”, mis näeb vasakpoolses menüüs välja nagu plussmärk.

- Nüüd puudutage ekraani allosas nuppu "Loo server".

- Järgmisel ekraanil lisage oma serverile pilt ja nimi. Kui olete lõpetanud, puudutage "Loo server".

- Saate "Kutsu liikmeid" praegu vahele jätta, puudutades vasakus ülanurgas nuppu "Sule".

- Nüüd viib rakendus teid teie uude Discordi serverisse.
Kuidas Chromebookis Discordi serverit luua
Kõigil, kes kasutavad Chromebooki, on Discordi serveri loomiseks kaks võimalust.
- Kasutage Chrome'i brauserit, et navigeerida Discordi veebirakendusse. Seda protsessi selgitatakse selle artikli jaotise „Discord-serveri loomine Windowsis ja Macis” esimeses osas.
- Installige Androidi rakendus Google Playst. Selleks järgige ülaltoodud jaotises „Discord-serveri loomine Androidis” kirjeldatud samme.
Chromebooki kasutades on veebirakendusega kasutuskogemus palju parem. Androidi rakendus on loodud mobiilseadmete jaoks ja selle liides võib sülearvutis kasutamisel kohmakaks muutuda.
Discordi serveri avalikuks muutmine
Discordi serverid on nii avalikud, kui soovite. Alguses ei saa keegi teie serveriga liituda, kui teie või keegi teine pole neid serveri linki jagades kutsunud. Kui postitate oma Discord-serveri lingi avalikult veebisaidile või kuhugi sotsiaalmeediasse, on see avalikkuse ettekujutus.
Kui aga soovite luua tõeliselt avaliku serveri, millele igaüks pääseb juurde ilma linki kasutamata, peate lubama valiku „Kogukond”. Pidage meeles, et teie serveri avalikuks saamine võtab veidi aega, kuna Discordil on ranged juhised, mida peate esmalt täitma.
- Paremklõpsake vasakpoolses menüüs oma serveri ikoonil.

- Klõpsake "Serveri sätted".

- Klõpsake vasakpoolses menüüs valikul „Luba kogukond”.

- Klõpsake põhikuval "Alusta".

- Nüüd laiendab Discord teie serveri funktsioonide komplekti, võimaldades teil jõuda laiema vaatajaskonnani.

- Avalikkusele nähtavaks saamiseks klõpsake jaotises „Kogukond” nuppu „Avasta”.

- Peaaknas näete nuppu "Luba avastamine", kuid see on hall.

- Serveri avalikuks muutmiseks peate täitma kõik nupu „Luba avastamine” all loetletud nõuded.

Kuidas muuta Discordi server privaatseks
Discordi serveri privaatseks muutmine on üsna lihtne.
- Paremklõpsake oma serveri ikoonil.

- Klõpsake "Serveri sätted".

- Klõpsake vasakpoolses menüüs "Rollid".

- Klõpsake põhikuval rollil „@kõik”.

- Nüüd kerige lehte alla ja tühjendage lubade loendis iga suvand.

Nii pääsevad ligi ainult need inimesed, kelle te isiklikult serverisse lisate. Soovi korral saate nende juurdepääsuõigusi veelgi muuta, määrates neile uue reegli, mille saate luua.
Täiendavad KKK
Kuidas Discordis kanaleid korraldada?
Üldine rusikareegel on alustada järgmise struktuuriga:
Tere tulemast
# reeglit
# teadaannet
# uut liiget
Kindral
#fuajee
# teemast mööda
# Hääl
Teemad
# teema_1
# teema_2
# teema_3
Moderaatorid
# mod_chat
# mod_log
Kui olete Discordiga tuttavaks saanud, saate kanalite loendit veelgi kohandada.
Kas Discordi serverid on tasuta?
Jah, Discordi serverid on tasuta.
Kuidas Discordi serverit seadistada?
Vaadake ülaltoodud jaotisi seadme tüübi kohta, mida kavatsete Discordi jaoks kasutada.
Kuidas ma saan Discordis rolle määrata?
Discordis rollide määramiseks järgige alltoodud samme.
• Paremklõpsake vasakpoolses menüüs serveri ikoonil.

• Klõpsake "Serveri sätted".

• Klõpsake vasakpoolses menüüs „Rolls”.

• Klõpsake põhiekraani vasakus ülanurgas jaotise „Rollid” kõrval olevat ikooni „+”.

• Ilmub uus roll, seega pange sellele nimi ja kohandage seda vastavalt oma soovile.

Oma ebakõlade kordaseadmine
Nüüd, kui teate, kuidas Discordi serverit luua, on aeg lisada oma sõpru ja alustada vestlusi. Kasutades oma serveris olevaid häälkanaleid, saate kasutada kõiki Discordi eeliseid, mis on palju paremad kui teised rakendused, nagu Skype, Zoom, Google Meet jne.
Kas teil on õnnestunud oma Discordi server luua? Millisel platvormil te seda kasutate? Palun jagage oma mõtteid allolevas kommentaaride jaotises.