Apple'i seadmete omanikud eelistavad sageli oma kontaktidele FaceTime'i kasutada, mitte neile helistada, sest see on isiklikum kui häälkõne ja see on nii lihtne. Veelgi enam, mõned Apple'i kasutajad peavad oma FaceTime'i kõnede ajal video salvestama kas ärilistel või isiklikel põhjustel. Järgmine kasulik juhend näitab teile, kuidas seda teha, olenemata salvestamise põhjustest.
![FaceTime'i kõne salvestamine [september 2021]](http://cdn.thegeekparent.com/wp-content/uploads/pc-mobile/2590/ioacwdpo6b.jpg)
Kui olete FaceTime'i kasutaja, olete ilmselt mõelnud, kas on võimalik oma telefonikõnesid ekraanil salvestada. Õnneks saate! Kasutajad, kes käitavad iOS 11 või uuemat versiooni, saavad kasutada operatsioonisüsteemi loomulikku ekraani salvestamise funktsiooni. Kuid on ka palju kolmandate osapoolte rakendusi, mis võivad teid aidata.
See artikkel juhendab teid kõike, mida peate teadma FaceTime'i kõnede salvestamise kohta iOS-i ja macOS-i seadmetes.
Kuidas kasutada iOS-i ekraani salvestamise funktsiooni
Lihtsaim viis FaceTime'i kõne salvestamiseks on kasutada iPhone'i ekraani algse salvestamise valikut. Kui olete selle funktsiooniga juba tuttav, jätke julgelt vahele, kuid need, kes pole seda veel lubanud, järgige neid samme.
- Avatud Seaded ja Juhtimiskeskus.

- Kerige kuni Ekraani salvestamine ja valige roheline + ikoon.

Nüüd, kui olete juhtpaneelile lisanud ekraanisalvestuse ikooni, saame alustada teie FaceTime'i kõne salvestamisega.
Salvestage FaceTime'i kõne iPhone'is
Saate iPhone'is või iPadis FaceTime'i kõne salvestada ilma iOS-i helita.
Sisseehitatud ekraanisalvesti kasutamiseks järgige neid juhiseid.
- Juhtkeskusele juurdepääsuks nipsake telefoni ekraani allservast üles.
- Seejärel otsige ekraani salvestamise ikooni, mis näeb välja nagu paar valget ringi. Puudutage seda ikooni.

- Seejärel on teil salvestamise alustamiseni aega kolm sekundit. Kõne juurde naasmiseks pühkige alla tagasi (või pühkige üles olenevalt sellest, millist mudelit kasutate).

Kolme sekundi pärast hakkab telefon salvestama kõike, mis ekraanil kuvatakse, kuid see ei salvesta heli.
Kuidas ekraanil heliga salvestada iOS-is
Vastupidiselt levinud arvamusele saate FaceTime'i kõne heli salvestada. Protsess on üsna lihtne. Loomulikult oleme sellesse jaotisesse lisanud ka mõned kolmanda osapoole rakendused, mis täidavad sama ülesannet.
Minge kõne ajal mis tahes hetkel tagasi juhtimiskeskusesse ja vajutage pikalt ekraani salvestamise ikooni. Siin näete mikrofoni ikooni. Puudutage seda nii, et see ütleks "Mikrofon sees".
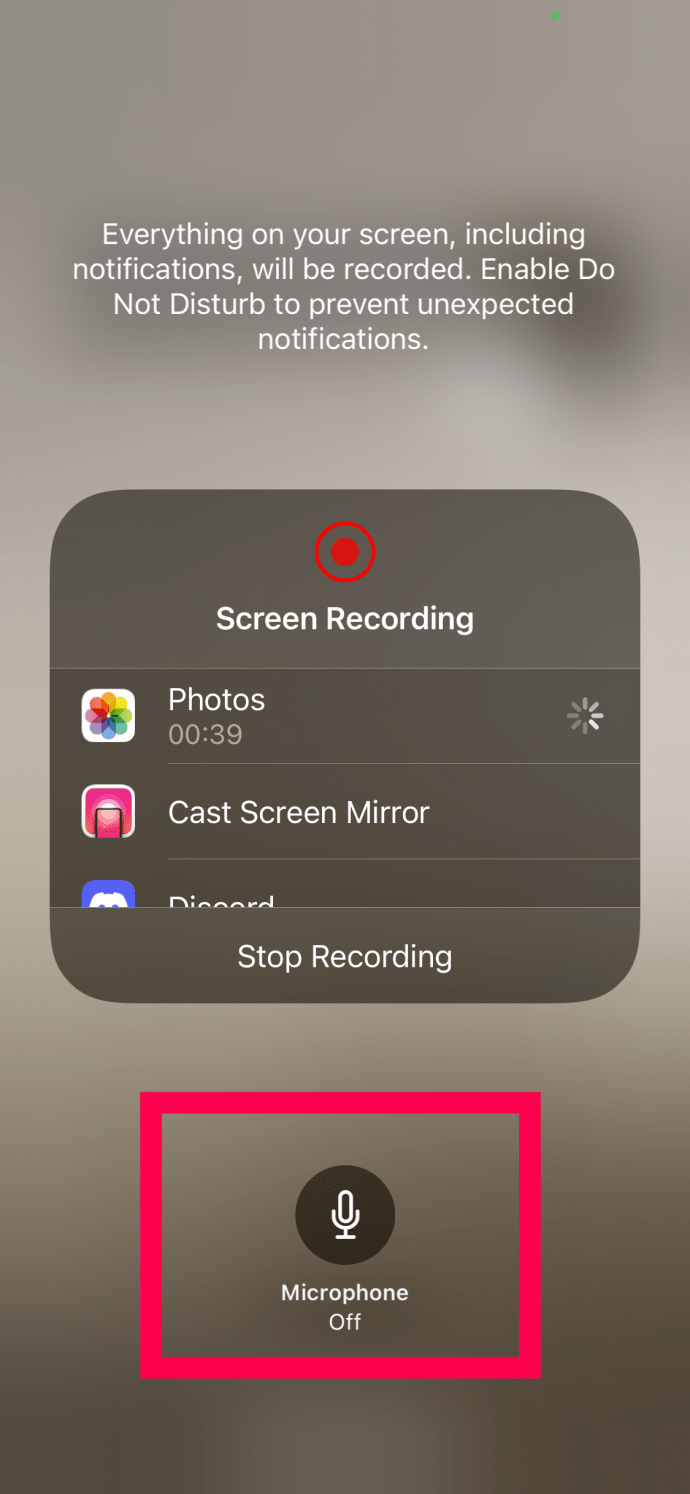
Nüüd salvestab teie FaceTime'i kõne kõne ajal heli. Kui olete salvestamise lõpetanud, minge tagasi juhtpaneelile ja puudutage uuesti ikooni Screen Record. Salvestus lõpeb. Pärast salvestamise lõpetamist leiate valmistoote oma iPhone'i rakendusest Photos.
Kui ülaltoodud meetod teie jaoks ei töötanud, saavad selle töö tehtud rakendused, nagu Record it!, DU Recorder, Web Recorder ja teised.
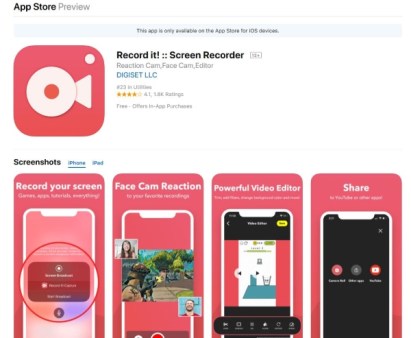
Kõik need rakendused on tasuta allalaaditavad ja üsna usaldusväärsed. Installimisel järgige ekraanil kuvatavaid juhiseid, et lubada ekraanisalvesti ja ka kuhu soovite rakenduse failid salvestada.
Salvestage FaceTime'i kõne Macis
Enamik inimesi kasutab oma iPhone'i FaceTime'i jaoks, kuid saate seda teha ka oma Maci arvutis. Lihtsaim viis FaceTime'i salvestamiseks on QuickTime'i kaudu. See on juba macOS-i installitud ja saab töö tehtud.
- Avage QuickTime käivitusprogrammis või rakendustes.
- Valige Fail ja Uus ekraanisalvestus.

- Valige sildiga väike allanool valikuid QuickTime'i salvestusnupu kõrval.

- Valige MacBooki mikrofon.

- Mine lehele Fail jaotis ja valige Quicktime Player.

- Avatud FaceTime kõne seadistamiseks.
- Valige QuickTime kogu ekraani salvestamiseks või lohistage, et salvestada vaid osa sellest.

- Lööge Salvestus nuppu, kui olete valmis.

- Kui olete lõpetanud, valige salvestamise peatamise ikoon.

QuickTime on Maci jaoks mõeldud ekraanisalvesti ja libiseb pärast salvestamise alustamist teelt välja. Kui loote õppevideoid, saate salvestada hiireklõpsud ja käsud või lasta sellel lihtsalt oma FaceTime'i akna esile tõsta. Pärast mikrofoni seadistamist salvestab see nii heli kui ka videot, seega pakub see rohkem loomupäraseid funktsioone kui iPhone ja iPad. Kuigi QuickTime suudab ekraani salvestada üsna hästi, on ka teisi rakendusi, mis saavad paremini hakkama.
Rakendused, nagu ScreenFlow, Snagit ja Camtasia, saavad kõik töö tehtud. Need ei ole tasuta, kuid pakuvad palju rohkem funktsioone kui QuickTime, nii et kui teete seda regulaarselt ja soovite täiendavaid redigeerimisfunktsioone, tasub neid kindlasti vaadata.
Korduma kippuvad küsimused
Siin on veel mõned vastused teie küsimustele Apple'i FaceTime'i ja ekraanisalvestusfunktsiooni kohta.
Kas Apple teavitab teist inimest, kui ma salvestan Facetime'i kõne?
Ei. Kuigi operatsioonisüsteem saadab teisele helistajale teatise, kui teete ekraanipildi, ei tee see sama, kui kõne salvestate.
Mida teha, kui unustan FaceTime'i kõne heli salvestada?
Kahjuks ei saa te heli hankimiseks midagi teha, kui te ei järginud funktsiooni esmaseks käivitamiseks ülaltoodud samme. Videofail salvestatakse teie telefoni rakendusse Photos, kuid see ei sisalda heli.
FaceTime'i kõnede salvestamine
Nagu ülalpool mainitud, on oluline teavitada teist osapoolt, kui kavatsete salvestada. Samuti on oluline mõista, et teid võidakse igal ajal salvestada. Paljudes riikides ja isegi kohalikes omavalitsustes kehtivad konkreetsed seadused ilma nõusolekuta salvestamise kohta, seega veenduge, et teate FaceTime'i kõne salvestamise valimisel seadusi, mis reguleerivad teie käitumist. Niikaua kui jääte seaduste piiridesse, ei tohiks teil probleeme tekkida.
Nii saate FaceTime'i kõnet salvestada. Kas teate muid rakendusi või meetodeid sama eesmärgi saavutamiseks – FaceTime’i heli- ja videokõne salvestamine? Kui jah, rääkige meile nendest muudest meetoditest allpool kommentaarides!




















