Videot võib olla raske sõbrale saata, kui see on kõigi tavaliste sotsiaalplatvormide ja meiliteenuste jaoks liiga suur. Kui te ei soovi pilve üles-/allalaadimisega tegeleda, on videote suurust muutvad rakendused teie järgmine parim valik. Siit saate teada, kuidas videote suurust erinevates operatsioonisüsteemides ja rakendustes muuta.
1. valik: video õhem
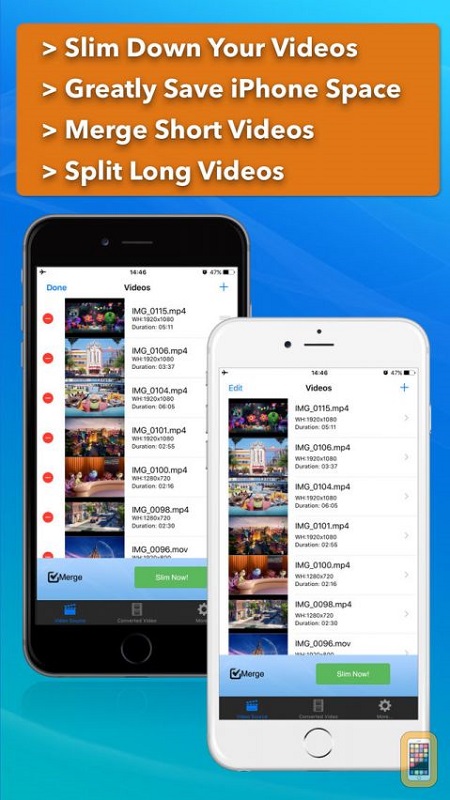
iPhone'i kasutajate käsutuses on lai valik videoga manipuleerimise tööriistu. Video Slimmer on pühendatud videote suuruse muutmisele ja sellel on intuitiivne liides.
- Kui teil pole rakendust Video Slimmer, laadige see alla ja installige see App Store'ist.
- Kui installimine on lõppenud, käivitage see oma iPhone'is.
- Puudutage ekraani paremas ülanurgas ikooni "+".
- Sirvige kaamerarulli videot, mille suurust soovite muuta. Puudutage seda.
- Puudutage ekraani paremas alanurgas hammasrattaikooni.
- Valige vahekaart "Seaded".
- Kui videoseadete menüü avaneb, näete saadaolevate video eraldusvõimete loendit.
- Valige video teisendamiseks eelistatud eraldusvõime.
- Pärast seda puudutage nuppu "Slim Now".
2. valik: videokompressor

Androidi kasutajatel, nagu iPhone'i ja iPadi kasutajatel, on saadaval palju videotöötlusrakendusi. Üks lihtsamaid viise videote suuruse muutmiseks on kasutada MobileIdea Studio videokompressorit.
- Laadige rakendus alla ja installige Google Playst.
- Kui allalaadimine on lõppenud, käivitage rakendus.
- Põhiekraanil on teil võimalus valida kaamera videote hulgast või valida fail kaustast. Sirvige videot, mille suurust soovite muuta, ja puudutage seda.
- Järgmisena näete saadaolevate valikute loendit. Valige "Tihenda video". Teise võimalusena saate seda nii lõigata kui ka kokku suruda.
- Valige loendist tihendusmäär. Kui soovite video vaigistada, võite märkida ka ruudu "Kustuta heli".
- Oodake tihendusprotsessi lõppu. Uut videot hakatakse esitama automaatselt, kui tihendusprotsess lõppeb.
Valik 3: VLC Media Player
Laua- ja sülearvuti kasutajad saavad Videolani VLC Media Playeriga oma videote suurust muuta. Kui teil rakendust pole, saate selle alla laadida saidilt videolan.org. Saadaval on Windowsi, Mac OS-i ja Linuxi versioonid.
Video suuruse muutmine VLC Media Playeriga võtab mõne minuti, kuid annab teile peaaegu piiramatud valikud.
- Käivitage VLC Media Player.
- Klõpsake peamenüüs vahekaarti "Meedia".
- Klõpsake suvandit "Ava pildistamisseade".
- Klõpsake vahekaarti "Fail".
- Klõpsake nuppu "+ Lisa" ja sirvige videot.
- Kui olete video loendisse lisanud, klõpsake nupu "Esita" kõrval olevat noolt.
- Valige suvand "Teisenda".

- Klõpsake ikooni "Muuda valitud profiili".
- Kui uus paan avaneb, andke failile nimi, vastasel juhul seda ei salvestata.
- Järgmisena klõpsake vahekaarti "Videokoodek".
- Märkige ruut "Video".
- Klõpsake vahekaarti „Resolutsioon”.
- Valige uued väärtused kastides "Frame Size Width" ja "Height".
- Sõltuvalt pleieri versioonist klõpsake nuppu "Salvesta" või "Loo".
- Järgmisena klõpsake teisenduspaanil nuppu "Sirvi" ja valige uue video sihtkaust.
- Klõpsake nuppu "Start".
- Seejärel teisendab VLC Media Player teie video vastavalt teie valitud sätetele.
Lähtevideo jääb pärast teisendamise lõppu puutumatuks. Esitage uut muudetud suurusega videot, et kontrollida, kas pilt ja heli on korras.
4. valik: EZGIF
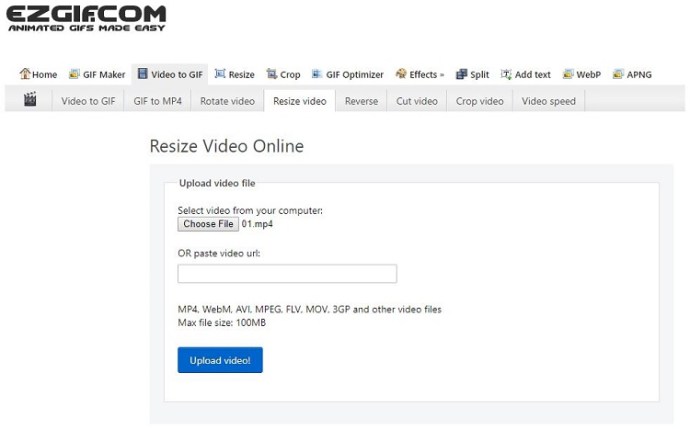
Kui kasutate laua- või sülearvutit ning soovite video suurust kiiresti ja lihtsalt muuta, proovige EZGIF-i. See tööriist on Internetis saadaval, seega ei pea te midagi installima ja see toetab erinevaid failivorminguid.
- Avage brauser ja navigeerige saidile ezgif.com.
- Klõpsake peamenüüs vahekaarti „Video GIF-i”.
- Valige "Muuda suurust".
- Sirvige videot, mille suurust soovite muuta, ja topeltklõpsake sellel.
- Sisestage soovitud kõrgus veergu "Uus kõrgus".
- Sisestage soovitud laius veergu "Uus laius".
- Muudetud suurusega video eksportimiseks klõpsake nuppu "Salvesta".
Lisaks suuruse muutmisele saate videot lõigata, kui soovite veelgi rohkem ruumi säästa. Pidage meeles, et EZGIF toetab kuni 35 MB suuruseid faile.
Lõpetuseks, pole vahet, kas kasutate iOS-i, Androidi, Mac OS-i, Linuxi või Windowsi. Saate hõlpsasti oma videote suurust muuta, kasutades mõnda selles artiklis kirjeldatud rakendustest. Video suuruse muutmise rakendused on suurepärased, kui soovite salvestust sõbrale saata, samuti aitavad need säästa oma seadmes ruumi.










