Portable Document Format (PDF) failid on väga mugavad, kui soovite jagada täielikult kohandatud dokumente, mida ei saa muuta. Isegi need inimesed, kellel pole Adobe Readerit, saavad neid faile avada mis tahes eelistatud brauseriga. See näitab, kui populaarne see failivorming on.
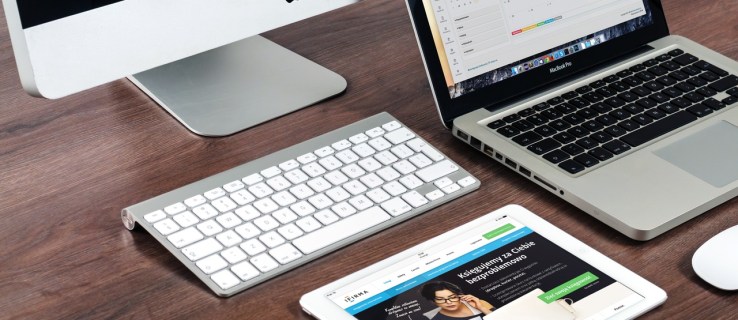
PDF-failid toetavad erinevate piltide lisamist faili, kuid mis juhtub siis, kui soovite konkreetse pildi alla laadida? Noh, leiate, et see pole nii lihtne kui paremklõpsamine ja selle allalaadimine.
Selles artiklis aitame teil paremini mõista, kuidas PDF-dokumentidest pildifaile alla laadida.
Pildifaili PDF-vormingus salvestamine Adobe Acrobati abil
Saate kiiresti teada, et PDF-failist piltide salvestamine pole nii lihtne kui veebilehel. Kusagil pildirohkes PDF-dokumendis on pildifaile, kuid neile on raske juurde pääseda.
Kõige lihtsam viis pildifailide salvestamiseks PDF-failist on kasutada Adobe Acrobati rakendust. Seda saab teha järgmiselt.
- Paremklõpsake kõnealust PDF-faili.

- Avage see Acrobat Readeri abil.

- Navigeerige programmis jaotisesse Tööriistad sakk, millele järgneb Ekspordi PDF.

- Näete PDF-faili eksportimise vormingute loendit.

- Valige soovitud pildivorming.

- Valige asukoht, kuhu soovite pildifailid eksportida.
- Valige Salvesta.

Adobe Reader ekspordib PDF-dokumendi pildivormingus. Iga leht salvestatakse eraldi pildifailina, millele on lisatud lehekülje number.
Piltide eraldusvõime vastab dokumendi suurusele. Kui soovite fotosid dokumendist välja lõigata, saate selleks kasutada lihtsat rakendust, näiteks Paint.
Selle meetodi probleem seisneb aga selles, et fotode eraldusvõime vastab ka PDF-dokumendi suurusele. Need ei ole originaalsed fotofailid – vaid kõrge eraldusvõimega hetktõmmised neist paberil.
Kuidas ekstraktida pilte PDF-failidest Adobe Acrobati abil
Õnneks pakub Adobe Acrobat Pro võimalust PDF-dokumendist pildifailid ekstraktida. Seda meetodit kasutades saate PDF-dokumendi iga lehe eksporditud pildi (nagu ülalpool selgitatud), aga ka iga eraldi pildifaili. Selleks toimige järgmiselt.
- Navigeerige lehele Ekspordi PDF ekraanil, järgides ülaltoodud juhiseid.

- Valige eelistatud pildifailivorming.

- Nüüd valige hammasrattaikoon.

- Under Ekspordi kõik pildid nimega, kohandage sätteid vastavalt oma eelistustele.

- Under Ekstraheerimine seaded, valige välistatavad pildi suurused. Kui soovite failist kõik pildid ekstraktida, valige Pole limiiti.
- Tagasi lehele Eksportige oma PDF mis tahes vormingusse valides Okei.

- Jätkake ja eraldage pildid.

Seda meetodit kasutades saate pildi eraldamiseks kõige kasulikuma lahenduse. Kuigi teil ei pruugita olla lubatud valida ühte pilti, mida soovite PDF-failist salvestada, saate selle siiski Adobe Acrobati abil oma kätega tutvuda.
Pange tähele, et Adobe Acrobat on aga tasuta ainult PDF-dokumentide printimiseks, vaatamiseks ja kommenteerimiseks ning saate ka teksti valida ja selle teise dokumenti kopeerida/kleepida. Eespool kirjeldatu tegemiseks peate siiski kasutama rakendust Adobe Acrobat Pro.
Saate seda 7-päevase prooviperioodi ajal tasuta kasutada, nii et kui teie pildi eraldamise vajadused on pigem ühekordsed, ei pea te maksma. Kui aga soovite seda kasutada kauem kui nädal, peate selle tellima, mis on iga-aastase tasu eest.
Kui ainuke asi, mida peate PDF-failidega tegema, on piltide ekstraktimine, on saadaval ka muid lahendusi.
Kuidas salvestada pildifaili PDF-ist?
Te ei pruugi olla kolmanda osapoole tarkvara kasutamise fänn, kuid kui te ei soovi Adobe Reader Pro eest maksta, peate kasutama alternatiivset meetodit. Kõige tõhusam meetod, mis pakub teile PDF-dokumendist leitud täielikke pildifaile, on kolmanda osapoole tarkvara kasutamine. Siin on paar võimalust, mis võivad teile huvi pakkuda:
PkPdfConverter
See kaasaskantav programm (see tähendab, et saate selle mälupulgale lahti pakkida ja kasutada mis tahes arvutis) on täiesti tasuta, kerge ja lihtsalt kasutatav. PDF-failist piltide eraldamine PkPdfConverteri abil on nii lihtne:
- Käivitage rakendus.

- Avage siht-PDF-fail.

- Valige lehtede vahemik, mida selle pildiotsingusse kaasata.

- Valige Ekstraktige PDF-lehtedelt pilte rippmenüüs.

- Minema Täpsemad seaded pildikvaliteedi määramiseks.

- Klõpsake Teisenda.

Kui ekstraheerimine on tehtud, näete väljundpilte rakenduse sees paremal. Iga pilt, mida näete parempoolses raamis, salvestatakse ka teie arvuti kausta.
PDF-i kujundaja
See on tasuta tarkvara, mis on täielik rakendus. Erinevalt eelnevalt mainitud tööriistast on see rakendus arvutisse installitud. Tasuline versioon on olemas, kuid te ei vaja seda ainult piltide ekstraktimiseks. Seda on ka väga lihtne kasutada:
- Avage rakendus.

- Klõpsake plussmärgil ja lisage siht-PDF-fail.

- Valige kaust, kuhu soovite pildid ekstraktida.

- Klõpsake Okei kaevandamise alustamiseks.

Ekstraheerimisvalikute muutmiseks valige Valikud vahekaarti ja valige väljundpiltide vorming ning nende lõplik eraldusvõime.
Ekraanipildi tegemine
Lihtsaim võimalik võimalus PDF-failist pildi hetktõmmise saamiseks on lihtsalt sellest ekraanipildi tegemine. Saate teha ekraanipildi ilma kolmanda osapoole tarkvarata, kuigi seal on saadaval tasuta valikud, mis muudavad kogu protsessi kiiremaks.
Ekraanipildi tegemine ilma kolmanda osapoole tarkvarata
Lihtsaim viis ekraanipildi tegemiseks ei nõua kolmanda osapoole tarkvara kasutamist. Seda saab teha järgmiselt.
- Liikuge pildile, mida soovite salvestada.

- Suurendage seda PDF-failis parima eraldusvõimeni.

- Vajutage Prindi ekraan nuppu klaviatuuril.

- Avage rakendus Microsoft Paint.

- Vajutage Ctrl + V teie klaviatuuril.

- Kärbi kleebitud tulemust nii, et peale pildi ei kuvataks midagi.

- Salvestage pilt.

Ekraanipildi tegemine kolmanda osapoole tarkvara abil
Ekraanipildi tegemiseks on saadaval palju kolmandate osapoolte valikuid. Lightshot on suurepärane ja kerge rakendus, mis muudab ekraanipiltide tegemise väga lihtsaks. Samuti võimaldab see lisada erinevaid märke ja märkusi. Funktsiooni Lightshot abil ekraanitõmmise tegemiseks tehke järgmist.
- Laadige alla ja installige rakendus.

- Vajutage nuppu Prindi ekraan nuppu klaviatuuril.

- Valige pildiala.

- Klõpsake ikooni Salvesta.

- Valige salvestuskoht ja kinnitage.

Täiendavad KKK
Kuidas saab pilte PDF-vormingusse teisendada?
Kuigi vajate oma PDF-failiga täpsemate toimingute tegemiseks rakendust Adobe Acrobat Pro, pakub Adobe kujutiste teisendamist PDF-iks tasuta. Lihtsalt minge sellele lingile ja klõpsake nuppu Vali fail. Seejärel võtab veebirakendus pildi üleslaadimiseks ja PDF-vormingus teisendamiseks veidi aega. Kui see on tehtud, valige Laadi alla.
Kuidas hulgipilte PDF-vormingus teisendada?
Kuigi pildifaili PDF-vormingus teisendamine on tasuta ja lihtne, on rohkem kui ühe pildifaili ühendamiseks üheks PDF-iks vaja Adobe Acrobat Pro. Ainus teine võimalus on kasutada kolmanda osapoole tarkvara. Õnneks on seal saadaval mitmesuguseid võimalusi, mis aitavad teil seda teha, näiteks Smallpdf.
Piltide salvestamine PDF-failidest
PDF-failist piltide eraldamiseks on erinevaid ametlikke ja mitteametlikke viise. Kõige lihtsam meetod on Adobe Acrobat Pro rakenduse kasutamine, kuid see on ainult seitsme päeva tasuta valik. Kui PDF-failidest piltide ekstraheerimine on ainus asi, mida vajate, on kolmanda osapoole rakenduse või mõne muu mainitud meetodi kasutamine palju parem alternatiiv.
Loodetavasti on see juhend aidanud teil õppida PDF-failidest piltide ekstraktimise kohta. Kui teil on tekkinud probleem või olete leidnud selle tegemiseks parema viisi, andke meile sellest allpool olevas kommentaaride jaotises teada.









































