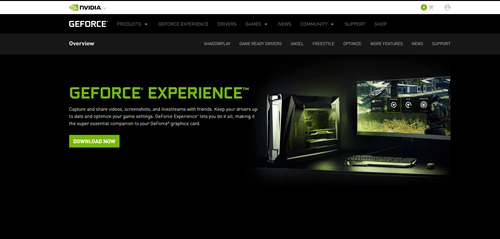FPS tähistab kaadrit sekundis ja see annab teile teada, mitu pilti on liikuvas klipis sekundis. Näiteks filmide kiirus on üldiselt 24–28 kaadrit sekundis. Inimsilm ei näe rohkem kui 28 kaadrit sekundis, kuid mängude osas on asjad pisut teisiti. Mida rohkem FPS-i teil on, seda paremini mäng töötab. Seega, kui teile meeldib videomänge mängida, lugege edasi – saate teada, kuidas teada saada, kui palju FPS-i teil mis tahes mängus on.

Kuidas see töötab?
Teie FPS sõltub paljudest teguritest. Suurim tegur on teie GPU võimsus, kuid see sõltub ka teie monitorist ja muust arvuti riistvarast. Kui kasutate aegunud graafikakaarti, ei saa te kaasaegsete mängude jaoks piisavalt FPS-i. Isegi kui teie GPU on tipptasemel, vajate parima mängukogemuse saamiseks monitori, mis toetab 120 kaadrit sekundis ja kõrgemat.
FPS sõltub mängu enda graafikaseadetest. Kõrged või ultraseaded vähendavad teie üldist FPS-i, mis ei ole probleem seni, kuni see ei lange alla 40 kaadrit sekundis. Kõik, mis on sellest madalam, muudab mängu mängimatuks.
Oletame, et teil on seade, mis saab hakkama tipptasemel videomängudega. FPS ütleb teile, milliseid graafikasätteid parima kogemuse saamiseks kohandada. Nüüd vaatleme kõiki erinevaid viise, kuidas saate reaalajas välja selgitada, mitu kaadrit sekundis teil on.
Steami mängud
Steam on üks suurimaid mängupoe teenuseid võrgus. Platvorm on loodud mängijate poolt mängijatele. Sellisena on sellel palju sisseehitatud funktsioone, mis on loodud mängukogemuse parandamiseks, ja FPS-i tööriist on üks neist. See töötab ainult platvormiga seotud mängude puhul, kuid hea on see, et seda on lihtne seadistada.
Siin on, mida peate tegema.
- Avage Steam ja minge jaotisse "Seaded".
- Valige vahekaart "Mängusisene" ja lubage FPS-i ülekate.
- Valige ekraani nurk, kus soovite numbrit kuvada.
Jällegi, FPS-i tööriist töötab ainult Steami mängudega, nii et te ei saa seda meetodit kasutada, kui teie mängu sellel platvormil ei ostetud.
Mängusisene FPS-i tööriist
Enamikul võrgumängudel, eriti tulistamismängudel, on sisseehitatud FPS-tööriist, mis aitab teil välja selgitada, mis teie seadme jaoks kõige paremini sobib. Neil on ka võrdlustest, mida saate käivitada, et näha keskmist FPS-i ja muid parameetreid. Tavaliselt leiate selle funktsiooni menüüst "Valikud". See kuvatakse kas "Gameplay" või "Screen/Video" seadetes.
Kolmanda osapoole FPS-i rakendused
Kui soovite kontrollida FPS-i mitte-Steami mängus, millel pole sisseehitatud FPS-i tööriista, saate alati alla laadida ja installida kolmanda osapoole rakenduse. Need programmid on tavaliselt mõeldud mängijatele ja aitavad teil FPS-i parandada, peatades taustaprotsessid ja vabastades RAM-i.
Siin on mõned parimad rakendused, mida saate tasuta alla laadida:
FPS monitor
Selle rakenduse nimi juba ütleb teile, mida see teeb. Tarkvara FPS Monitor pakub teile FPS-i kohta erinevat statistikat, mis võib aidata teil mängukogemust parandada. Saate tarkvara tasuta alla laadida ja installida. Programm võimaldab teil valida, kus soovite mängimise ajal FPS-i ülekatet näidata, kuid saate valida ka numbrite värvi, nende suuruse jne. Saate kasutada FPS Monitori, et näha, mida kõik teie riistvarakomponendid mängu mängides teevad.
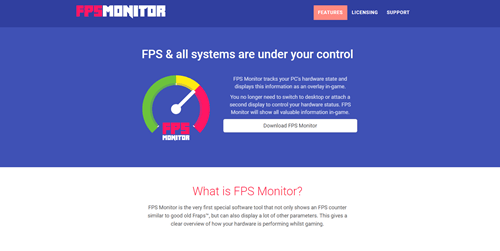
Razer Cortex
Razer Cortex on palju enamat kui lihtsalt lihtne FPS-tööriist. See on mänguvõimendusprogramm, mis aitab teil arvutist maksimumi võtta. Mängusisene FPS-i ülekate ütleb teile, kui palju FPS-i teil on. Iga seanss salvestatakse, mis tähendab, et näete, millised teie tehtud graafikaparandused toimisid kõige paremini. Peale selle blokeerib Cortex kõik taustaprotsessid, et tagada kaadri võimendus. Seda on lihtne kasutada ja see on eriti kasulik keskklassi arvutitega kasutajatele.
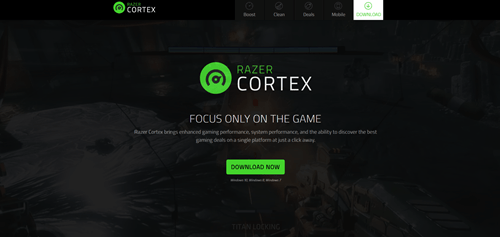
Fraps
FPS-i tööriistad ei saa Frapsist lihtsamaks muutuda. See on üks vanimaid FPS-i tööriistu ja seda kasutavad endiselt paljud mängijad üle kogu maailma. Fraps on väike programm, mis võimaldab teil ekraanipilte teha ja videoid salvestada. Loomulikult on sellega kaasas ka sisseehitatud FPS-tööriist. Tõenäoliselt on see kõige hõlpsamini kasutatav tarkvara.
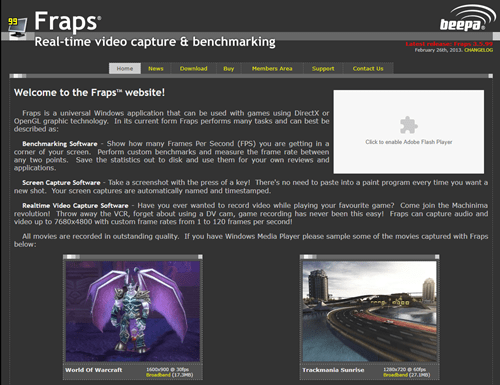
GeForce'i kogemus
NVIDIA GeForce Experience on reserveeritud inimestele, kellel on NVIDIA graafikakaart. Saate kasutada oma mängukogemuse parandamiseks loodud tarkvara, et kontrollida FPS-i mis tahes mängus. Kuid GeForce Experience saab teha palju enamat – näiteks saate seda kasutada videote jäädvustamiseks, arvuti jõudluse parandamiseks ja GPU draiverite ajakohasena hoidmiseks.
Vaadake, kuidas oma mängukogemust täiustada
Saate oma FPS-i reguleerida, muutes oma mängusisese graafika kvaliteeti, kuni saate oma mänguarvutist maksimumi. Proovige seda ja näete erinevust kohe.
Millist FPS-i loenduri tööriista kasutate? Kas see aitas teil mängukogemust parandada? Rääkige meile, kuidas te seda tegite kommentaaride jaotises.