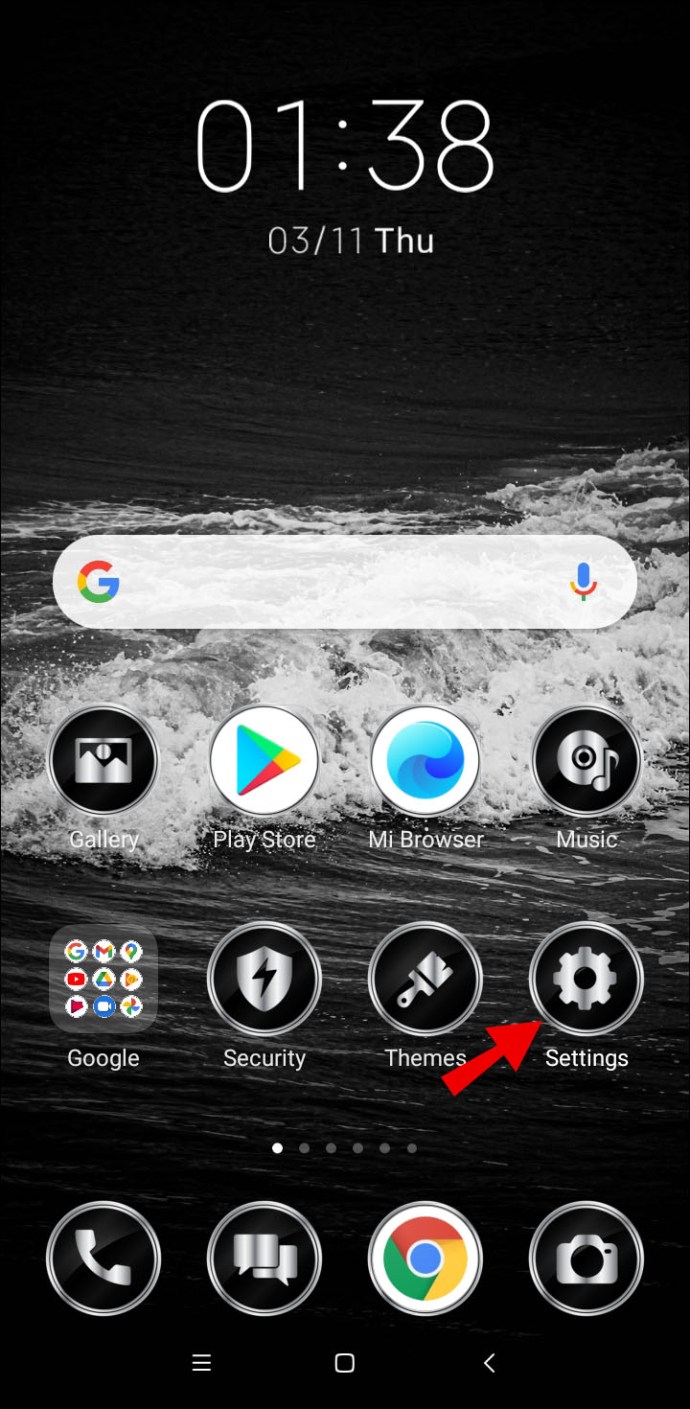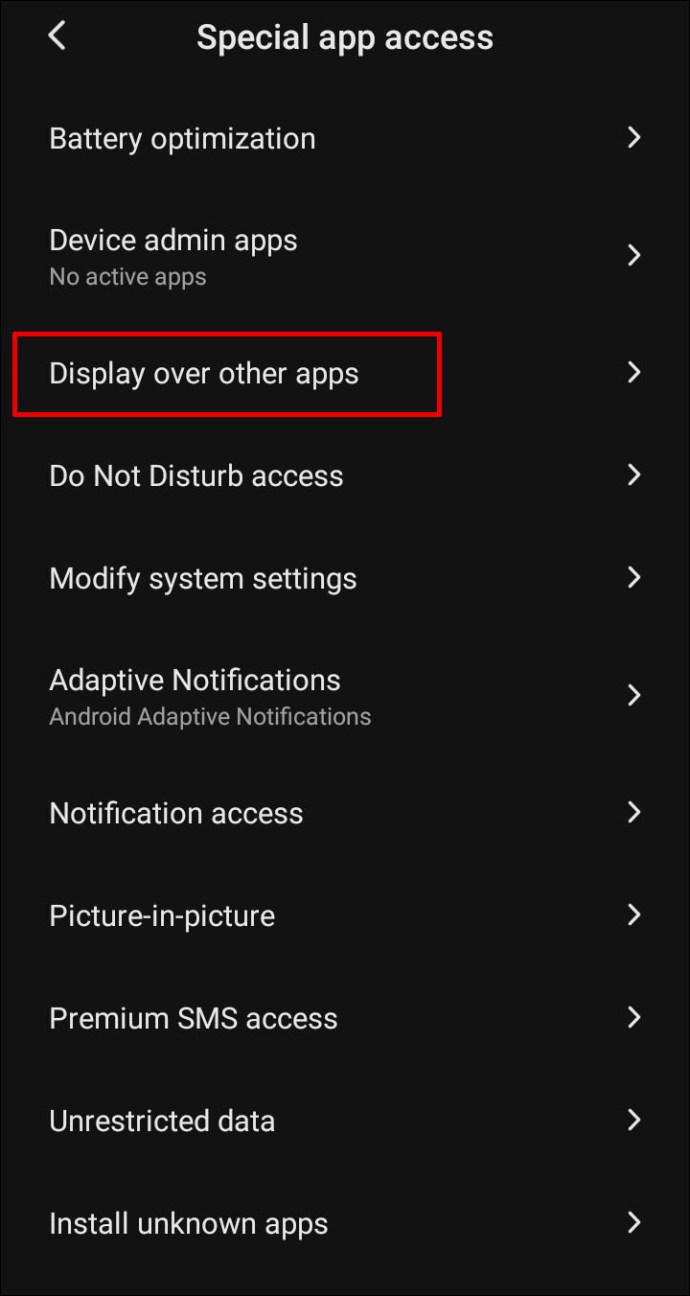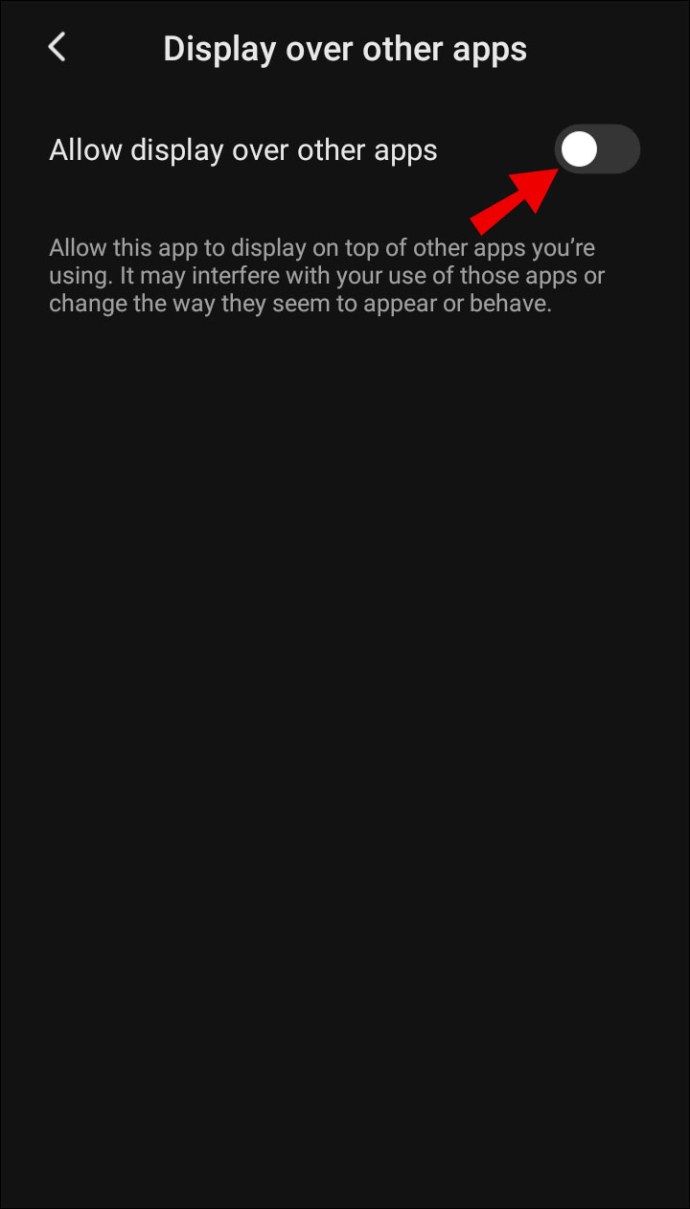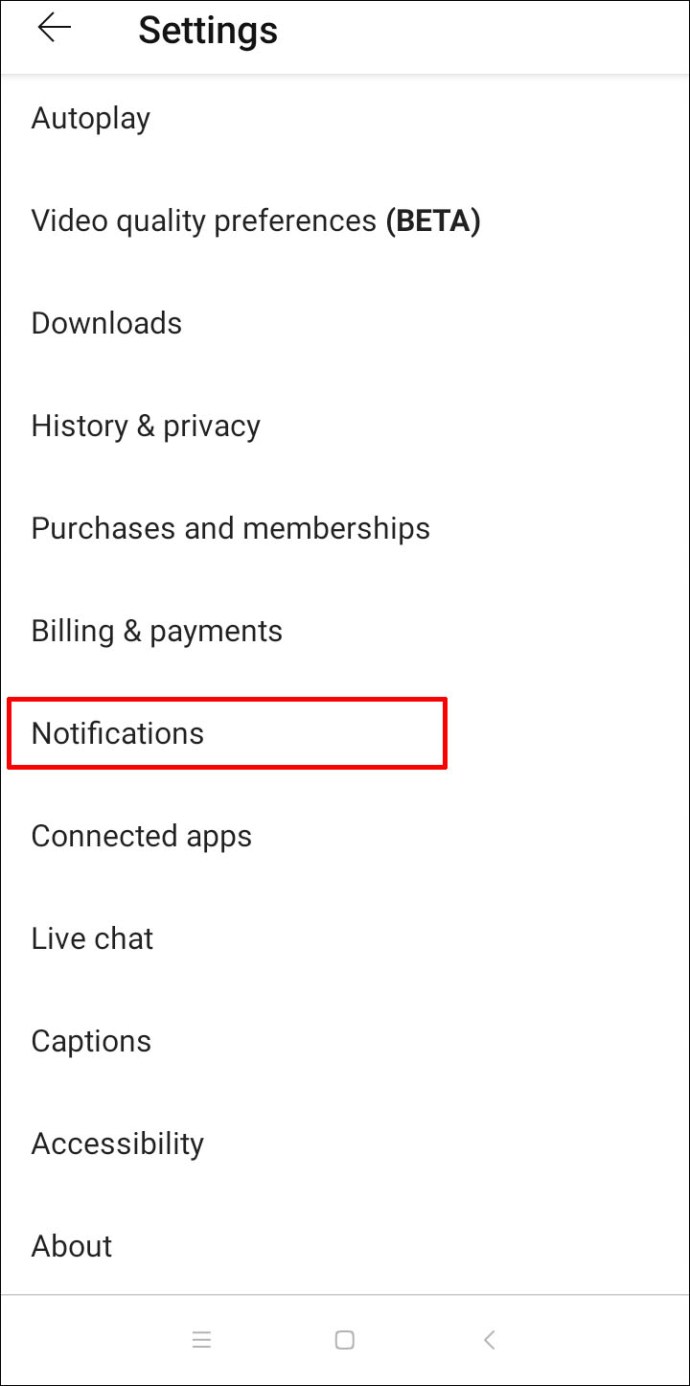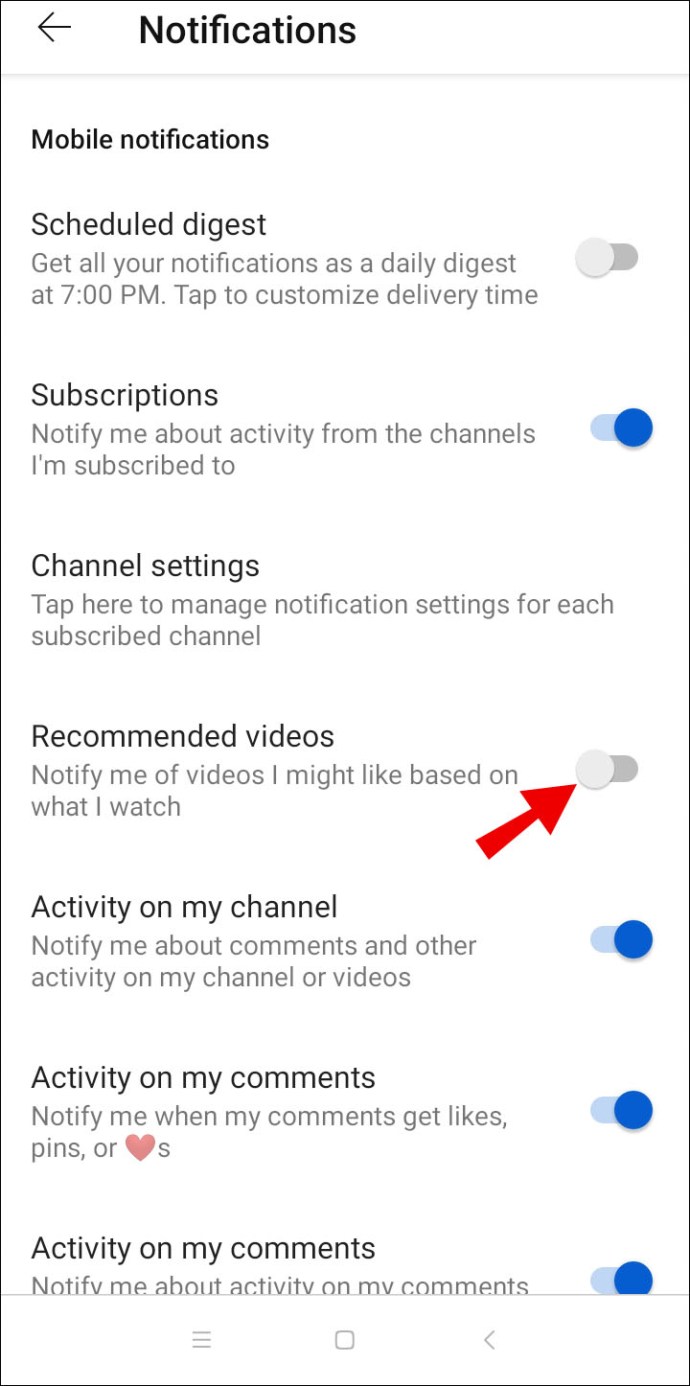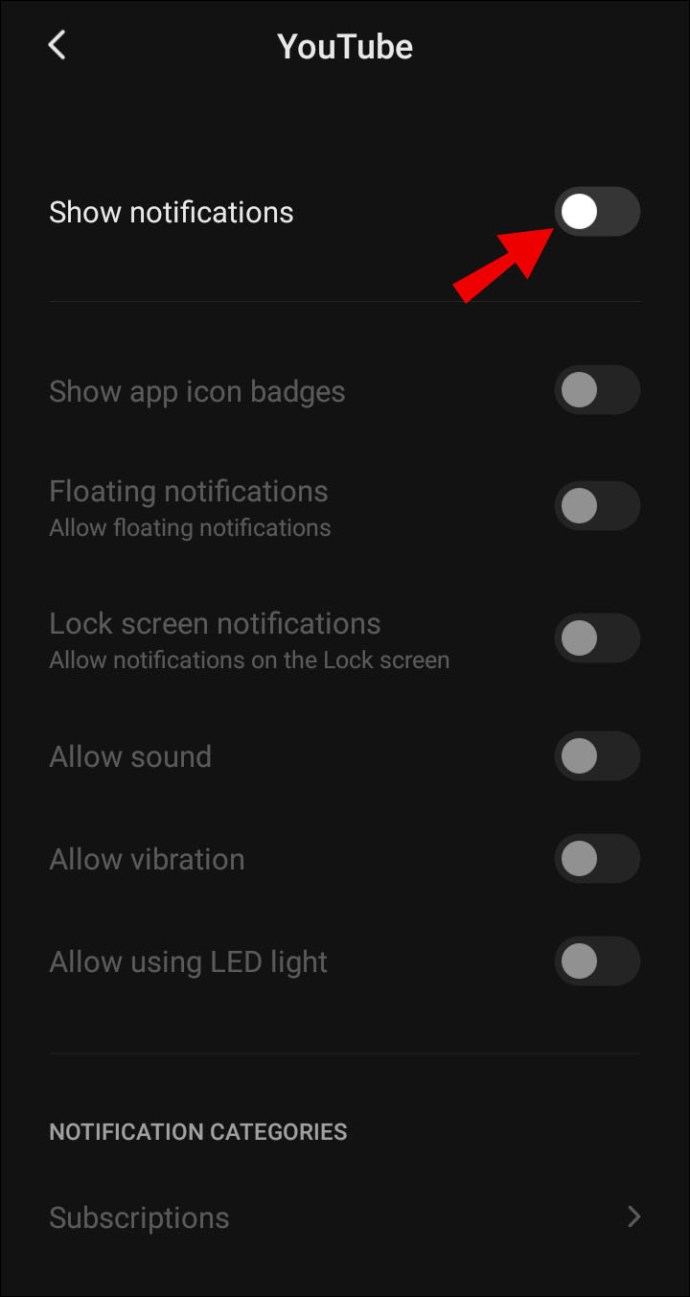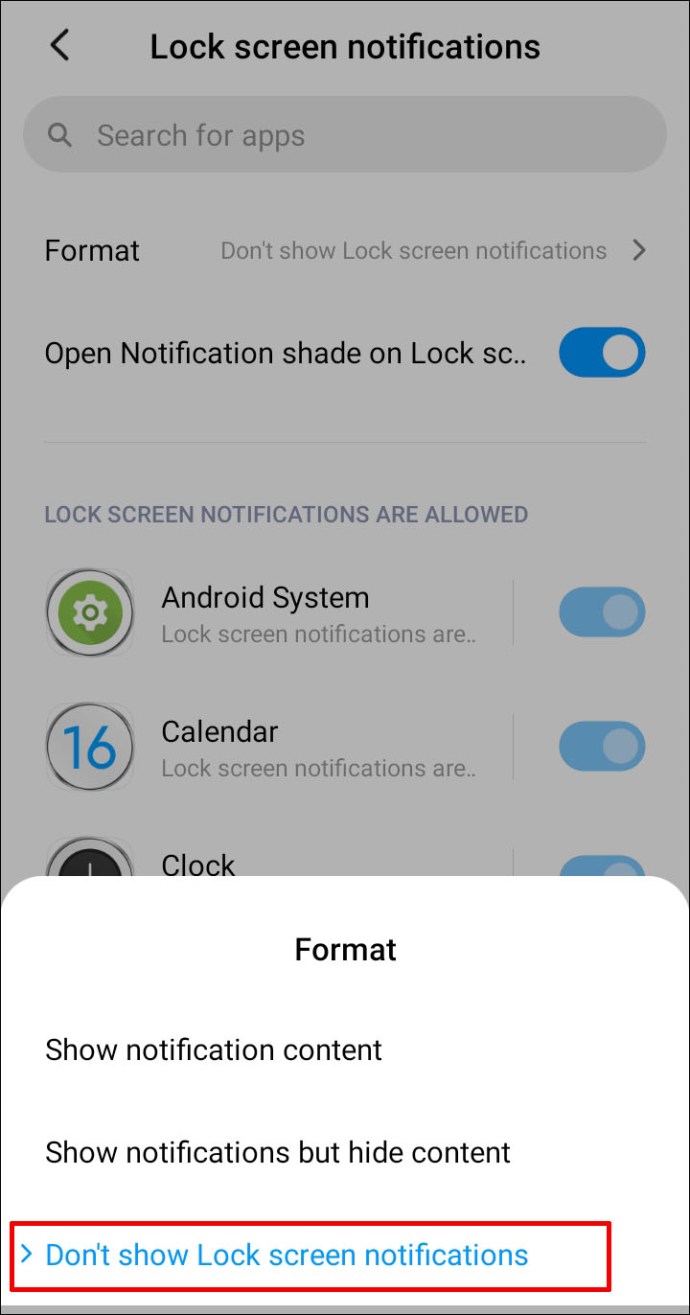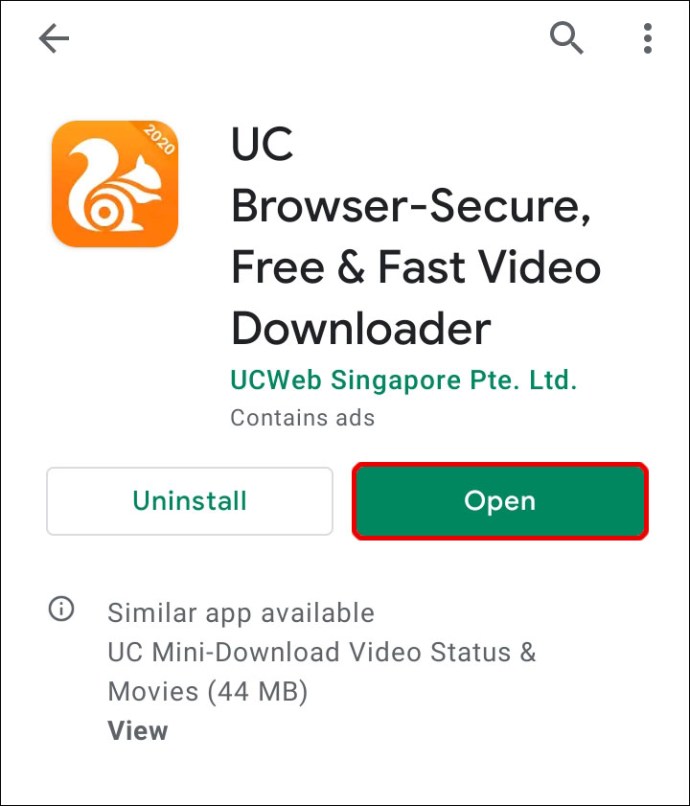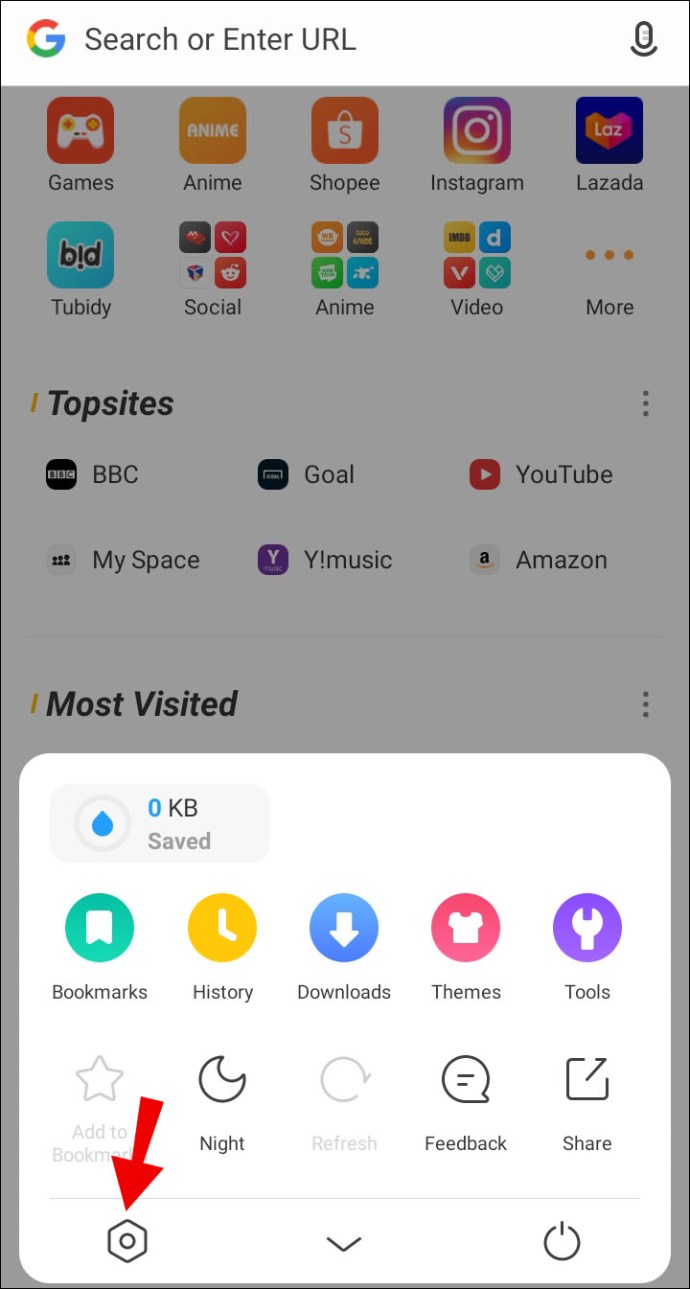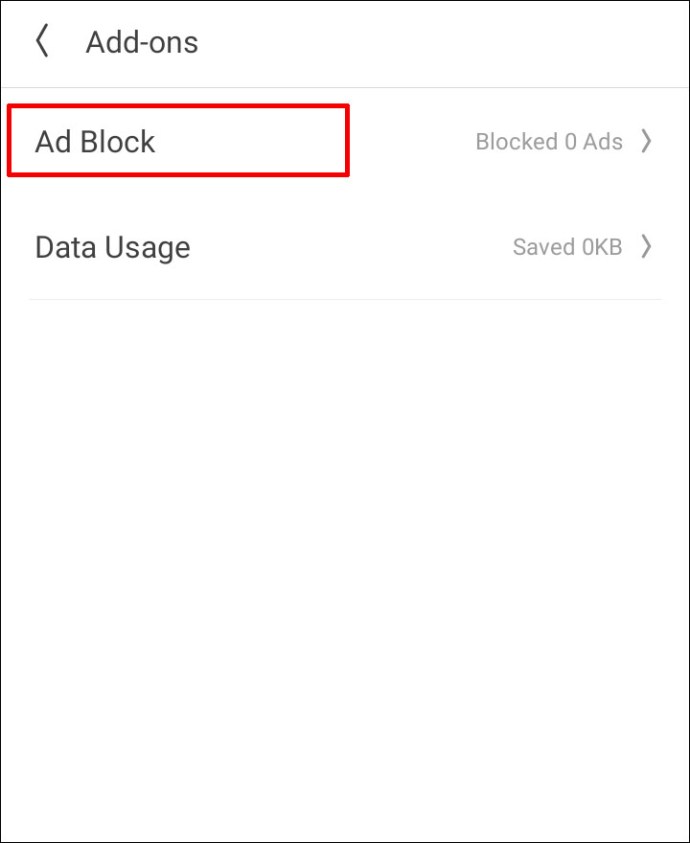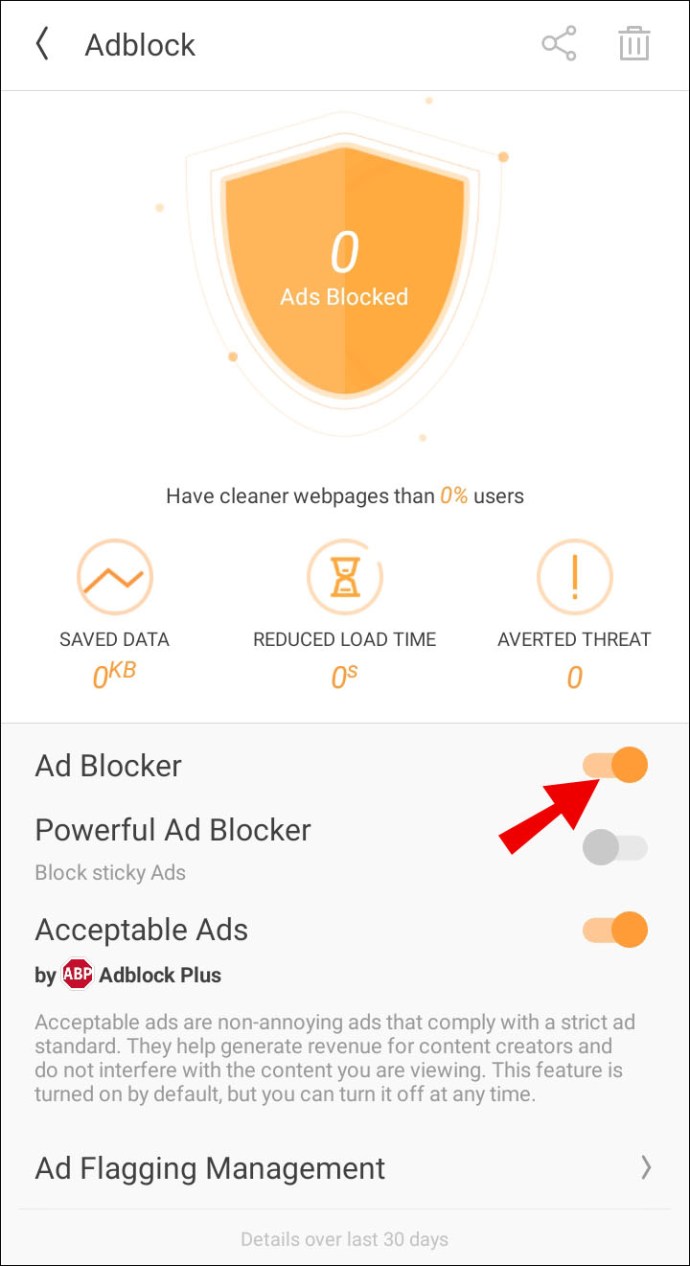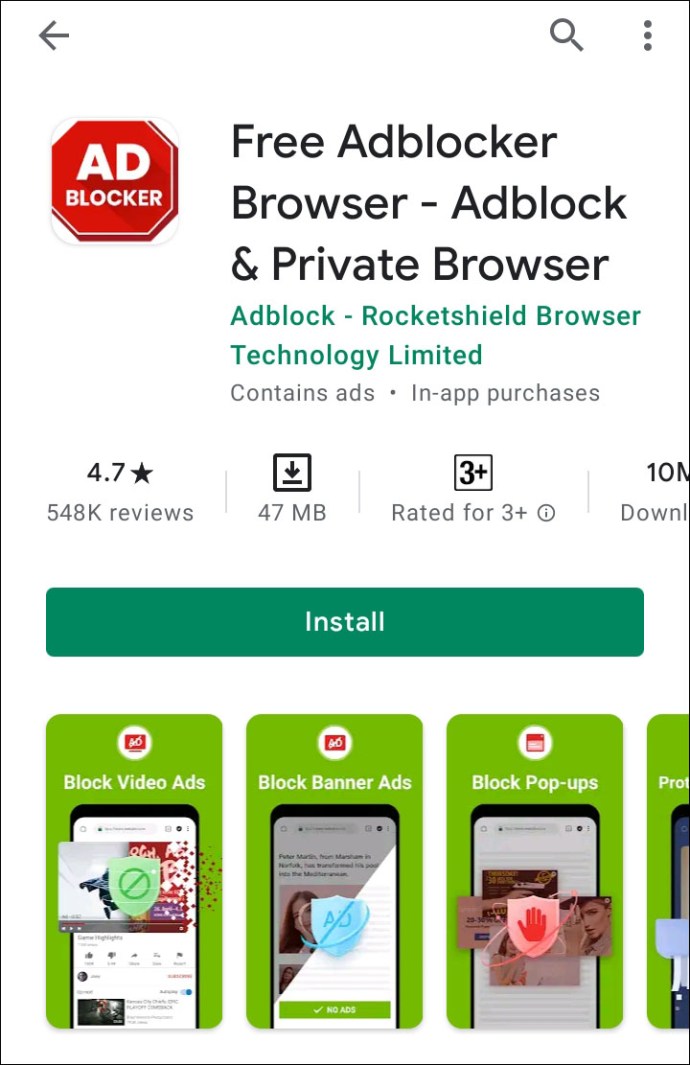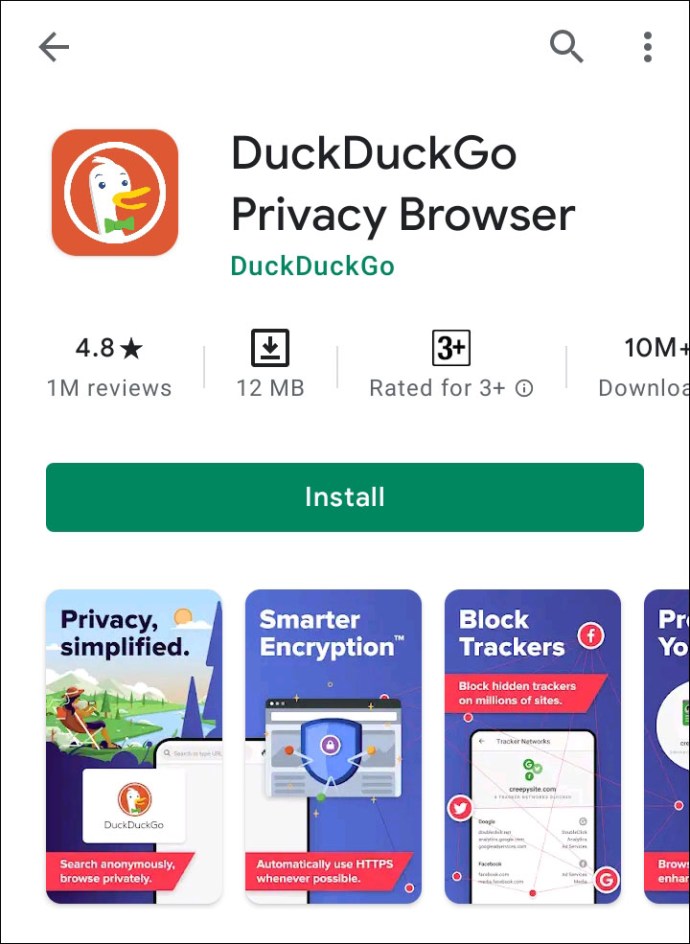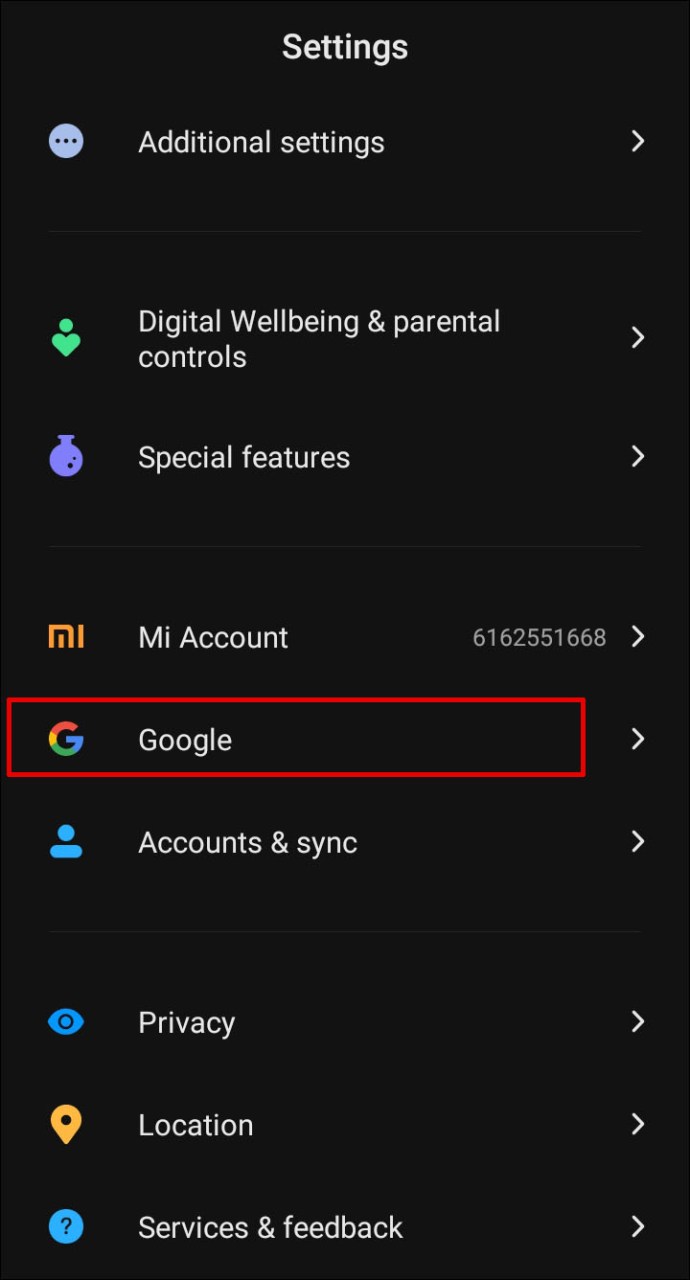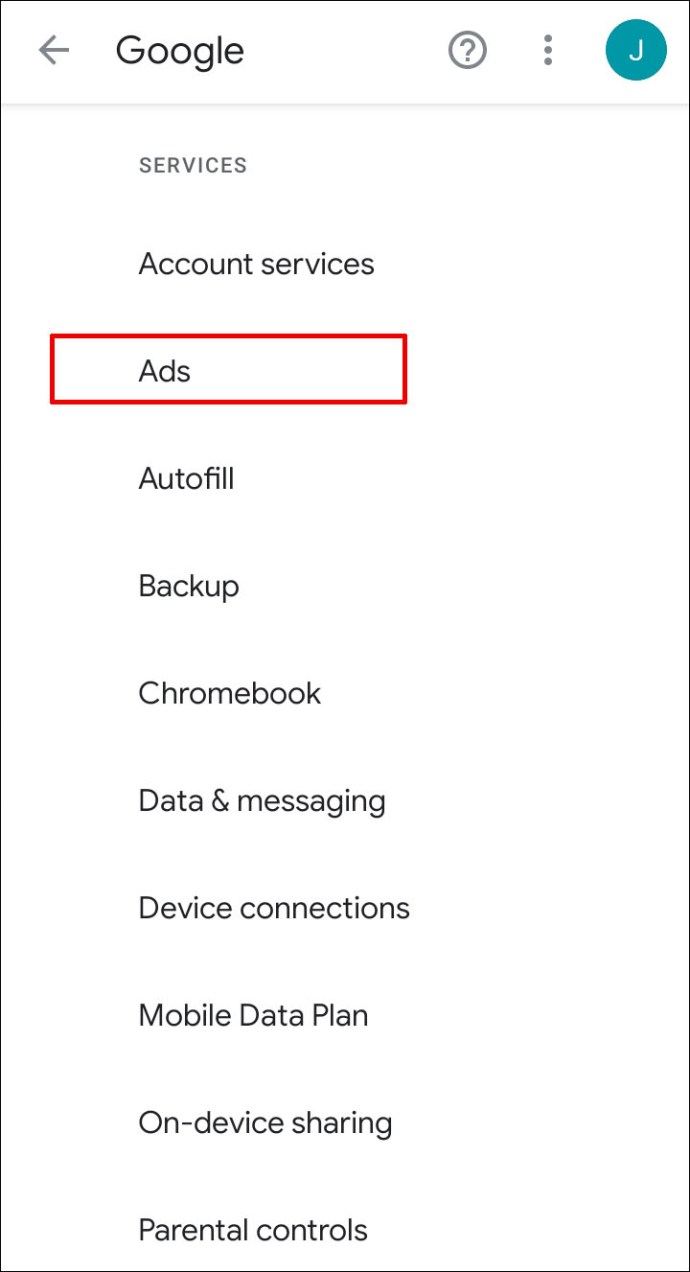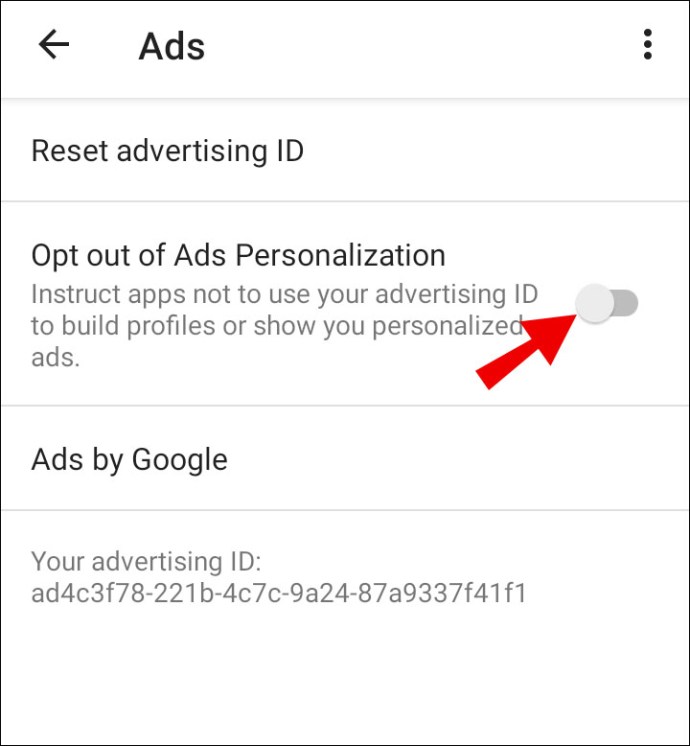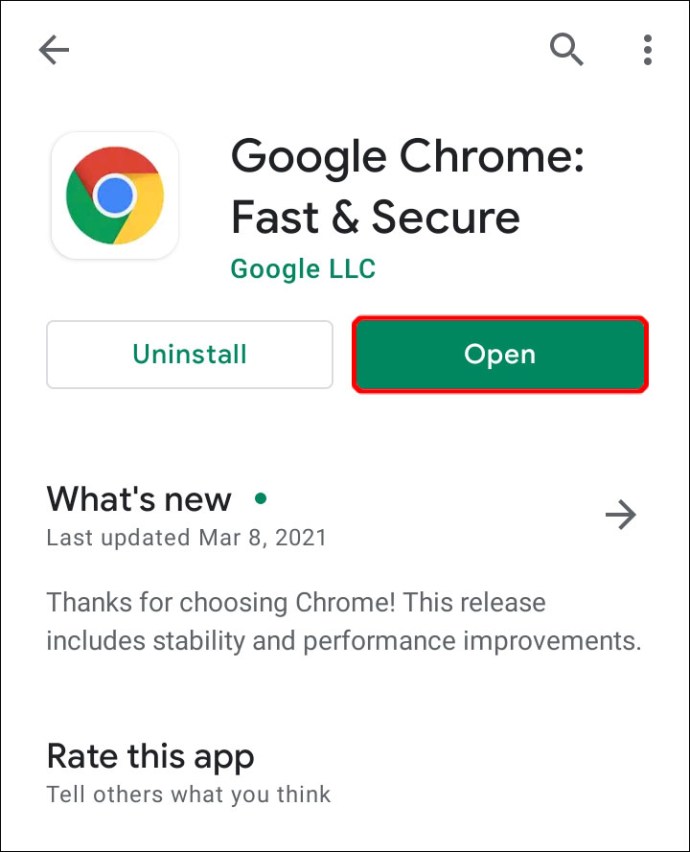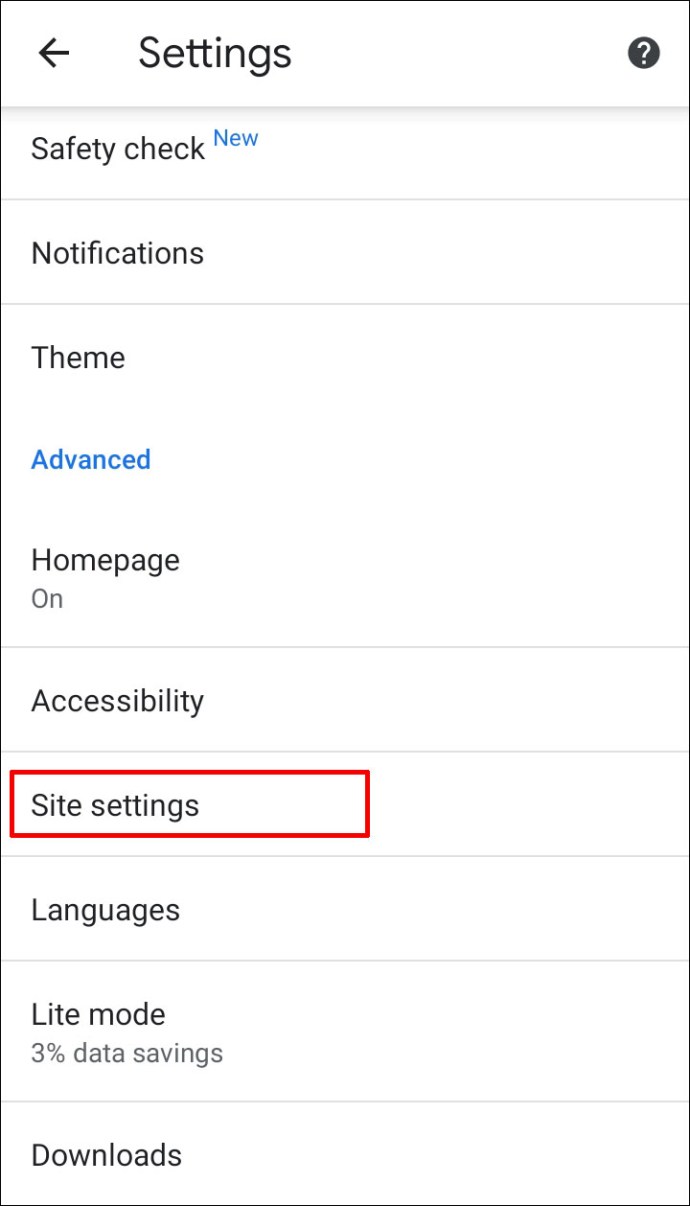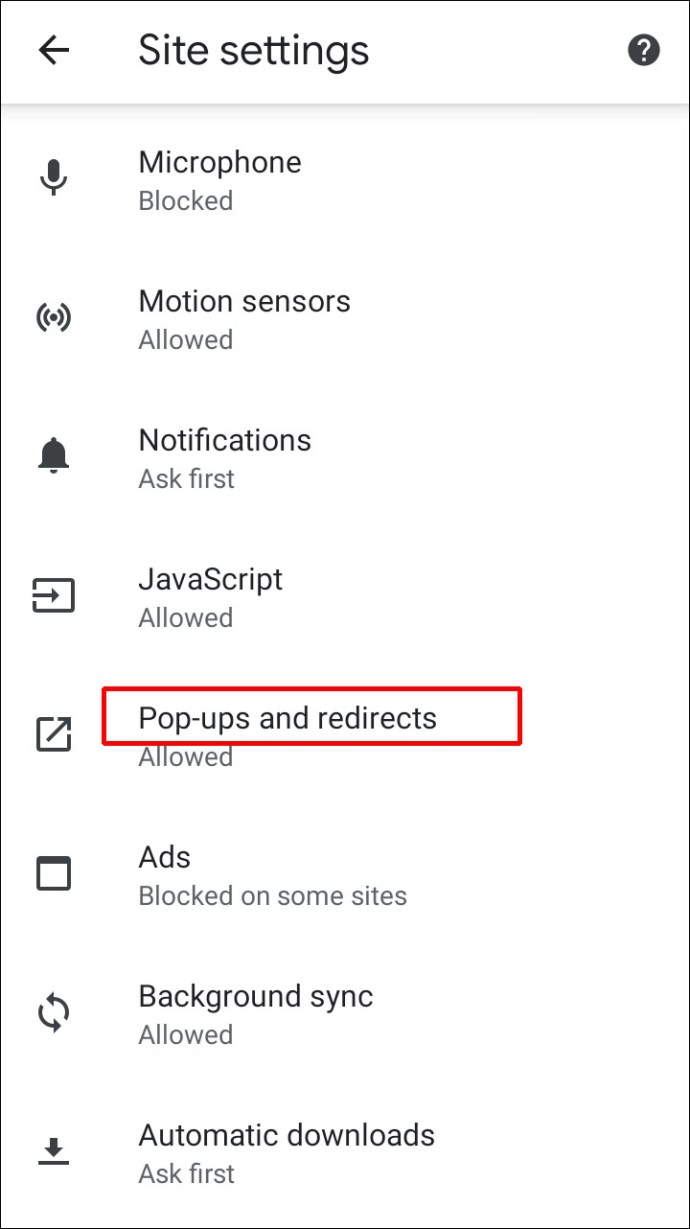Hüpikreklaamid on tänapäeval enamiku mobiilseadmete puhul levinud probleem, olenemata operatsioonisüsteemist. Enamasti on probleem teie seadmesse installitud rakendustes. Kui soovite teada, kuidas oma Android-telefonis hüpikreklaamidest vabaneda, oleme siin, et aidata.

Selles juhendis anname juhiseid hüpikreklaamide keelamiseks Android-telefonides – olenemata sellest, kas soovite teatud reklaamid peatada või neist täielikult lahti saada. Lisaks vastame mõnele enamlevinud küsimusele, mis on seotud Android-seadmete hüpikmärguannetega.
Kuidas peatada hüpikreklaamid Android-telefonis?
Hüpikreklaamid võivad ilmuda erinevatel põhjustel. Siin on lihtne viis reklaamide eest vastutava rakenduse tuvastamiseks ja nendest vabanemiseks.
- Avage oma telefoni seaded.
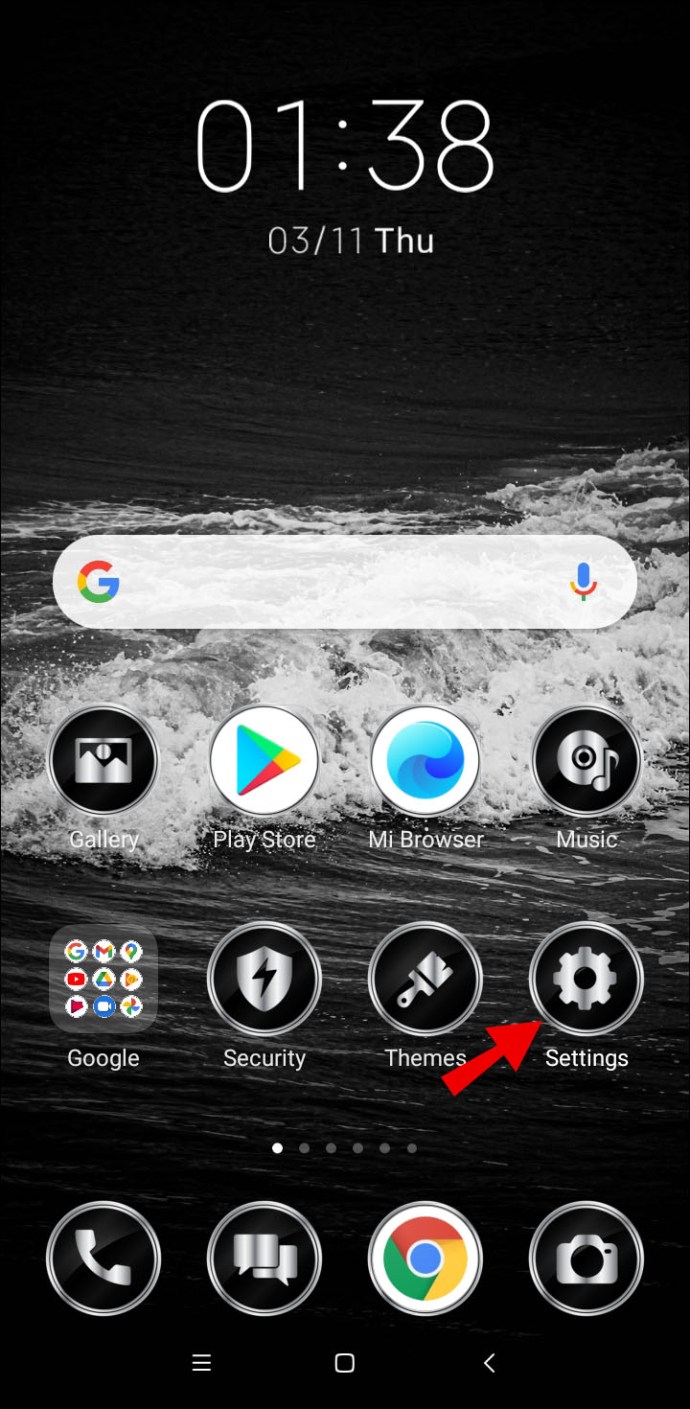
- Liikuge jaotisse "Rakendused ja teatised", seejärel puudutage valikut "Täpsemalt" ja seejärel valikut "Rakenduste erijuurdepääs".

- Puudutage teiste rakenduste kohal valikut „Kuva”. Näete kõigi rakenduste loendit, millel on luba hüpikreklaamide kuvamiseks.
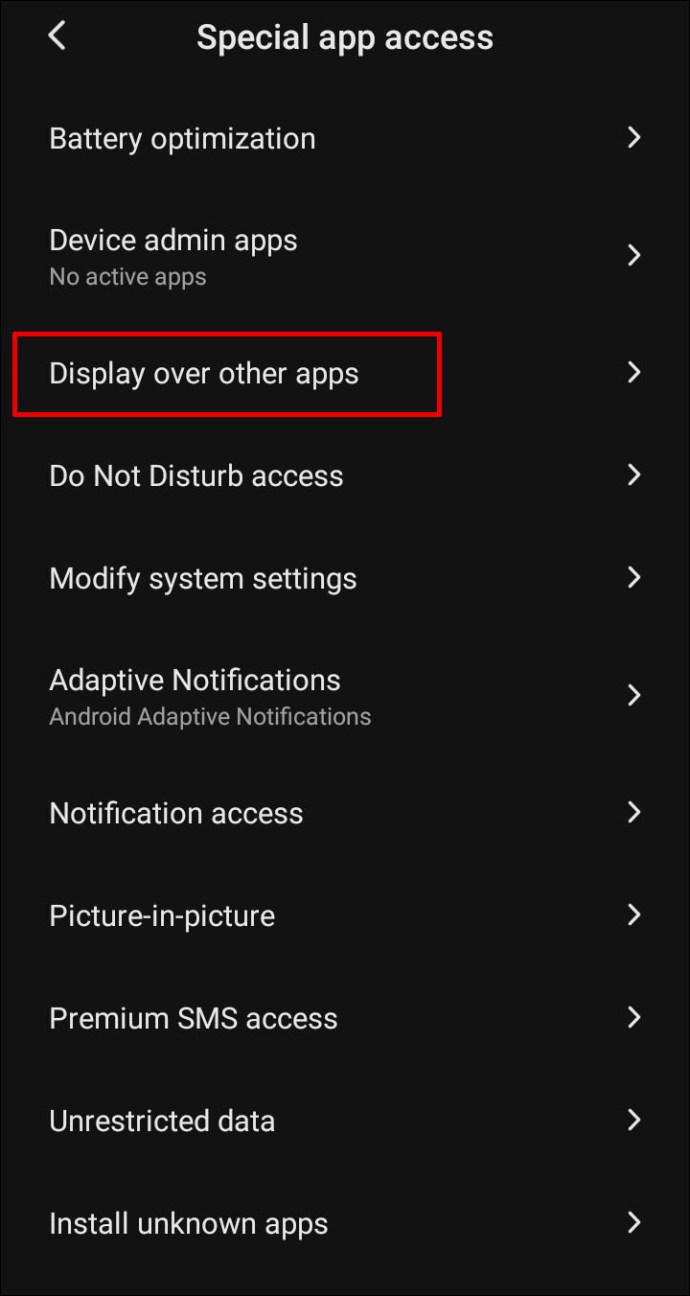
- Vaadake loendist rakendusi, mille hüpikmärguandeid te ei soovi näha või mis tunduvad kahtlased. Puudutage rakenduse nime ja nihutage valiku „Luba kuva teiste rakenduste kohal” kõrval olev lülitusnupp asendisse „Väljas”.
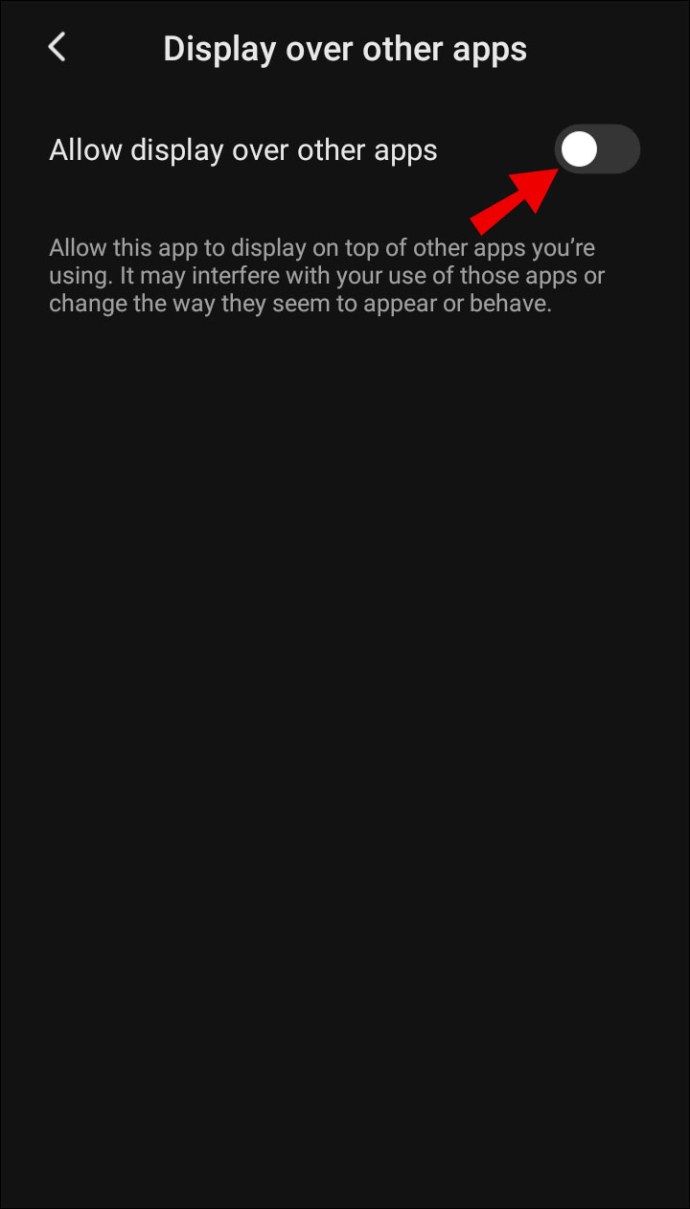
Kuidas peatada hüpikreklaamid Android-telefoni avakuval?
Hüpikreklaame ei saa avakuval keelata, jättes need lukustuskuvale – peate hüpikakendest täielikult vabanema. Selleks järgige alltoodud samme.
- Avage oma telefoni seaded.
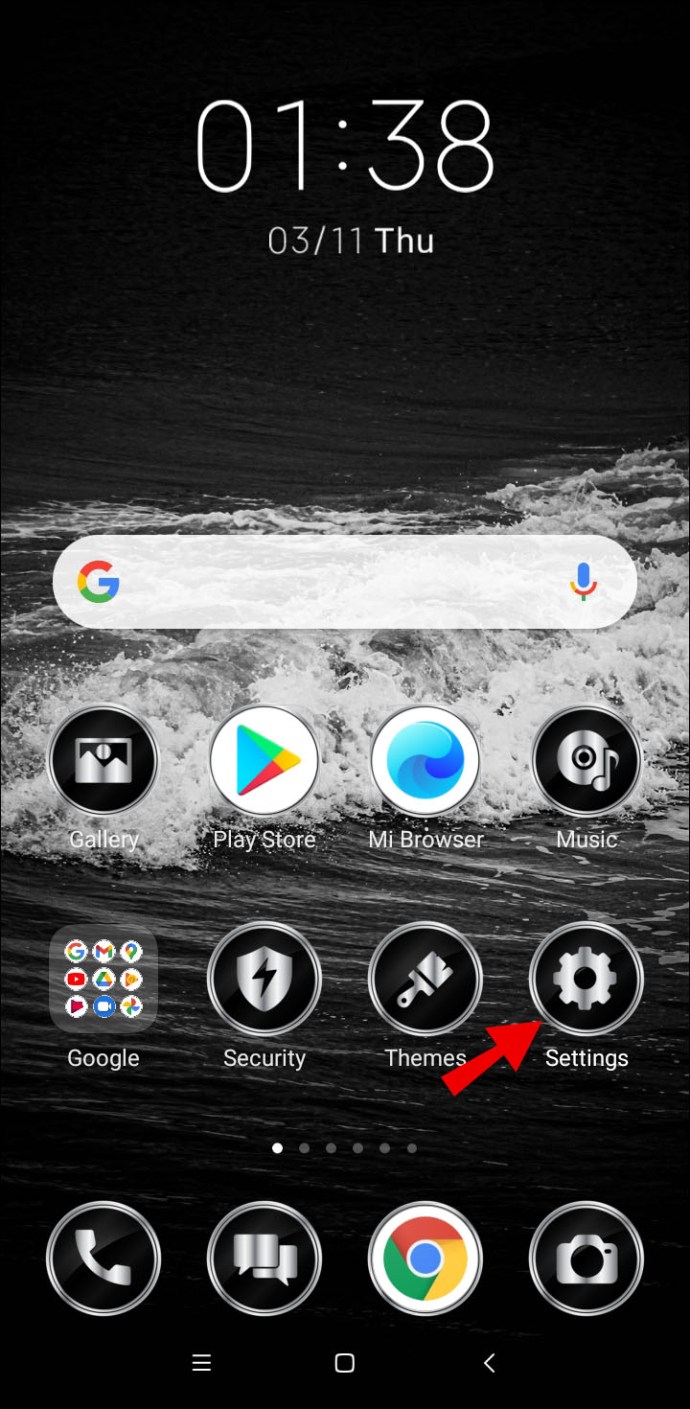
- Liikuge jaotisse "Rakendused ja teatised", seejärel puudutage valikut "Täpsemalt" ja seejärel valikut "Rakenduste erijuurdepääs".

- Puudutage teiste rakenduste kohal valikut „Kuva”. Näete kõigi rakenduste loendit, millel on luba hüpikreklaamide kuvamiseks.
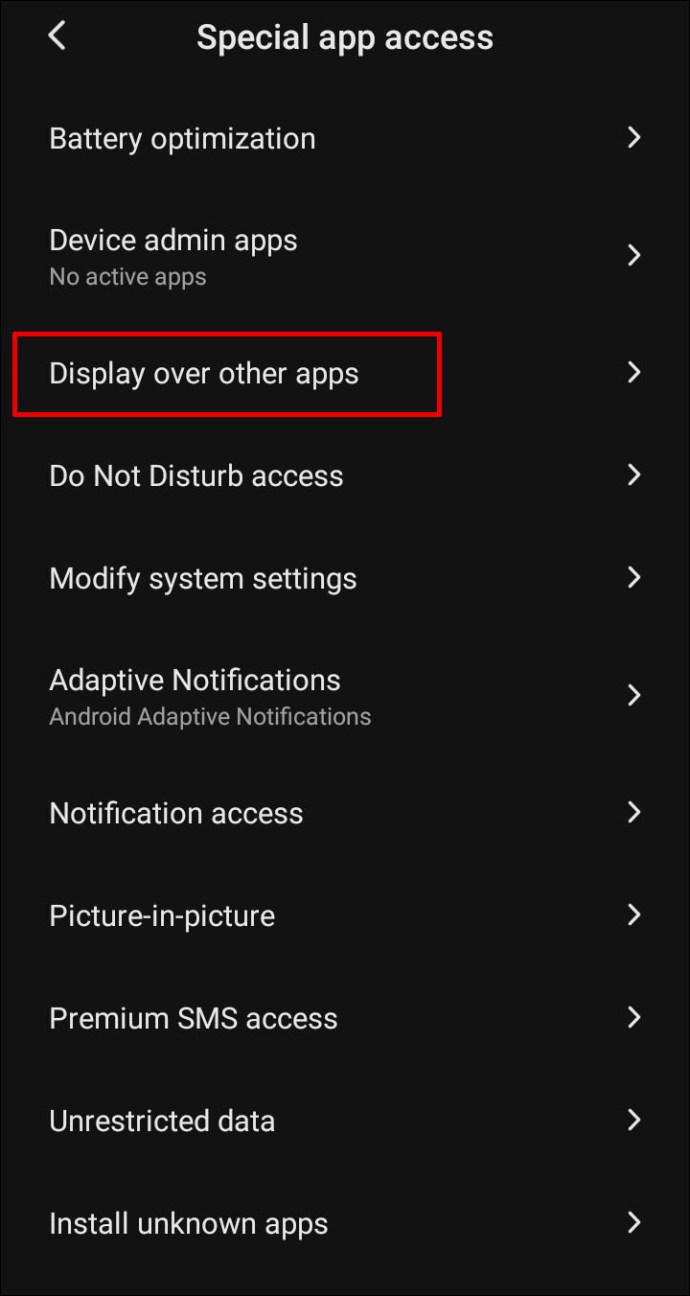
- Vaadake loendist rakendusi, mille hüpikmärguandeid te ei soovi näha või mis tunduvad kahtlased. Puudutage rakenduse nime ja nihutage valiku „Luba kuva teiste rakenduste kohal” kõrval olev lülitusnupp asendisse „Väljas”.
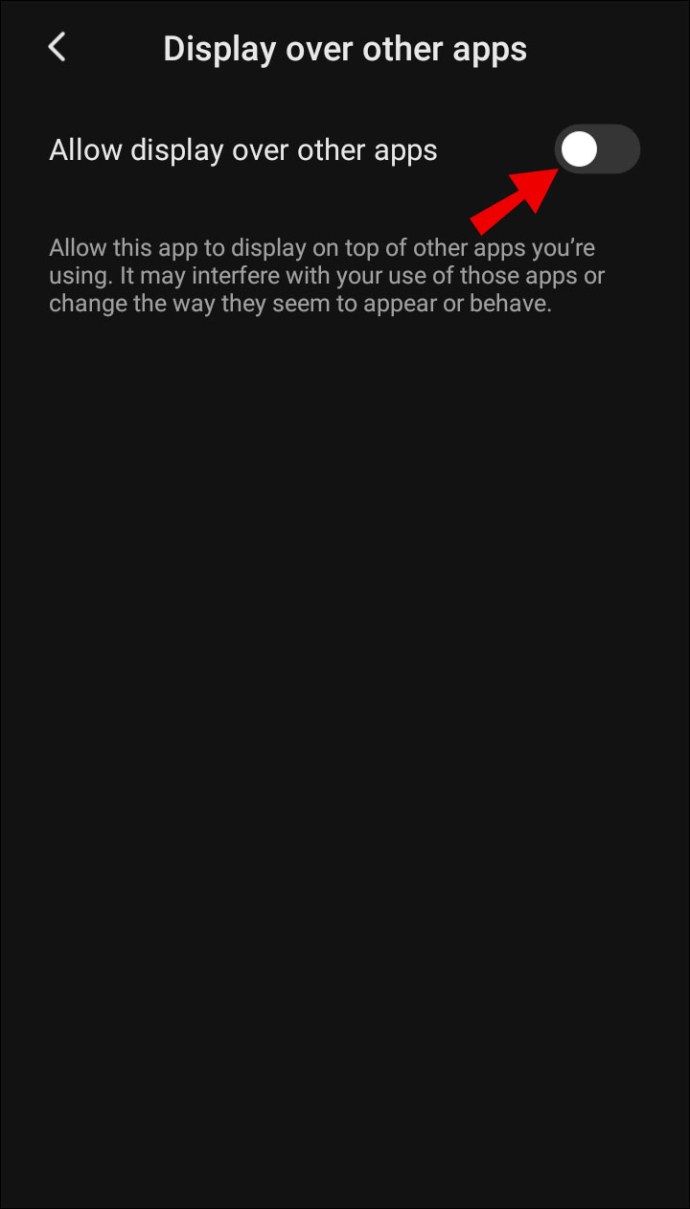
Kuidas peatada hüpikreklaamid Android-telefonis YouTube'is?
Head uudised! Saate YouTube'i hüpikreklaamidest vabaneda oma seadme seadete kaudu. Selleks järgige allolevaid juhiseid.
- Avage oma seadme seaded.
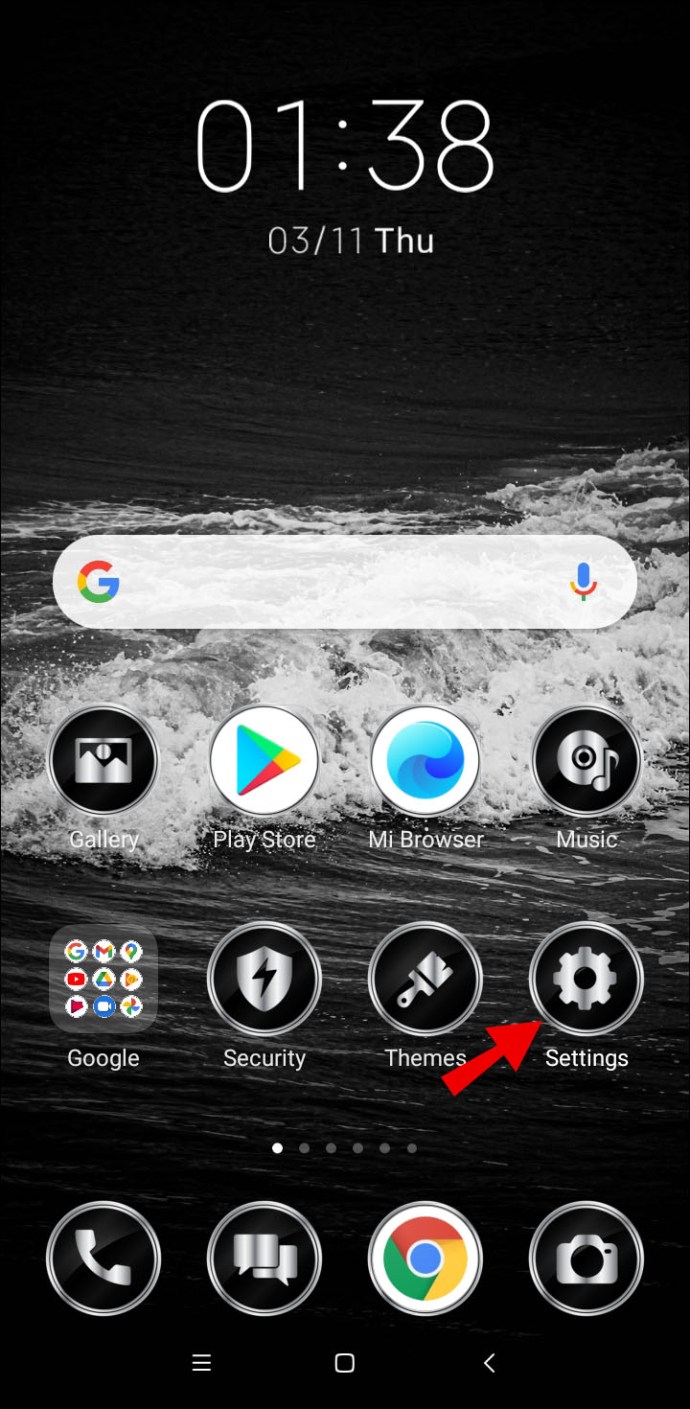
- Liikuge jaotisse „Rakendused ja märguanded”.
- Puudutage valikut „Kuva kõik rakendused” ja kerige alla, kuni leiate YouTube'i.
- Avage YouTube'i seaded ja puudutage valikut "Märguanded".
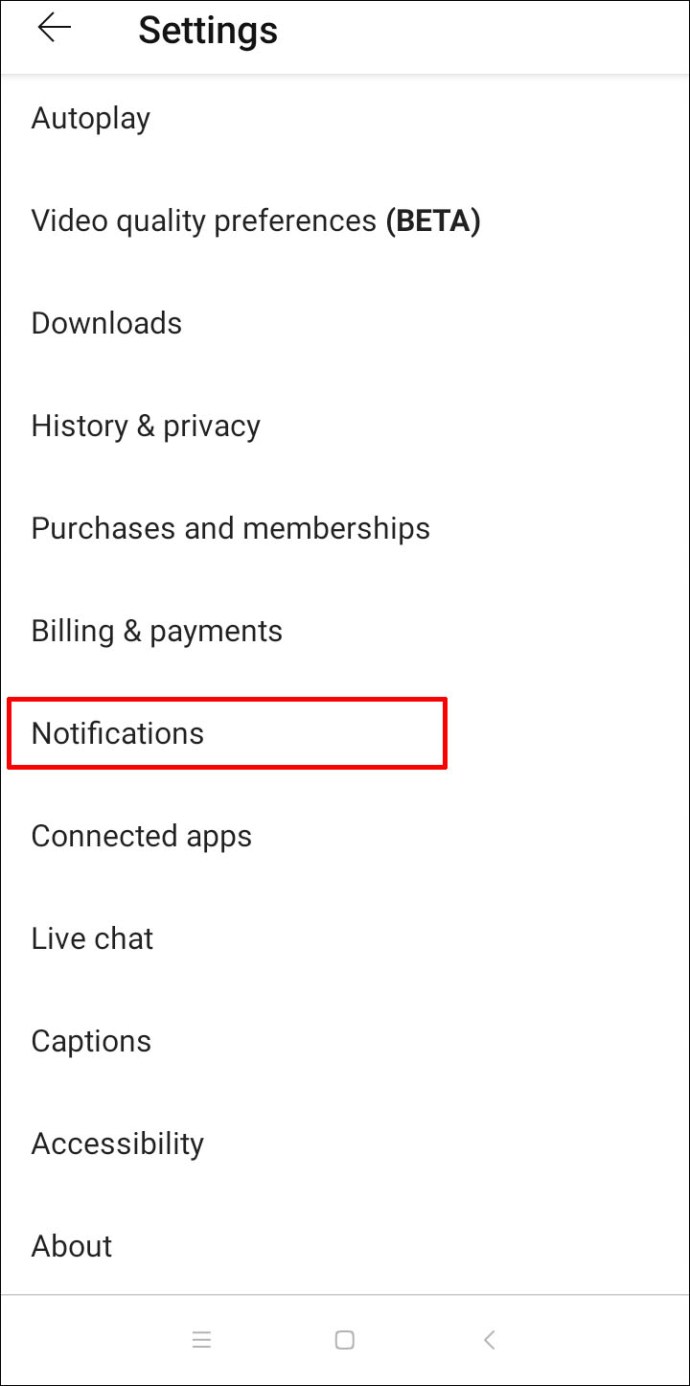
- Lülitage soovimatute teatiste kõrval olevad lülitusnupud asendisse „Väljas”. Näiteks saate soovitatud videote märguanded välja lülitada, kuid otseülekannete märguanded säilitada.
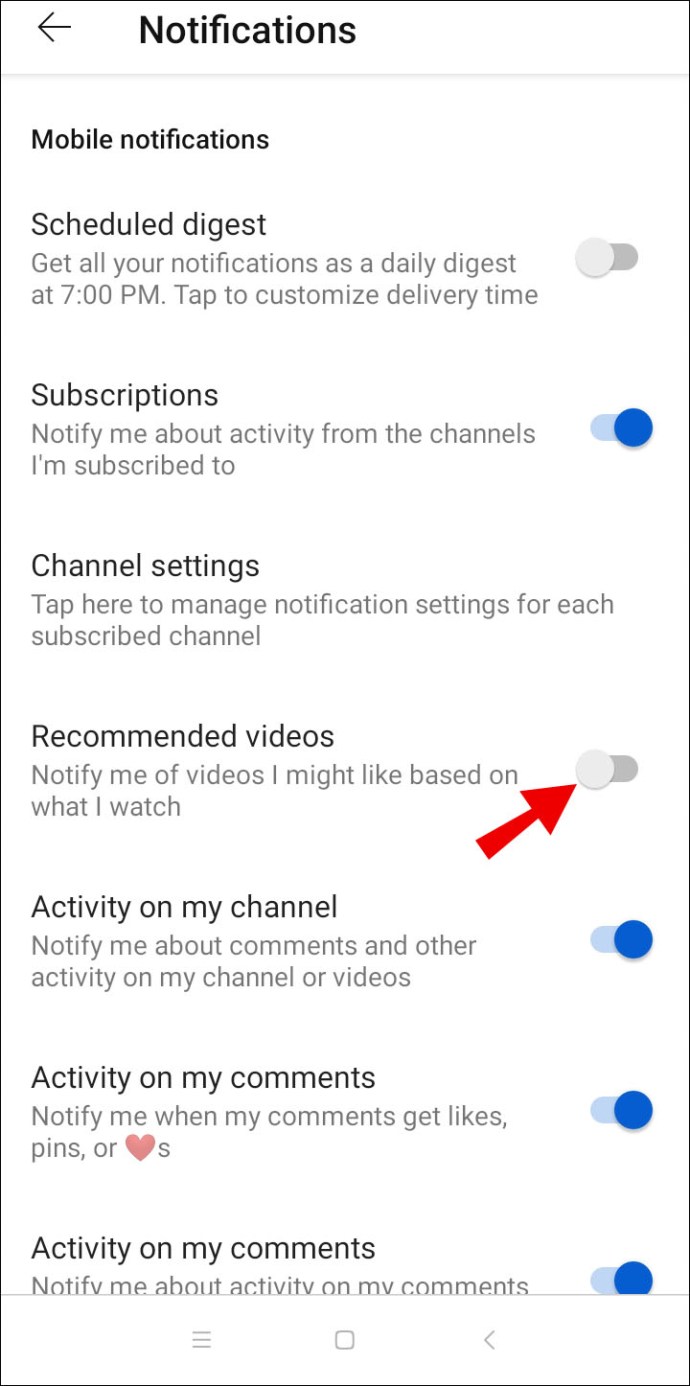
- Kui soovite vabaneda kõigist YouTube'i märguannetest, nihutage valiku „Kuva märguanded” kõrval olev lülitusnupp asendisse „Väljas”.
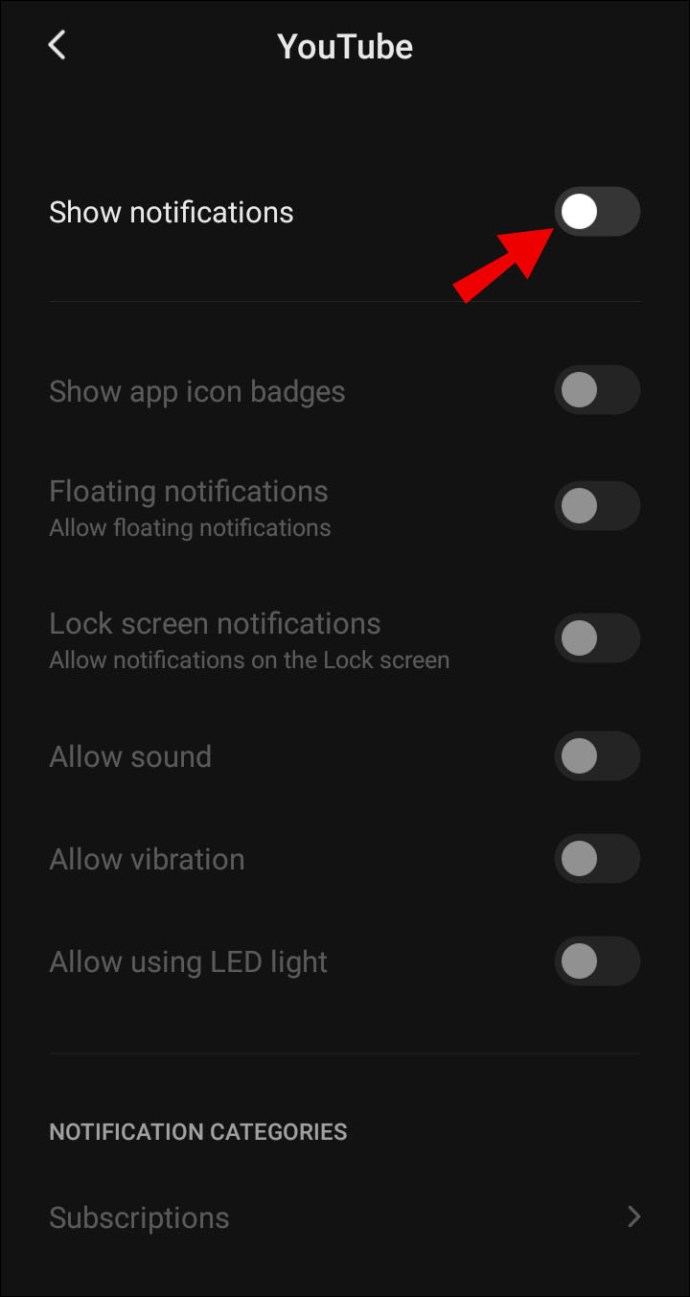
Kuidas peatada hüpikreklaamid Android-telefonis lukustuskuval?
Hüpikteatiste keelamiseks telefoni lukustuskuval järgige alltoodud samme.
- Avage oma telefoni seaded.
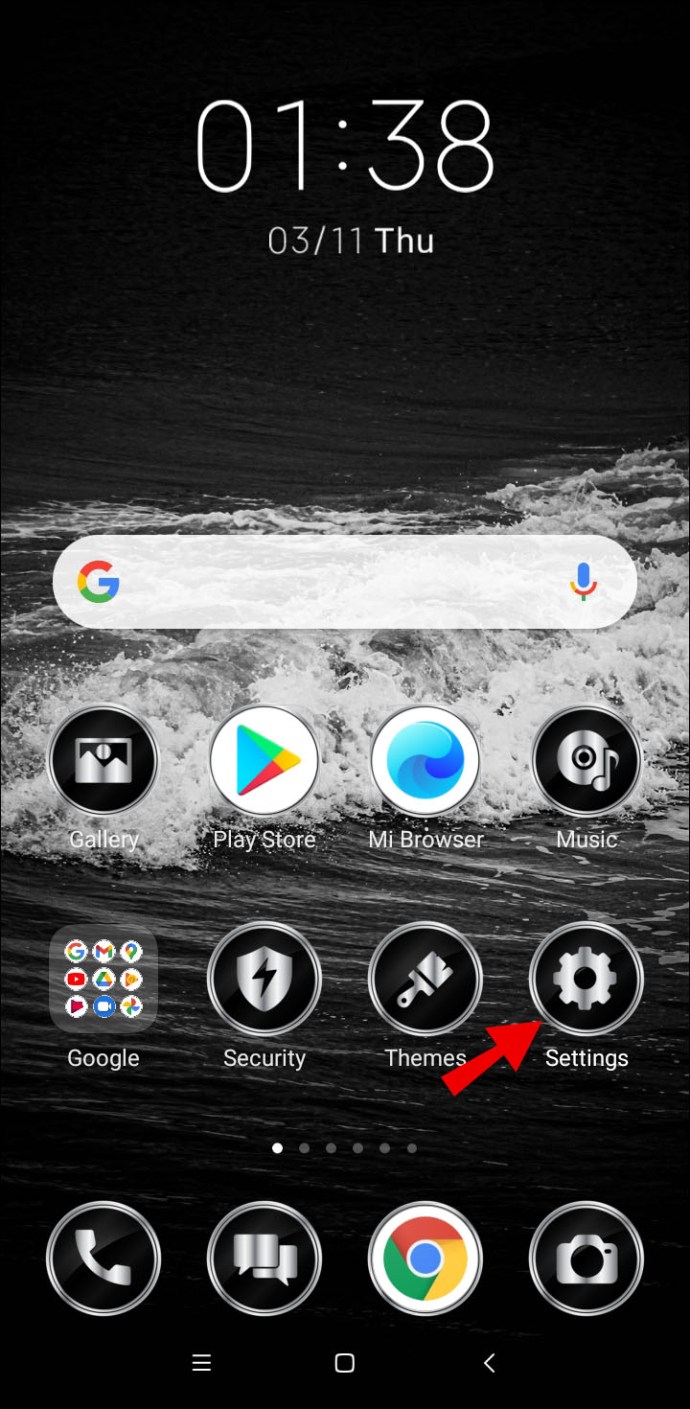
- Liikuge jaotisse „Rakendused ja märguanded”, seejärel puudutage valikut „Teavituste seadistamine”.
- Kerige alla jaotiseni Kuva teatised ja puudutage valikut „Teavitused lukustuskuval”.

- Valige "Ära kuva märguandeid". Muudatused rakenduvad automaatselt.
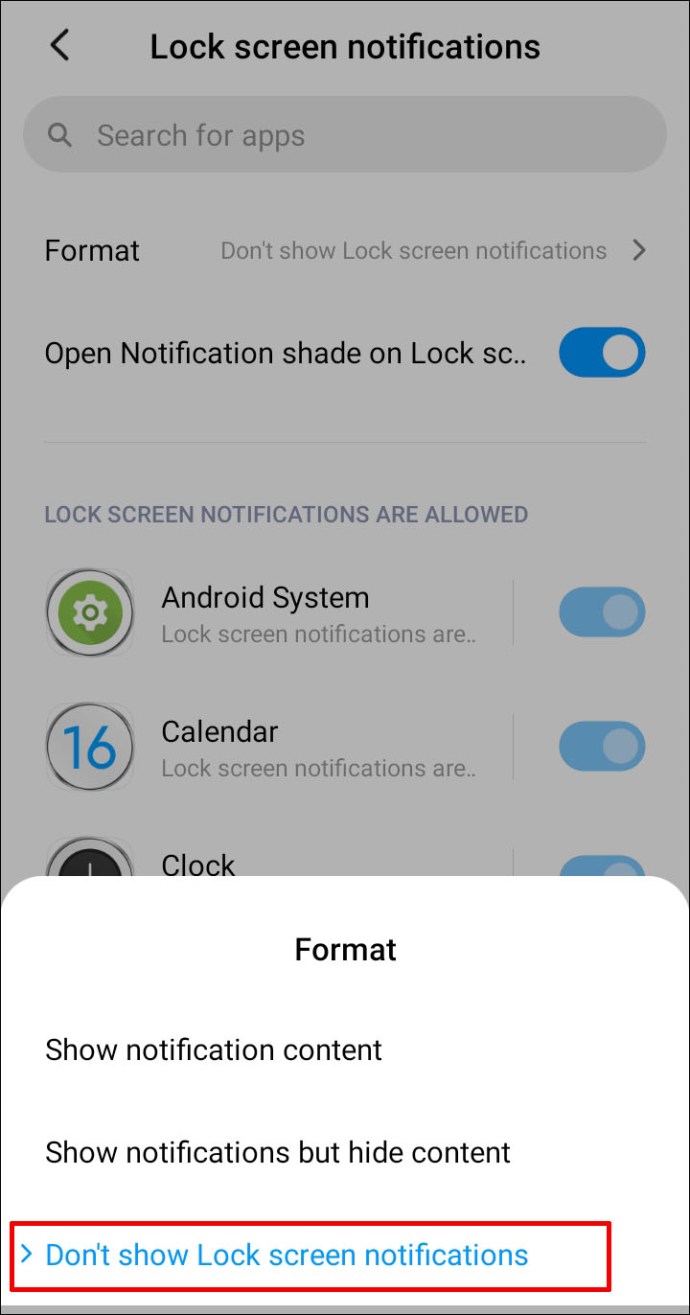
Kuidas peatada hüpikreklaamid Android-telefonis UC-brauseris?
Kui kasutate UC-brauserit ja soovite peatada oma telefonis hüpikreklaamid, järgige allolevaid juhiseid.
- Käivitage rakendus UC Browser.
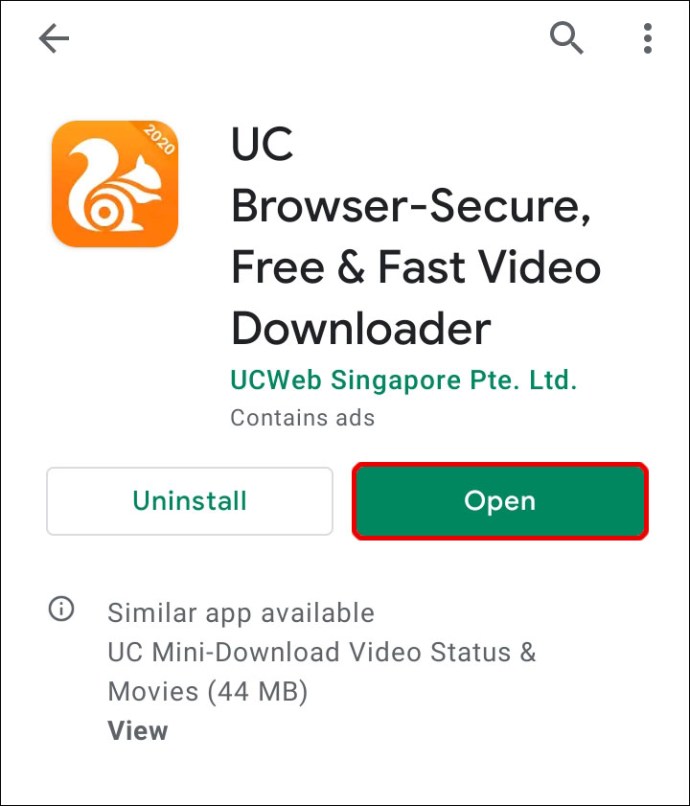
- Seadete avamiseks puudutage ekraani vasakus alanurgas hammasrattaikooni.
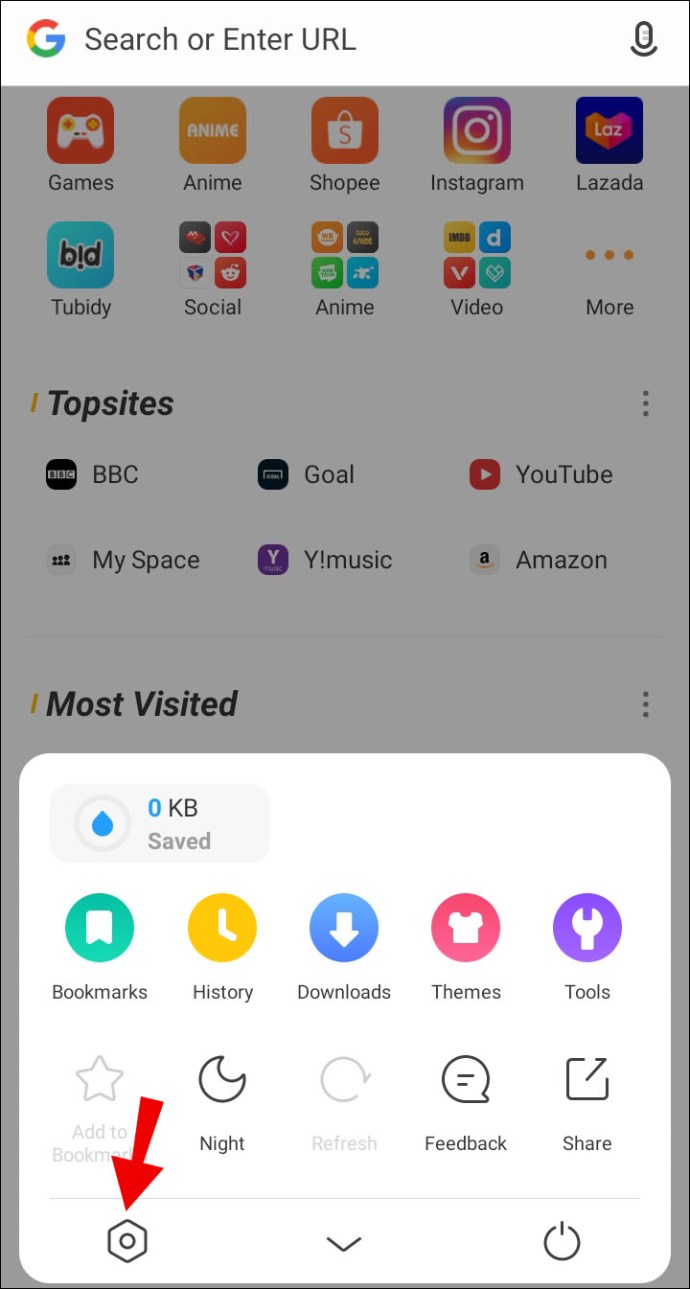
- Liikuge AdBlocki seadetesse.
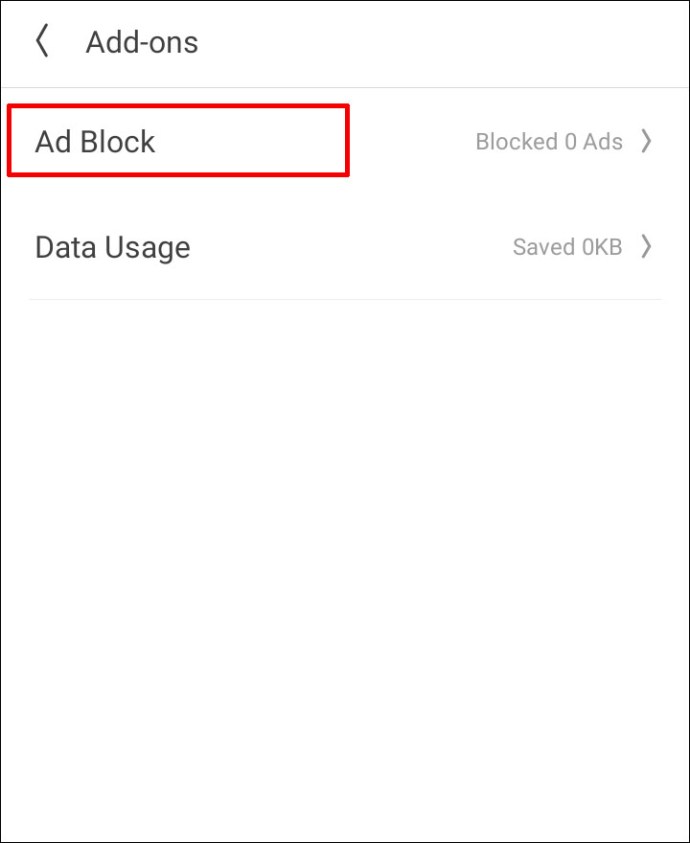
- Lülitage lülitusnupp asendisse "Sees".
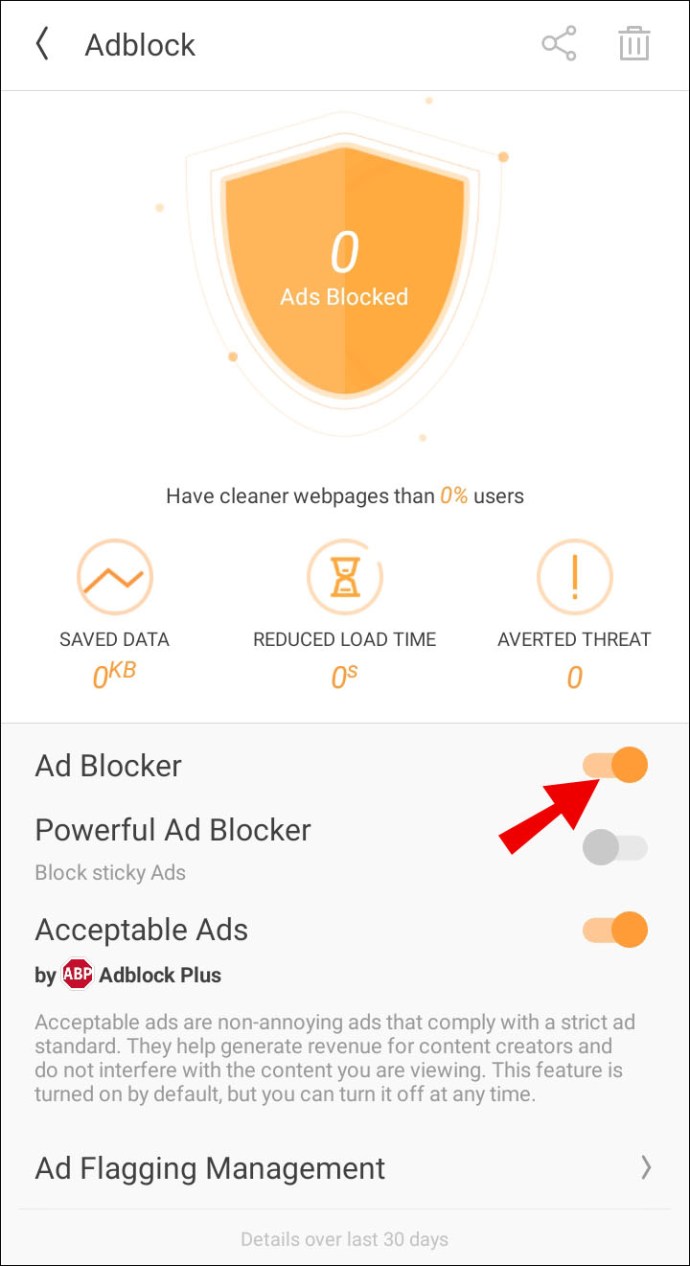
Kuidas peatada hüpikaknad LG Android-telefonis?
Hüpikreklaamide peatamine LG telefonis ei erine palju selle tegemisest mis tahes muus Android-seadmes. Järgige allolevaid samme.
- Avage oma telefoni seaded.
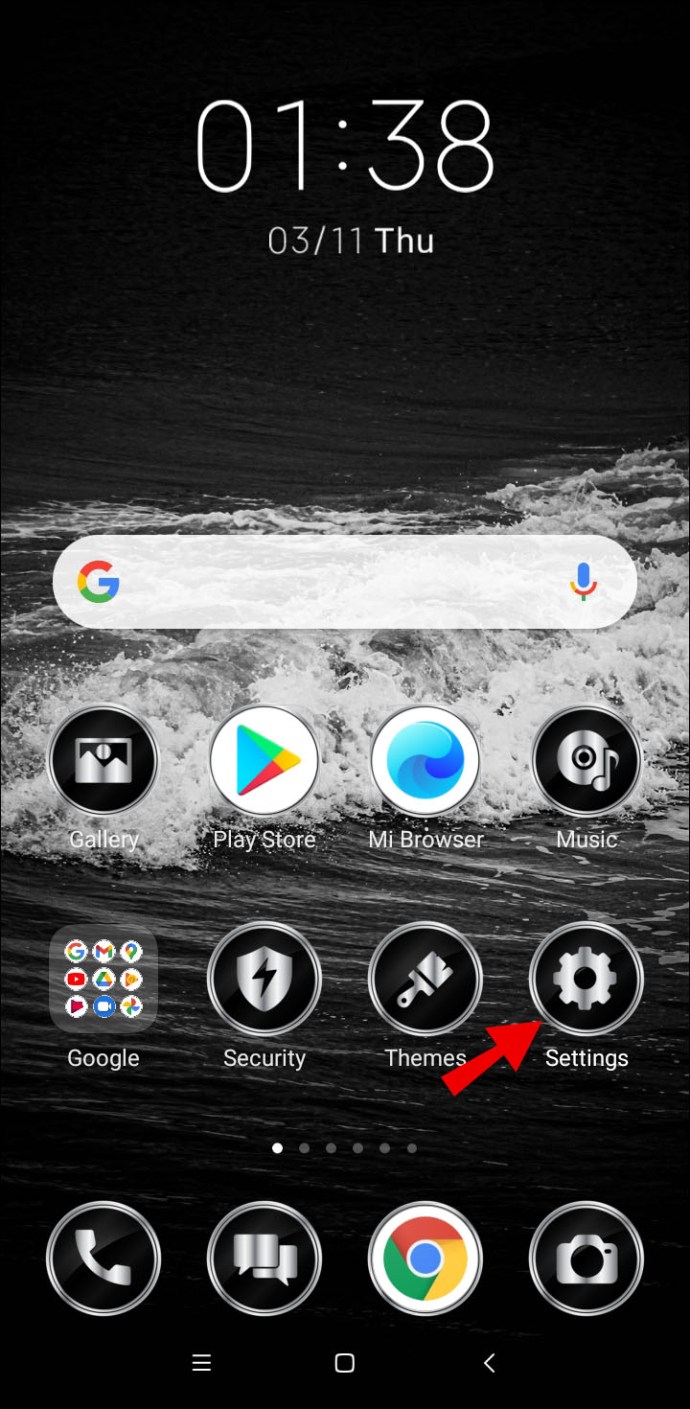
- Liikuge jaotisse "Rakendused ja teatised", seejärel puudutage valikut "Täpsemalt" ja seejärel valikut "Rakenduste erijuurdepääs".

- Puudutage teiste rakenduste kohal valikut „Kuva”. Näete kõigi rakenduste loendit, millel on luba hüpikreklaamide kuvamiseks.
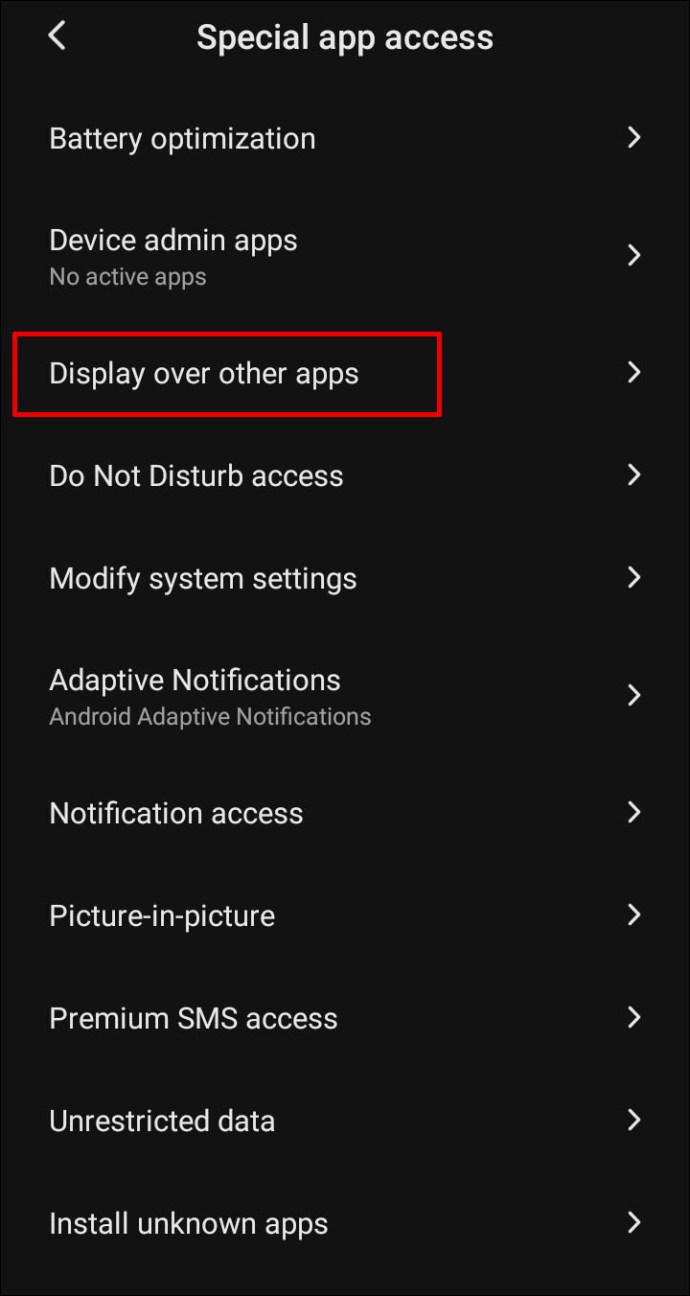
- Vaadake loendist rakendusi, mille hüpikmärguandeid te ei soovi näha või mis tunduvad kahtlased. Puudutage rakenduse nime ja nihutage valiku „Luba kuva teiste rakenduste kohal” kõrval olev lülitusnupp asendisse „Väljas”.
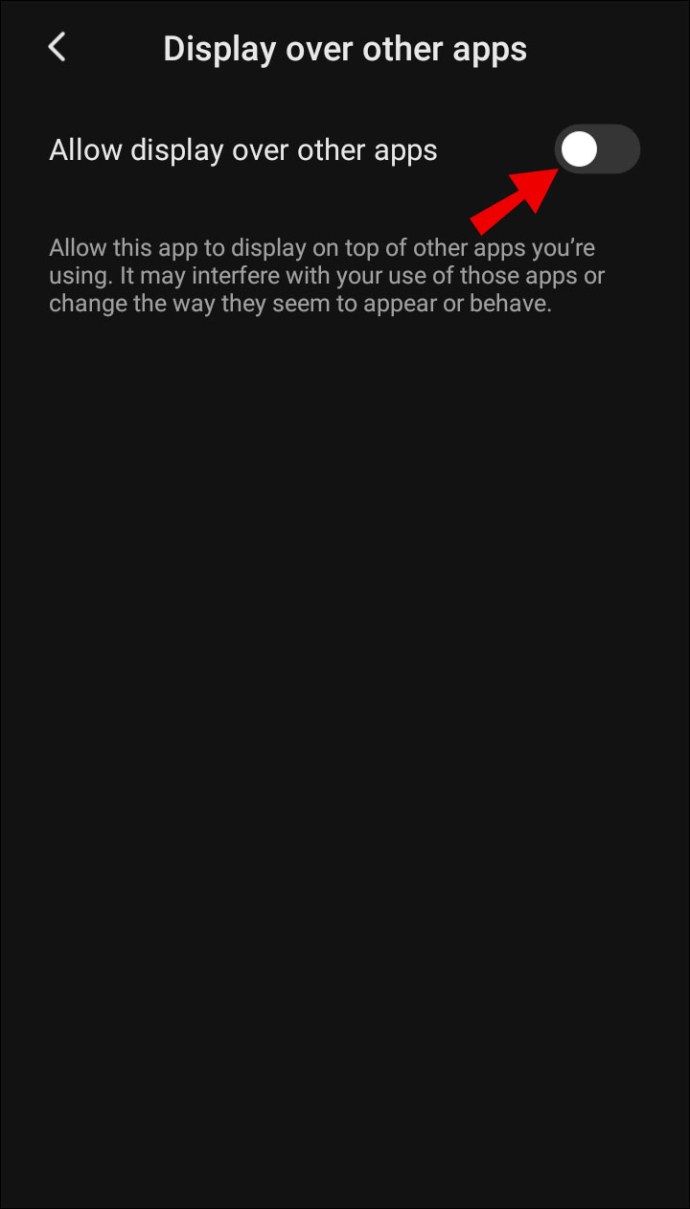
Soovi korral saate installida reklaamiblokeerija rakenduse või brauseri ilma reklaamideta. Siin on mõned Android-seadmete parimad rakendused.
- Tasuta AdBlocker. See rakendus on loodud spetsiaalselt hüpikreklaamide eemaldamiseks, kuid sellel on mõned lisafunktsioonid, nagu ilmaennustus, brauseri teemad, võimalus kaitsta brauserit parooliga ja palju muud.
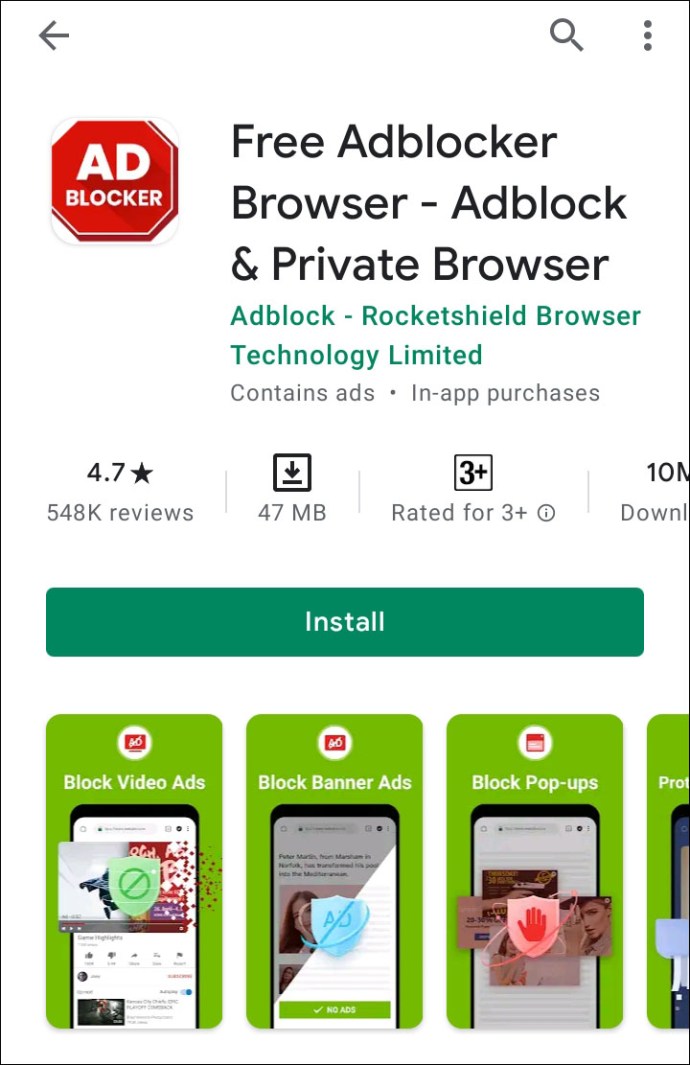
- AdGuard. Lihtne reklaame blokeeriv rakendus, mis võimaldab rakendada kohandatud reklaamifiltreid.

- DuckDuck Go brauser. Brauser teeb sama, mis Google Chrome või Mozilla Firefox, kuid see ei sisalda hüpikakende reklaame.
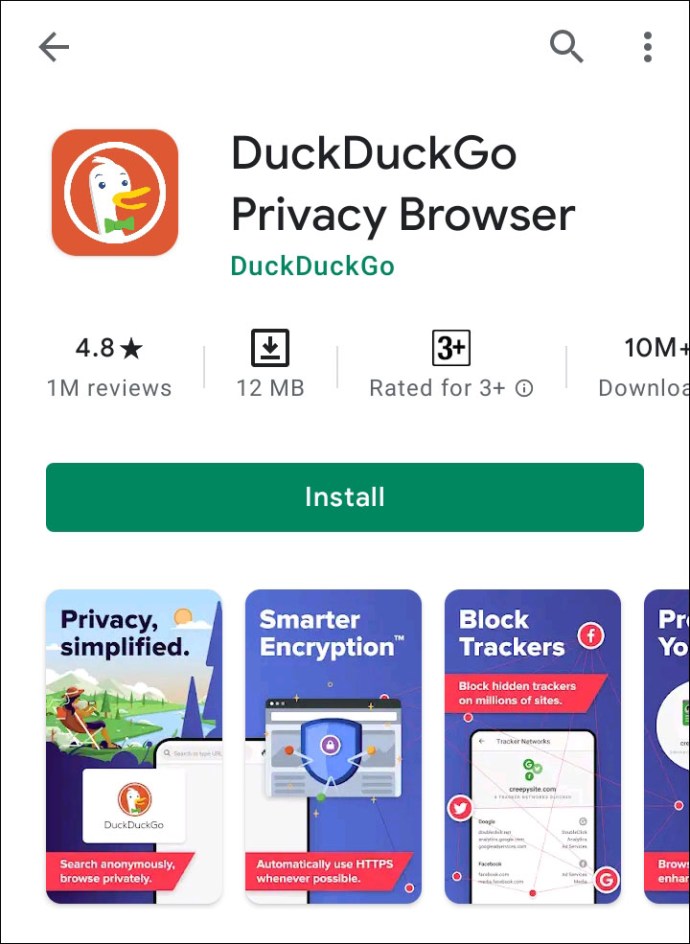
Kuidas peatada Google'i reklaamid Android-telefonis?
Isikupärastatud Google'i reklaamide keelamiseks oma Android-seadmes järgige allolevat juhendit.
- Avage oma seadme seaded.
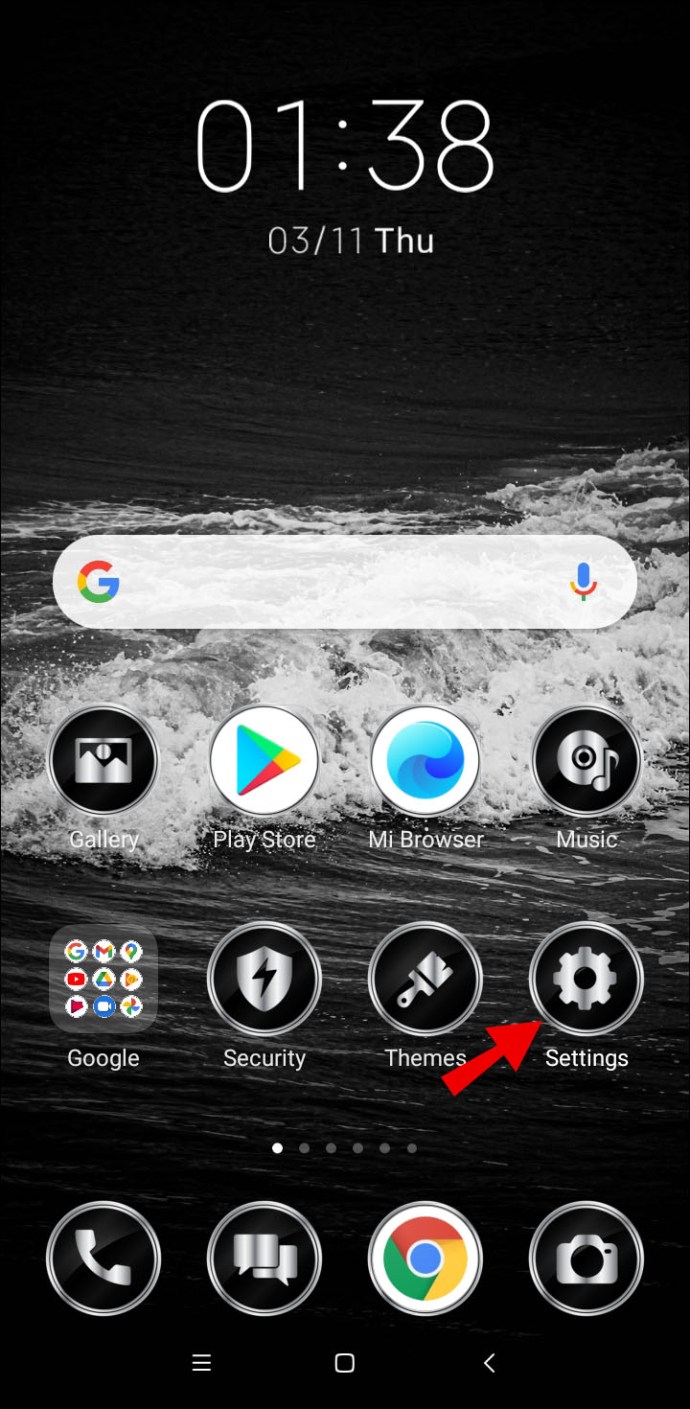
- Kerige alla ja puudutage valikut „Google”.
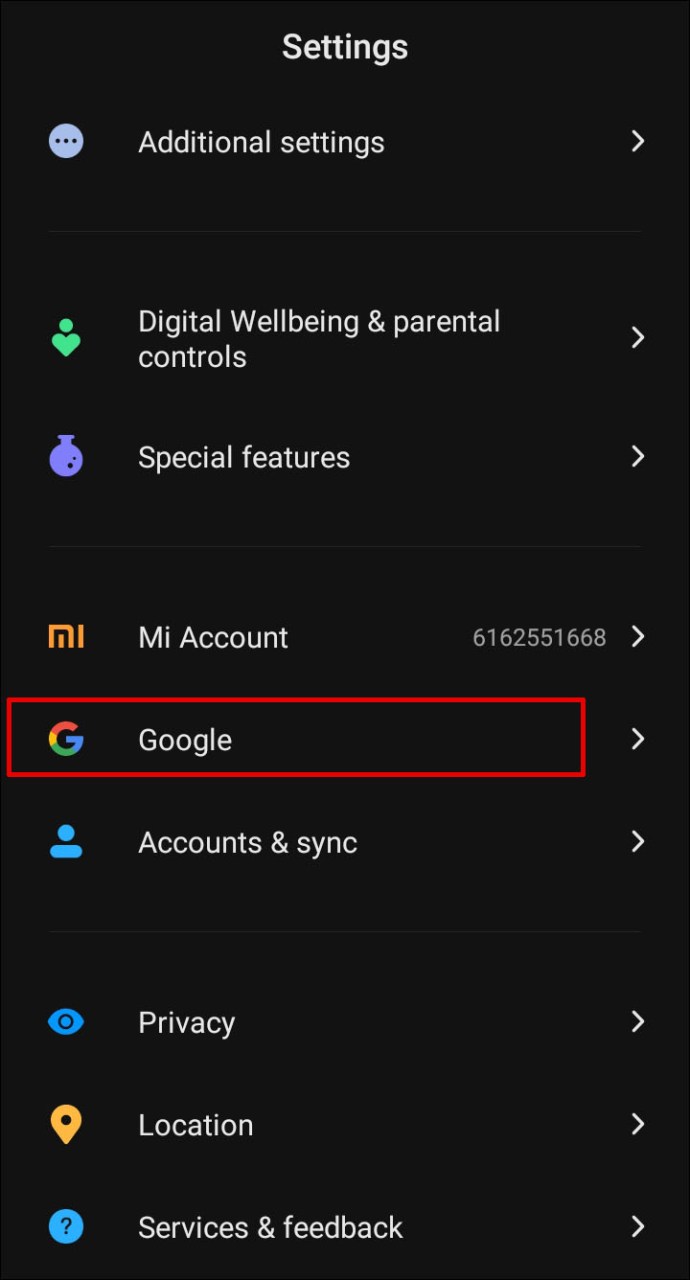
- Puudutage jaotises „Teenused” valikut „Reklaamid”.
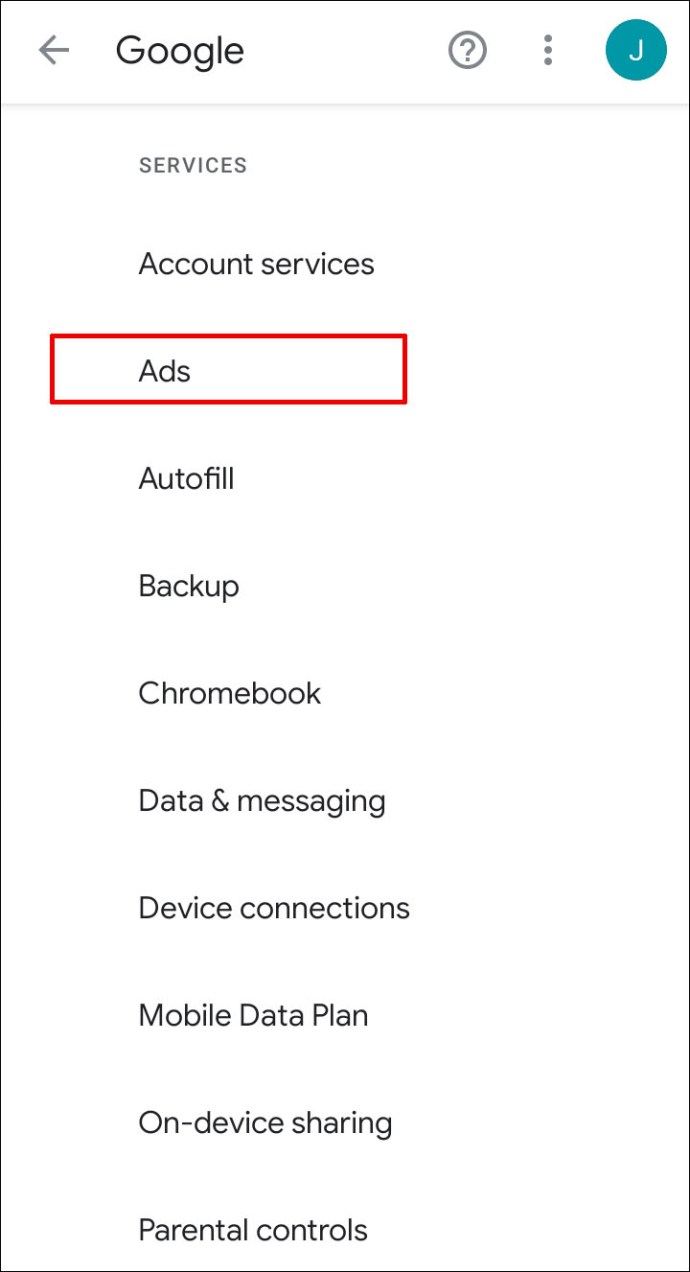
- Lülitage valiku „Reklaamide isikupärastamisest loobumine” kõrval olev lülitusnupp asendisse „Väljas”.
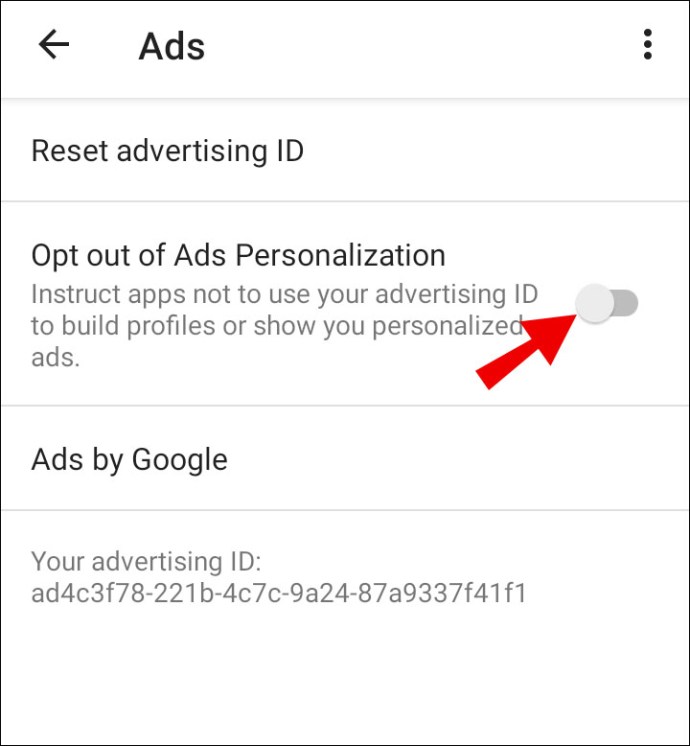
Kui soovite Google Chrome'is hüpikreklaamid peatada, järgige alltoodud samme.
- Käivitage Google Chrome'i brauser.
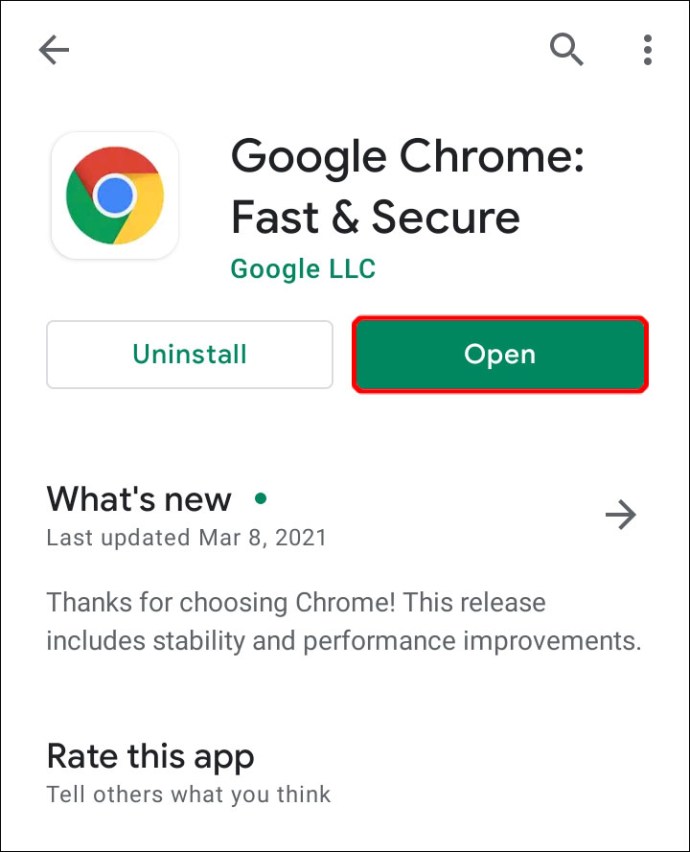
- Puudutage ekraani paremas ülanurgas kolme punktiga ikooni ja seejärel valige rippmenüüst „Seaded”.

- Puudutage valikut „Saidi seaded”.
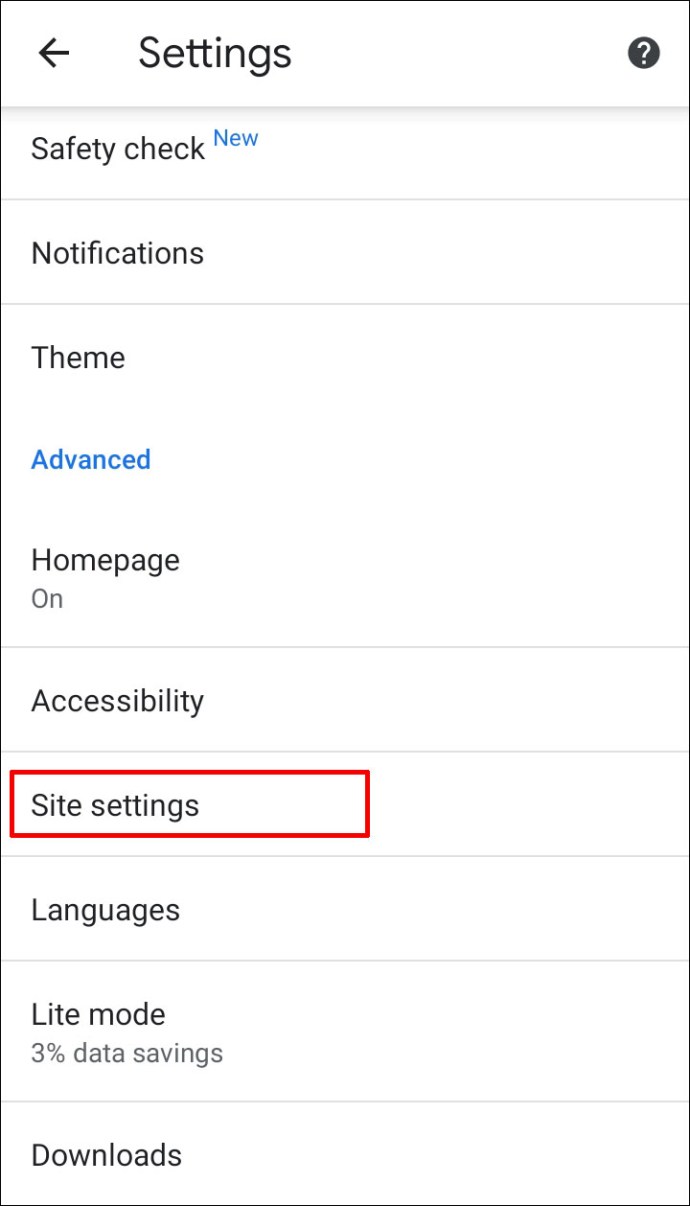
- Liikuge jaotisse "Hüpikaknad ja ümbersuunamised".
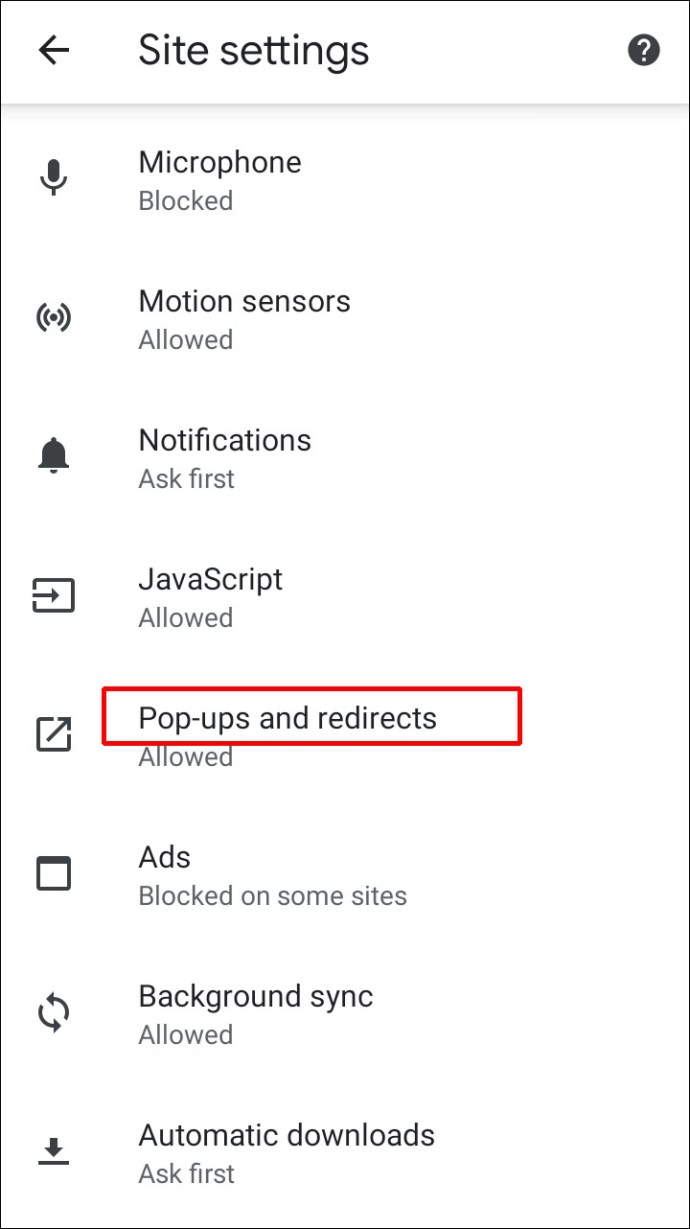
- Valige ekraani ülaosas suvand „Blokeeritud”.

Korduma kippuvad küsimused
Selles jaotises anname lisateavet hüpikreklaamide eemaldamise kohta Android-seadmetes.
Kuidas eemaldada hüpikreklaamid?
Kahjuks pole Android-seadmetes hüpikreklaamide täielikuks keelamiseks universaalset nuppu. Selle asemel peate tegelema iga rakenduse hüpikreklaamidega eraldi. Navigeerige oma telefoni seadetesse, seejärel jaotisse "Rakendused ja teatised". Puudutage valikut "Täpsemalt" ja seejärel valikut "Rakenduste erijuurdepääs".
Kui puudutate teiste rakenduste kohal nuppu „Kuva”, näete loendit rakendustest, millel on luba hüpikreklaame saata. Blokeerige teatud rakenduste reklaamid, nihutades valiku „Luba kuvamine teiste rakenduste kohal” kõrval olevat lülitusnuppu. Teine võimalus on installida reklaame blokeeriv rakendus, mille leiate Google Play poest. Selliste rakenduste funktsioonid ja tõhusus on erinevad, kuid mõned neist suudavad peatada enamiku teie telefoni hüpikreklaamide kuvamisest.
Kuidas ma saan konkreetsed hüpikreklaamid täielikult blokeerida?
Saate blokeerida teatud rakenduste hüpikreklaamid oma seadme seadete kaudu. Liikuge rakenduste ja teavituste seadetesse. Puudutage valikut "Täpsemalt" ja seejärel valikut "Rakenduste erijuurdepääs".
Kui puudutate teiste rakenduste kohal nuppu „Kuva”, näete loendit rakendustest, millel on luba hüpikreklaame saata. Blokeerige teatud rakenduste reklaamid, nihutades valiku „Luba kuvamine teiste rakenduste kohal” kõrval olevat lülitusnuppu.
Miks reklaamid mu telefonis pidevalt ilmuvad?
Hüpikreklaamid võivad olla äärmiselt tüütud – isegi kui olete enamiku rakenduste hüpikteatised keelanud, võite neid ikkagi saada. Mõnikord võib see juhtuda, kui installite uue rakenduse ja unustate õigusi kohandada.
Teine levinud põhjus on oma brauseris tundmatute veebisaitide külastamine – sel juhul proovige keelata hüpikreklaamid otse Google Chrome'i seadete, mitte seadme seadete kaudu. Hüpikreklaamide täieliku ilmumise peatamiseks soovitame tungivalt installida reklaamiblokeerija rakendus või viirusetõrje.
Lõpetage häirivad teatised
Pidevad hüpikreklaamid on võib-olla kõige tüütum ja häirivam rakenduse funktsioon, mida ette kujutada saab. Loodetavasti olete meie juhendi abil vabanenud oma Android-seadme tarbetutest märguannetest. Pärast uue rakenduse allalaadimist värskendage kindlasti teavitusõigusi ja kaaluge oma elu hõlbustamiseks reklaamiblokeerija installimist.
Kas teate mõnda suurepärast brauserit, mis ei sisalda reklaame? Jagage oma kogemusi allpool olevas kommentaaride jaotises.