Üks viis failide kiireks ülekandmiseks erinevate seadmete vahel on Bluetooth. Teadmine, kuidas seda teha, võib olla eriti kasulik, kui te ei leia USB-kaablit või kui teil pole Interneti-ühendust. Bluetooth-edastus võib olla mugav ka suurte failide puhul, mis meilimanustesse ei mahu.
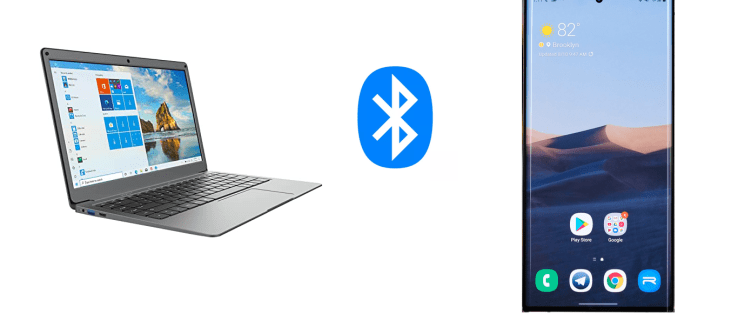
Selles juhendis käsitleme failide ülekandmist Bluetoothi abil Android-seadmest Windowsi ja vastupidi. Vastame ka mõnele levinud küsimusele Bluetoothi failiedastuse kohta, sealhulgas selle meetodi abil edastatavate failide tüüpide kohta.
Failide edastamiseks arvuti ja mobiiltelefoni vahel peate esmalt mõlemas seadmes Bluetoothi sisse lülitama. Järgmine samm on Windowsi ja Android-seadme sidumine. Lõpuks järgige failide ühest seadmest teise saatmiseks ekraanil kuvatavaid juhiseid.
Bluetoothi sisselülitamine Windowsis ja Androidis
Esimene samm failide Bluetoothi kaudu mis tahes tüüpi seadmes edastamiseks on selle funktsiooni lubamine. Androidis tehakse seda järgmiselt.
- Otsige ekraanilt üles Seaded.

- Puudutage valikute loendis "Seadme ühenduvus".
- Jätkake jaotisega "Bluetooth".

- Bluetoothi sisselülitamiseks lülitage lüliti sisse.

See on kõik. Selle veelgi kiiremaks tegemiseks puudutage ekraani ülemist serva ja pühkige alla. Puudutage lihtsalt ikooni "Bluetooth". Mõnes Android-seadmes on taimer, mis võimaldab telefoni Bluetoothil olla piiratud aja jooksul nähtav. Kui see saab otsa, peate seadetes Bluetoothi lüliti uuesti sisse lülitama.
Nüüd on aeg Windows 10-s Bluetooth sisse lülitada. Järgige allolevaid juhiseid, et teada saada, kuidas see toimib.
- Klõpsake ekraani vasakus alanurgas nuppu Start.

- Jätkake vasakpoolsel külgribal ikooni Seaded.

- Valige menüüst "Seadmed".

- Avage jaotis "Bluetooth ja muud seadmed".

- Bluetoothi sisselülitamiseks lülitage lüliti "Väljas".

Windowsi ja Android-seadme sidumine Bluetoothi kaudu
Kui olete Bluetoothi lubanud, on aeg need kaks seadet siduda. Saate seda teha mõlema seadmega, kuid alustame teie mobiilseadmega. Kui Bluetooth on sisse lülitatud, peaks teie Windowsi arvuti olema nähtav teie Androidi Bluetoothi loendis.
Järgmisena peate tegema järgmist.
- Avage oma Androidi seaded.

- Jätkake jaotisega "Seadme ühenduvus" ja seejärel "Bluetooth".

- Puudutage oma Windowsi seadmel saadaolevate ühenduste loendis.

- Saate oma arvutisse teatise. Teilt küsitakse, kas soovite oma seadme telefoniga siduda. Näete ka nööpnõela, mis peaks olema mõlemas seadmes nähtav.
- Klõpsake arvuti hüpikaknas "Jah" (eeldusel, et nööpnõel on identne).


- Puudutage oma telefonis nuppu "Siduda".

- Klõpsake arvutis nuppu "Sule".

Saate oma arvutisse uue märguande. See teavitab teid, et kaks seadet on edukalt seotud.
Kuidas faile Bluetoothi kaudu edastada
Viimane samm on failide ülekandmine ühest seadmest teise. Vahepeal hoidke kahte seadet üksteisele füüsiliselt võimalikult lähedal. Failide teisaldamiseks Windows 10 seadmest Android-seadmesse toimige järgmiselt.
- Avage arvutis Start menüüs Seaded.

- Liikuge jaotisse "Seadmed" ja seejärel jaotisse "Bluetooth ja muud seadmed".

- Liikuge alla, kuni näete jaotist "Seotud sätted".

- Klõpsake nuppu "Saada või võta faile vastu Bluetoothi kaudu".

- Valige hüpikaknas "Saada failid".

- Otsige jaotisest „Valige, kuhu failid saata” oma Android-seade.

- Minge jaotisse "Järgmine".

- Sisestage faili täpne nimi või klõpsake selle leidmiseks nuppu "Sirvi".

- Valige fail, mida soovite üle kanda, ja minge "Ava".

- Valige "Järgmine".

- Kui fail on saadetud, valige "Lõpeta".

- Kinnitamiseks puudutage oma telefonis nuppu "Nõustu".

Faili ülekandmine lõpetati, kuid nüüd peate oma seadmest uue faili leidma. Fail edastatakse tavaliselt teie Android-seadme kausta Bluetooth. Teine võimalus ülekantud faili leidmiseks on minna seadme seadetes jaotisse Bluetooth. Edastatud faili leidmiseks minge jaotisse "Bluetoothiga vastu võetud failid".
On veel üks viis failide saatmiseks Windowsist Androidi. Järgige allolevaid samme, et teada saada, kuidas:
- Otsige üles fail, mida soovite üle kanda.
- Paremklõpsake sellel.

- Avage valikud "Saada" ja "Bluetoothi seade".

- See avab akna "Bluetooth File Transfer". Valige oma seade.

- Minge jaotisse "Järgmine".

- Valige "Lõpeta".

Nüüd vaatame, kuidas teeksite seda teistpidi. Failide teisaldamiseks Android-seadmest Windowsi toimige järgmiselt.
- Avage arvutis seaded.

- Liikuge jaotisse "Seadmed".

- Valige "Bluetooth ja muud seadmed".

- Kerige alla jaotiseni "Seotud seaded".

- Valige suvand "Failide saatmine või vastuvõtmine Bluetoothi kaudu".

- Minge jaotisse "Failide vastuvõtmine".

Näete vahekaarti "Ootan ühendust". Edastamise lõpuleviimiseks võtke telefon.

- Otsige oma Android-seadmest üles fail, mida soovite teisaldada, ja valige see.
- Puudutage ekraani vasakus alanurgas ikooni „Jaga”.

- Valige "Bluetooth".

- Puudutage oma akna Bluetoothi nime.

- Klõpsake oma arvutis nuppu "Lõpeta".

Näete faili täpset nime ja seda, kuhu see teie arvutis salvestatakse. Faili asukoha muutmiseks klõpsake nuppu "Sirvi" ja valige mõni muu kaust.
Kui te ei leia faili või kui faili edastamine ebaõnnestus, võib põhjuseks olla ühenduse probleem. Veenduge, et need kaks seadet oleksid seotud. Samuti veenduge, et Bluetooth oleks mõlemas seadmes ikka sisse lülitatud. Kui kõik tundub olevat korras, proovige uuesti.
Täiendavad KKK-d
Mis tüüpi faile saan Bluetoothi kaudu edastada?
Bluetoothi kaudu saate edastada peaaegu iga failitüüpi, kui mõlemad seadmed suudavad selle ära tunda. Näiteks saate jagada pilte, videoid, mp3-faile, dokumente, PDF-faile ja isegi rakendusi.
Pidage meeles, et mida suurem on fail, seda rohkem aega kulub. Näiteks väiksemad failid, mille maht on 10 MB, võidakse vastu võtta mõne sekundiga. Teisest küljest kulub suuremate, 10 GB failide ülekandmiseks umbes seitse kuni kaheksa minutit.
Edastamise kiirendamiseks veenduge, et kaks seadet oleksid üksteise lähedal. Lisaks peaksid need kaks seadet olema ainsad ühendatud. Kui ühendatud on muid seadmeid, keelake need edastusprotsessi ajal ajutiselt. Teine võimalus maksimaalse kiiruse tagamiseks on lülitada välja kõik rakendused, mis võivad taustal töötada.
Miks kasutada Bluetooth-edastust? sellise meetodi nagu USB asemel?
Kuigi saate faile USB-kaabli või võrguplatvormi kaudu edastada, võib Bluetooth-edastus olla mugavam. Kuigi see ei pruugi olla kiireim viis seda teha, ei vaja te selle tegemiseks rakendusi, Interneti-ühendust, kaablit ega spetsiaalset riistvara.
Mõned failid on meili teel saatmiseks liiga suured ja pilvesalvestuse kaudu edastamiseks on vaja tugevat Interneti-ühendust. Samuti peate kõik failid oma seadmetesse alla laadima, mis võtab kahtlemata rohkem teie aega.
Bluetoothi kaudu edastamine võimaldab ka hõlpsat juurdepääsu. Saate kontrollida, kuhu teie failid salvestatakse, enne kui need salvestatakse, mistõttu pole vaja faile ühest kohast teise teisaldada.
Kasutage Bluetoothi funktsiooni oma eeliseks
Failide ülekandmine Bluetoothi kaudu on suhteliselt lihtne, kui olete asja selgeks saanud. Seda meetodit saate kasutada peaaegu igat tüüpi failide edastamiseks ühest seadmest teise. Kuigi see võib võtta rohkem aega kui muud failiedastusmeetodid, tasub Bluetoothi kasutamine pikas perspektiivis ära.
Kas olete kunagi Bluetoothi abil faili Windowsi ja Android-seadme vahel edastanud? Kas kasutasite selles artiklis käsitletud meetodeid? Andke meile teada allpool olevas kommentaaride jaotises.










































