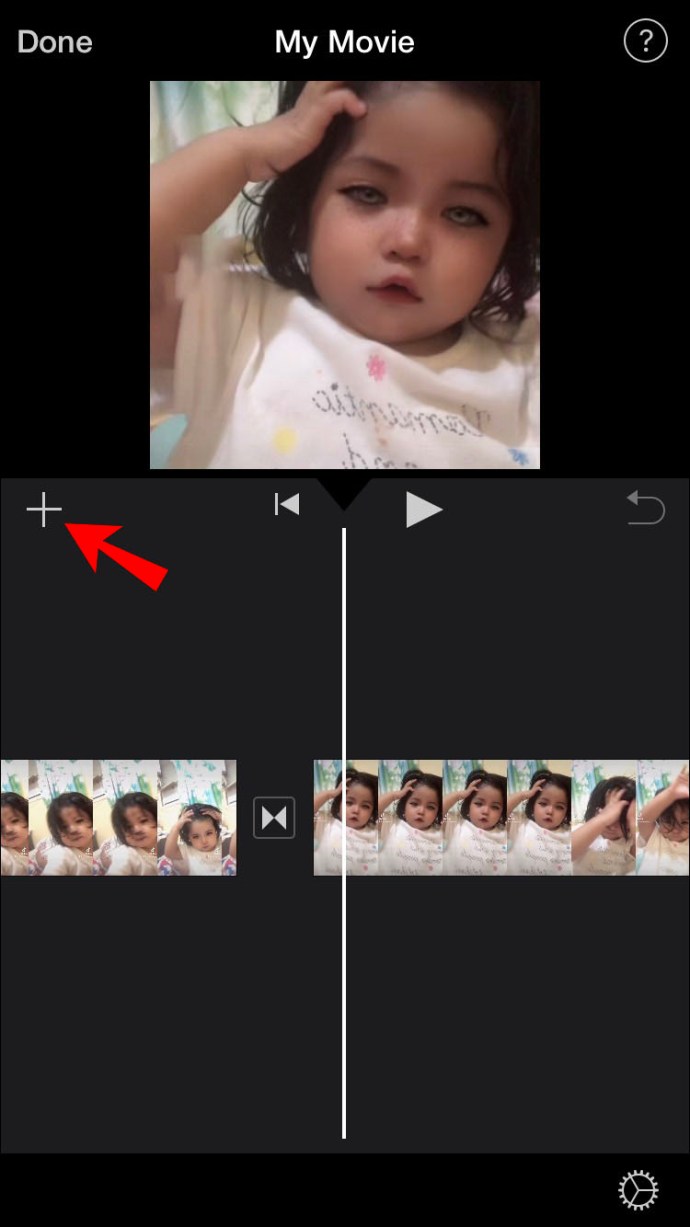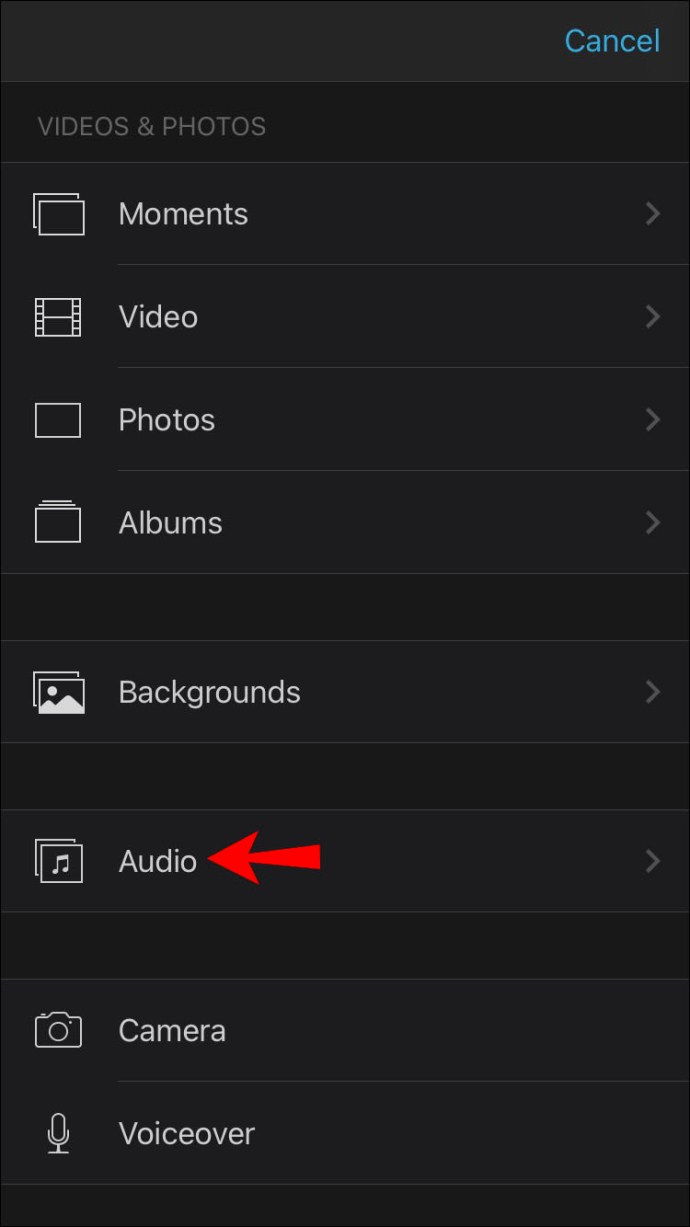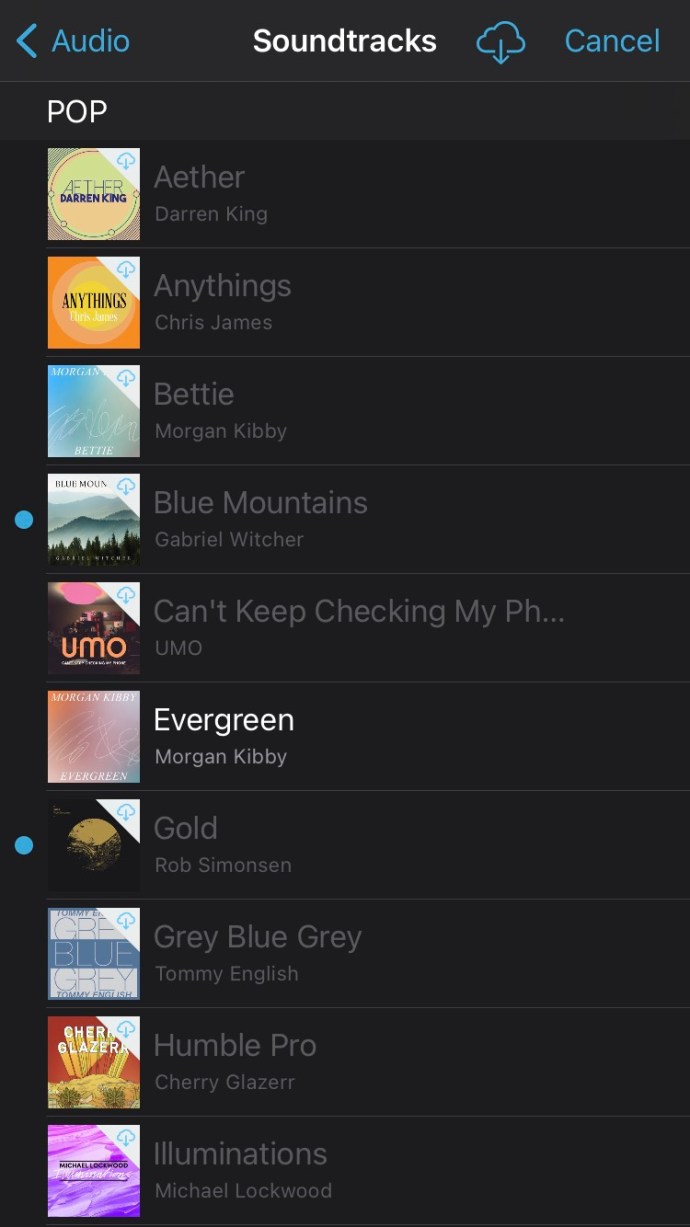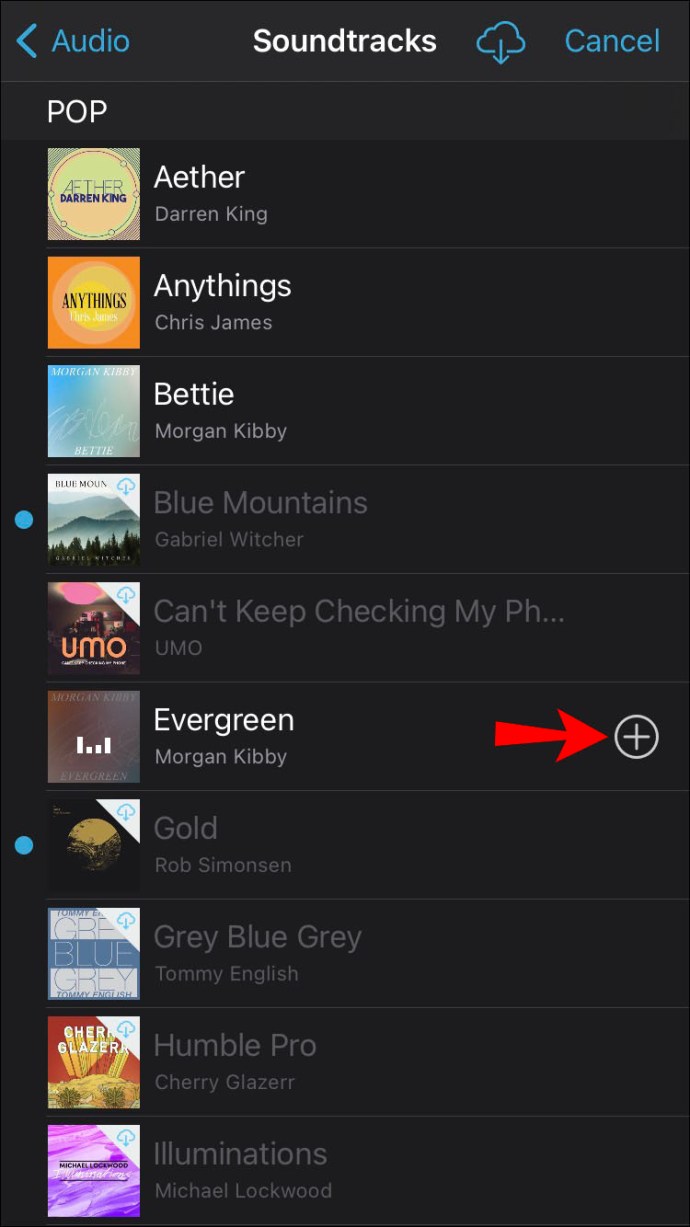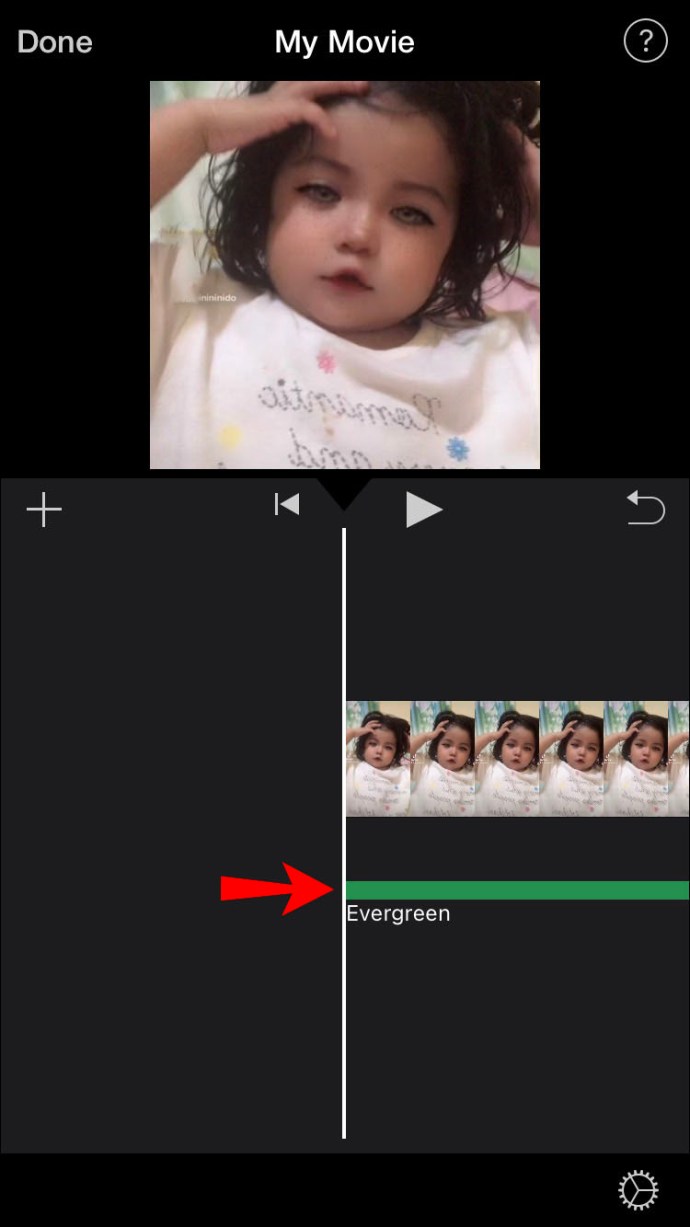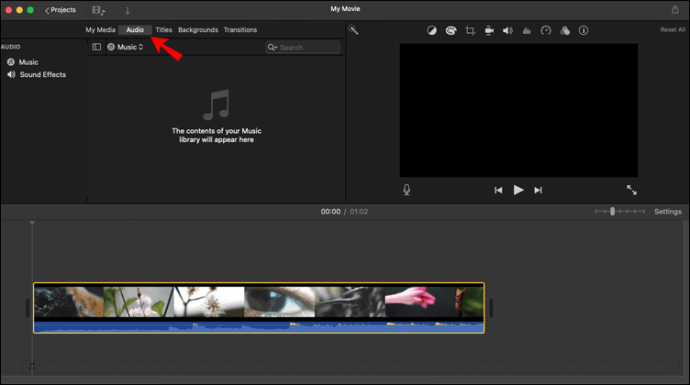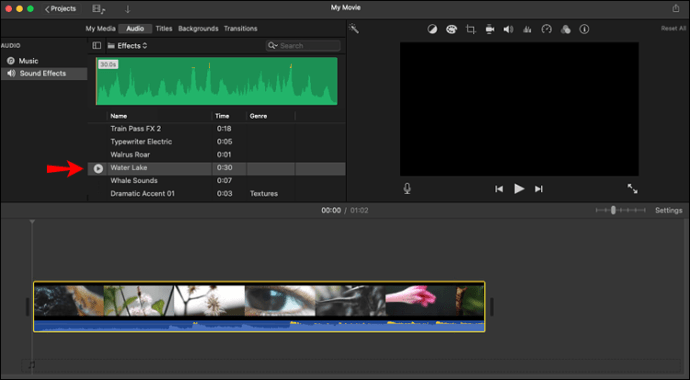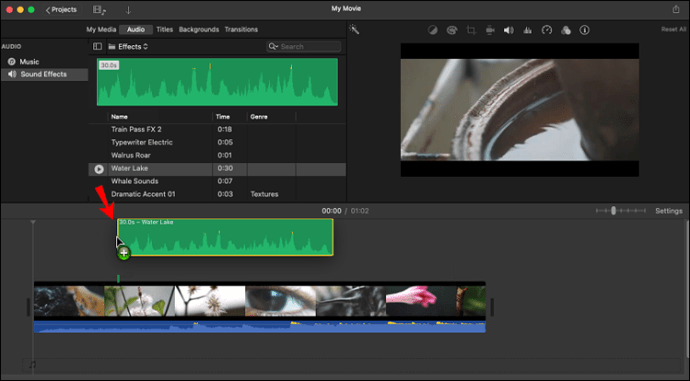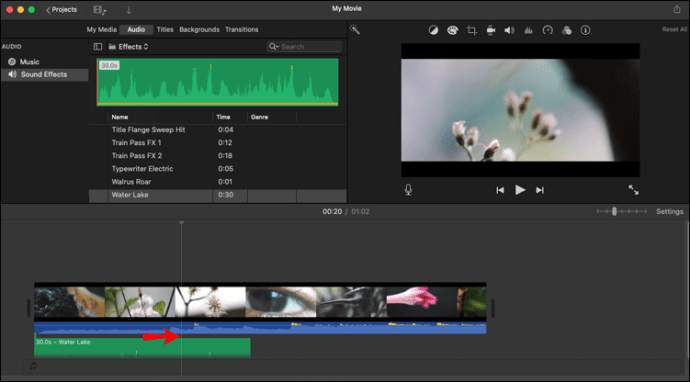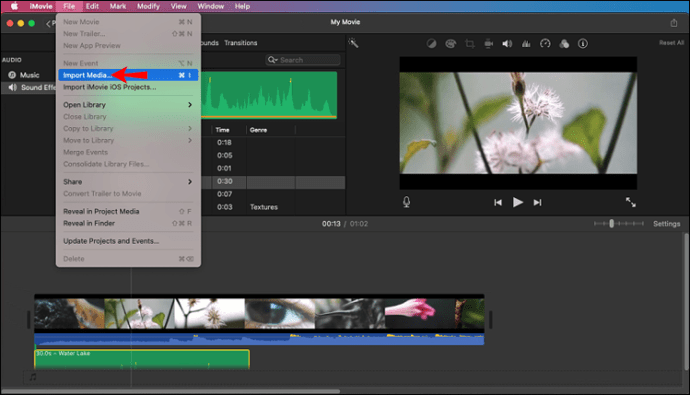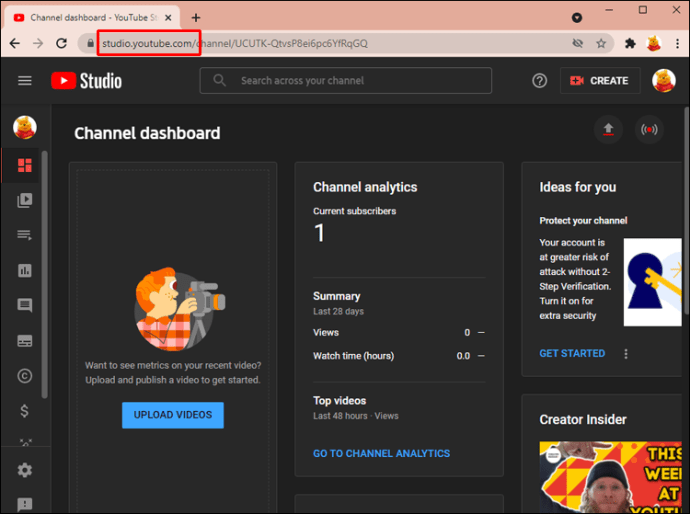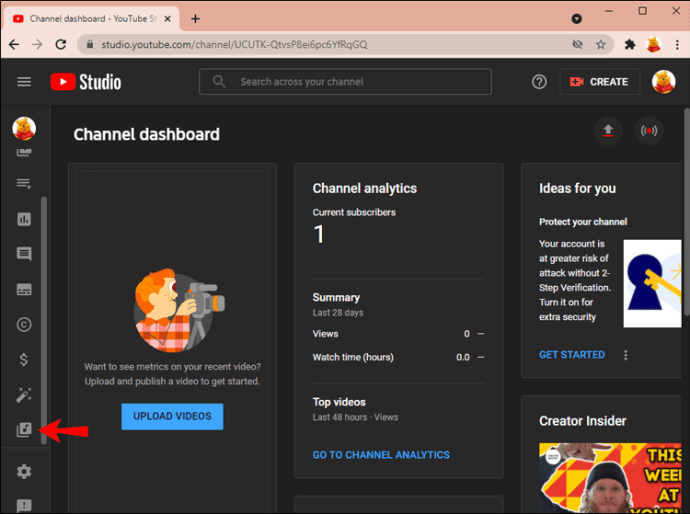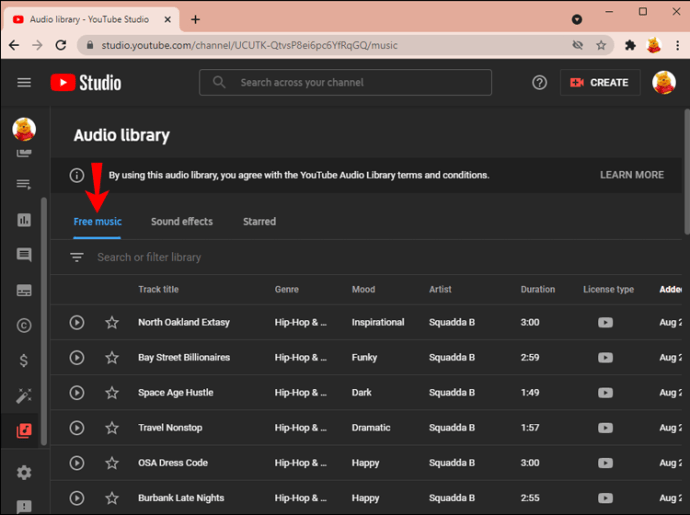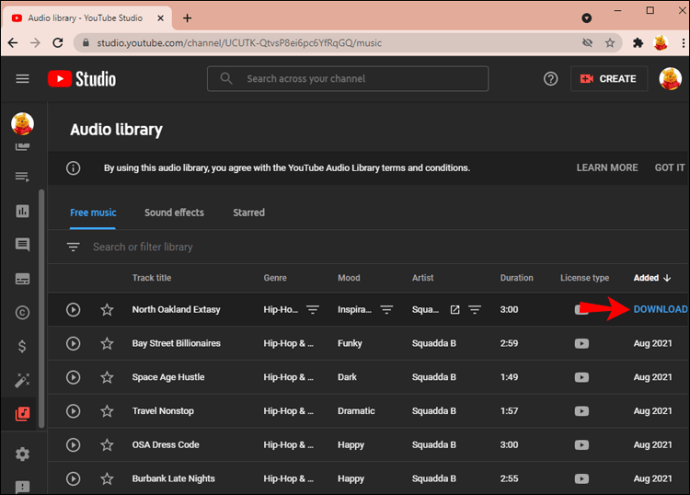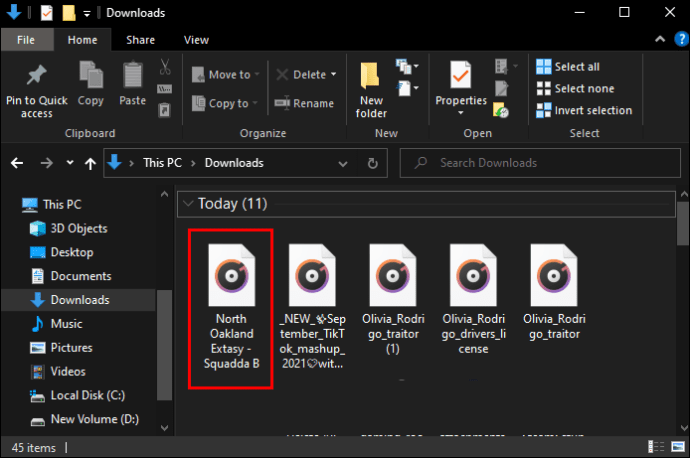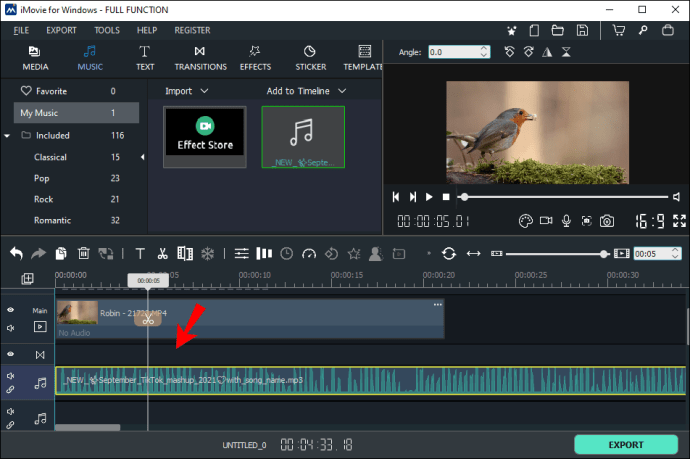iMovie on mittelineaarne videotöötlustarkvara, mis on loodud kasutamiseks macOS-i või iOS-i süsteemides: Maci arvutites, iPhone'ides ja iPadides. See ainulaadne tarkvara muudab videote, muusika ja piltide redigeerimise lihtsaks ilma algfaile muutmata. Ja kuna see on nii kasutajasõbralik, saate seda kasutada suurejooneliste videote loomiseks sellistele platvormidele nagu YouTube, Pinterest, Instagram Reels ja Facebook.
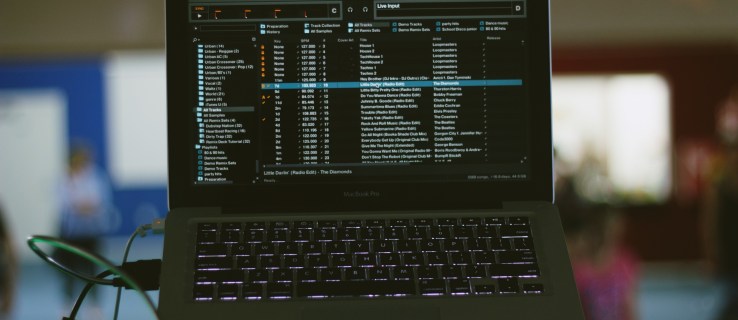
Võimalus luua muljetavaldavaid videoklippe on nüüd teie käeulatuses. Kuid võib-olla soovite lisada oma visuaalidele veidi muusikat. Heli importimine ja iMovie klippidesse lisamine võib tunduda keeruline, mistõttu oleme koostanud selle juhendi, et aidata teil seda sammu juhtida.
Kuidas lisada muusikat iPhone'i iMovie'sse
Apple sisaldab iMovie andmebaasis ulatuslikku muusikat, heliribasid ja heliefekte, mille on loonud populaarsed artistid ja heliloojad. Seejärel saate need helifailid lisada videole, mida redigeerite. Järgmised sammud näitavad, kuidas iPhone'is iMovie'sse muusikat lisada.
- Avage oma projekt ajateljel.
- Liikuge nupule „Lisa meedium”, ikoon, mis näeb välja nagu plussmärk.
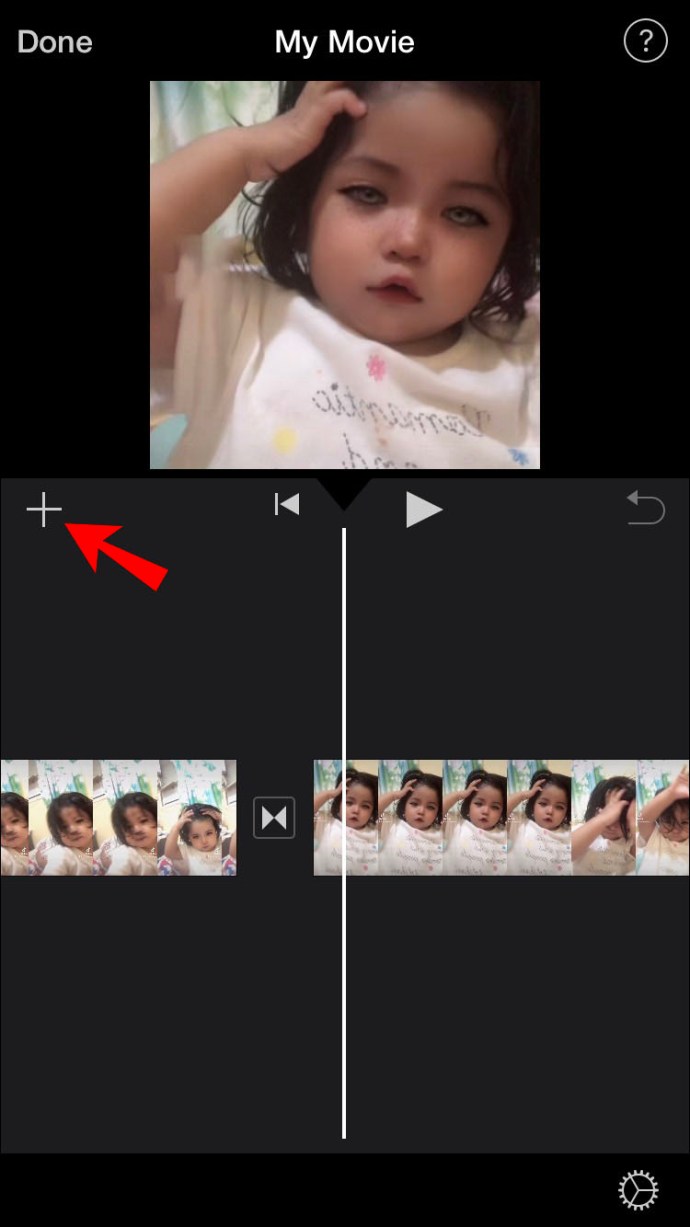
- Puudutage seda nuppu menüü avamiseks. Sellest menüüst valige "Heli".
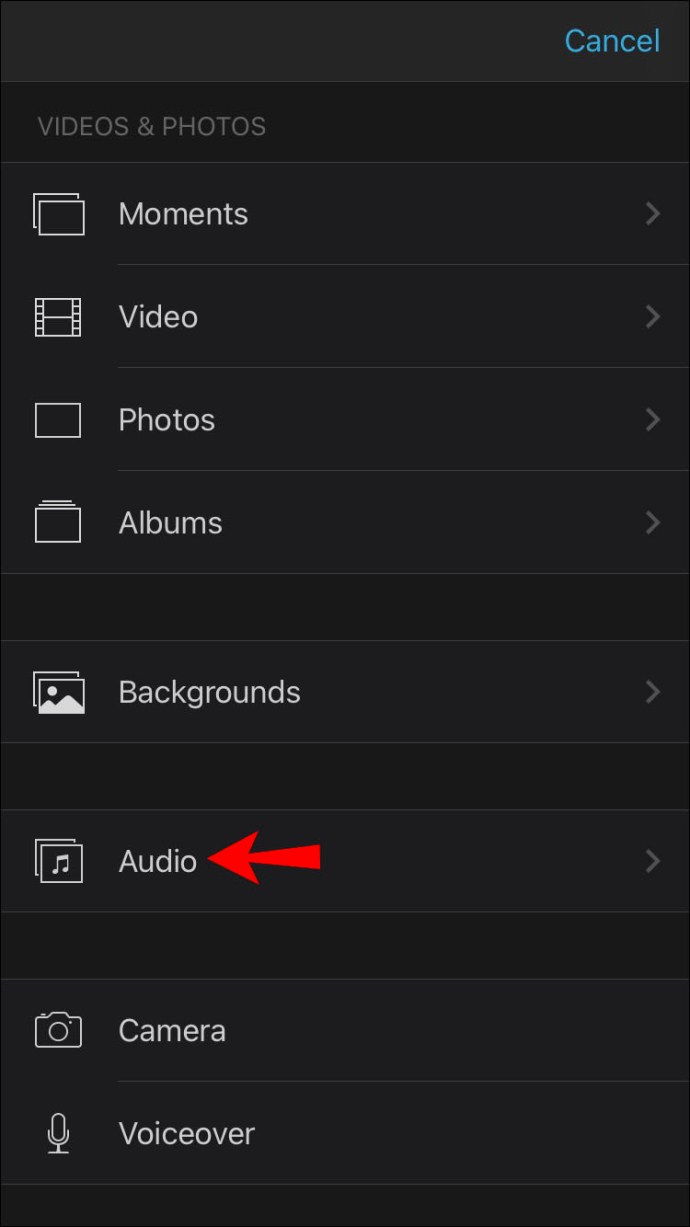
- Järgmisena puudutage valikut "Heliribad", et vaadata erinevaid sisseehitatud muusikapakkumisi.

- Eelvaate vaatamiseks puudutage heliriba. Kõiki heliribasid ei laadita alla. Kui lugu on tuhm, peate selle allalaadimiseks sellel klõpsama, enne kui puudutate seda laulu eelvaate kuvamiseks.
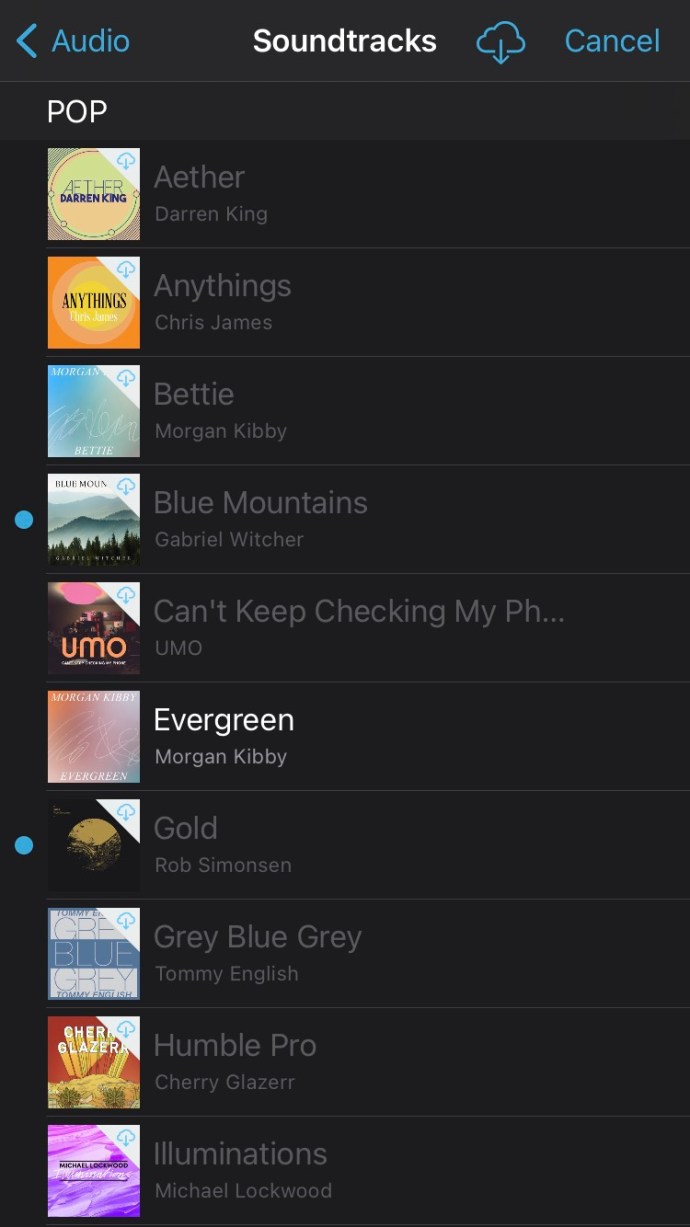
- Valitud heliriba projektile lisamiseks klõpsake heliriba kõrval ikooni "Lisa heli". See ikoon näeb välja nagu väike ring, mille sees on plussmärk.
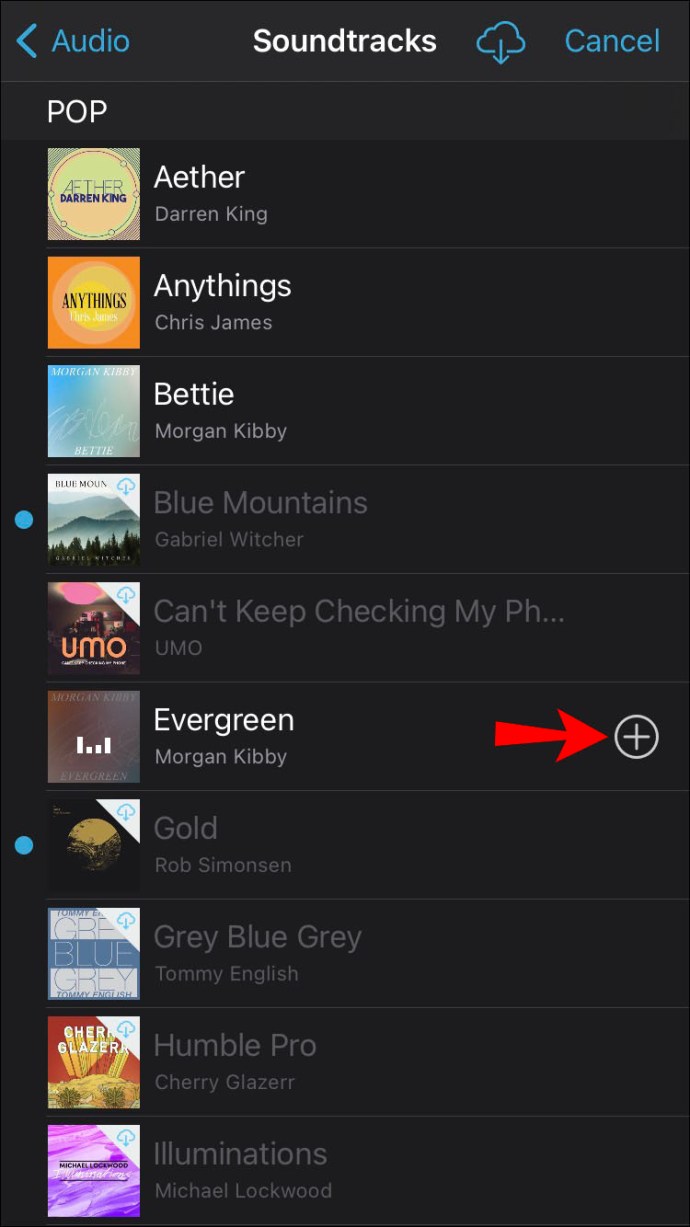
- iMovie impordib loo automaatselt, asetab selle videoklipi algusesse ja sobitab selle teie projekti pikkusega.
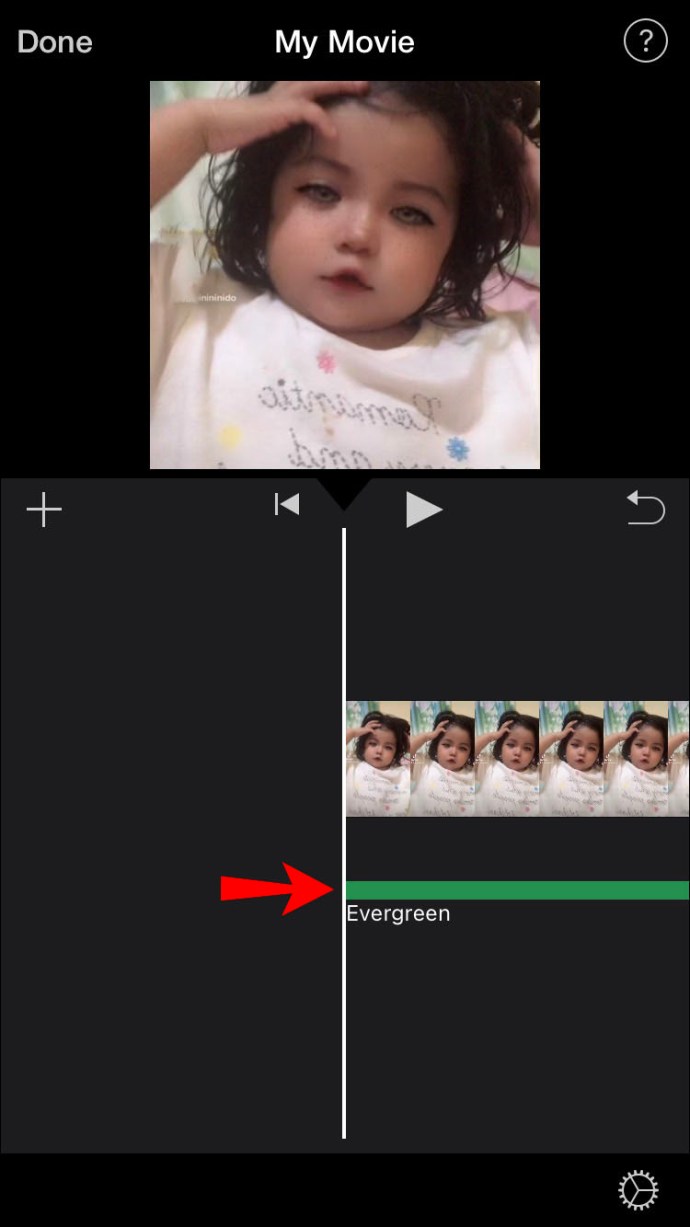
Kui olete oma heliklipi oma videoprojekti lisanud, saate seda oma vajaduste järgi kohandada. Näiteks siin saate muuta klipi pikkust või lisada teise loo.
Kuidas lisada muusikat iPadi iMovie'sse
Muusika lisamine iPadis iMovie'sse on suhteliselt sarnane selle tegemisega iPhone'is. Niisiis, vaatame, kuidas:
- Avage valitud videoprojekt iPadis iMovie's, et see kuvataks ajaskaalal.
- Otsige ekraanil ikooni "Lisa meedium" ja puudutage seda.
- Kuvatavas menüüs saadaolevate erinevate muusikavalikute sirvimiseks klõpsake valikul „Audio” ja seejärel „Soundtracks”.
- Saate proovida iga laulu, puudutades seda. Kui muusikafaili pole veel alla laaditud, on see heledam. Puudutage seda, et see esmalt alla laadida, enne kui klõpsate sellel laulu eelvaate kuvamiseks.
- Valitud muusika lisamiseks oma iMovie videosse klõpsake laulu kõrval olevat sümbolit "Lisa heli".
- iMovie impordib loo teie projekti ja asetab selle rulli algusesse, pikendades muusikat nii, et see kataks video pikkuse.
- Kui importimine on lõppenud, saate heliklipi pikkust reguleerida või lisada teise.
Kuidas Macis iMovie'sse muusikat lisada
iMovie for Mac sisaldab kõikehõlmavat heliteeki, mis sisaldab kõlksu, laule ja heliefekte. Muusika rakendamine teie iMovie projektis Macis erineb mõnevõrra sellest, kuidas te seda iPadis või iPhone'is lisaksite. Siin on, kuidas seda teha.
- Veenduge, et teie projekt oleks iMovie's avatud.
- Liikuge brauseri ülaossa ja klõpsake nuppu "Heli".
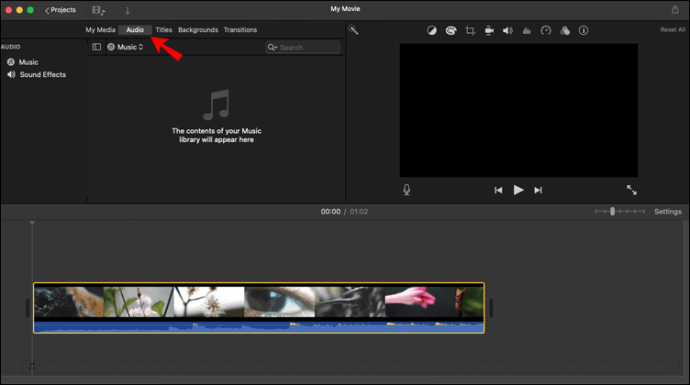
- Vasakpoolsel küljel avanevalt külgribal leidke "Heliefektid" ja puudutage seda.

- Mõnel juhul peate brauseri avamiseks klõpsama nuppu "Meediumibrauser".
- Kui soovite laulu eelvaadet vaadata, hõljutage kursorit menüüs oma valiku kohal. Seejärel kuvatakse teie valitud muusika kõrvale nupp "Esita". Laulu kuulamiseks klõpsake sellel nupul.
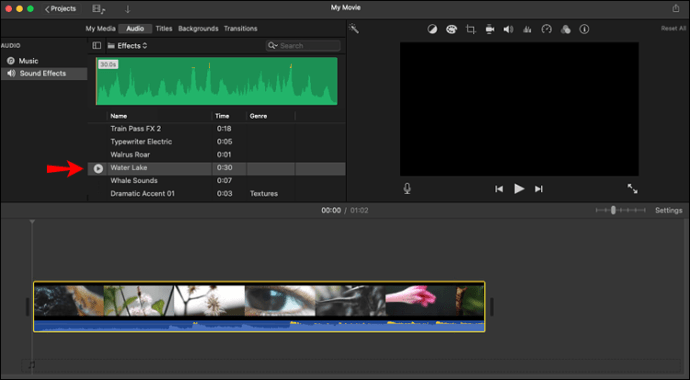
- Teine viis laulu eelvaate vaatamiseks on see valida ja seejärel klõpsata meediumibrauseri ülaosas lainekujul. Seejärel, kui olete eelvaadet kuulama valmis, vajutage tühikuklahvi.
- Kui olete leidnud laulu, mille soovite oma projekti lisada, valige see ja lohistage see oma projekti ajaskaalale.
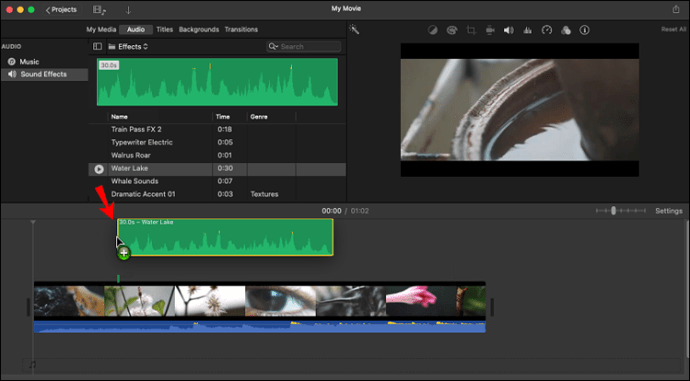
- Muusikafaili lisamiseks konkreetsele videoklipile lohistage muusikafaili klipi alla, kuni kuvatakse video- ja helifaile ühendav vertikaalne riba. Nüüd, kui liigutate seda videoklippi, liigub heliriba sellega kaasa.
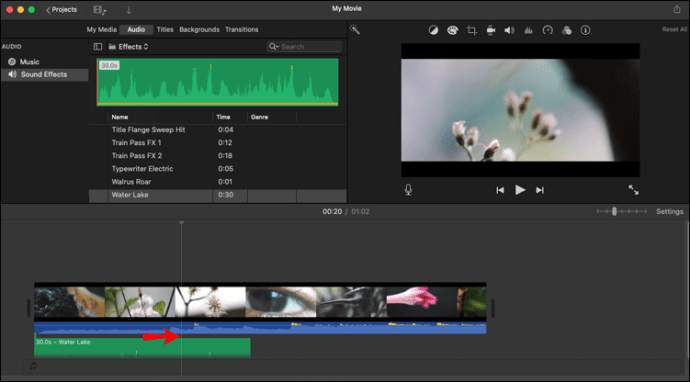
- Kui soovite selle asemel muusikat lisada oma Macis olevast failist, klõpsake ekraani ülaosas "Fail" ja valige "Import Media". See valik avab akna, mis võimaldab teil sirvida faile oma Macis ja lisada need oma projekti.
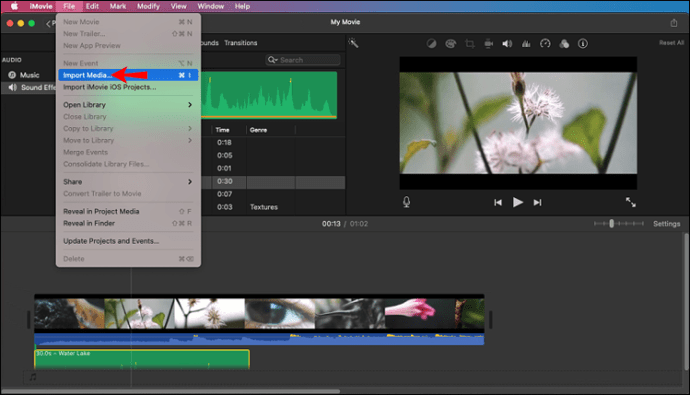
Kuidas YouTube'ist muusikat lisada
Muusika importimine iMovie'sse otse YouTube'ist on keeruline, kuna paljud neist lauludest ja videotest on autoriõigustega kaitstud. Siiski saate importida muusikat iMovie'sse YouTube Studiost, YouTube'i platvormist, mis võimaldab teil hallata oma YouTube'i kanalit. Alustamiseks vaadake neid samme.
- Avage arvutis YouTube Studio.
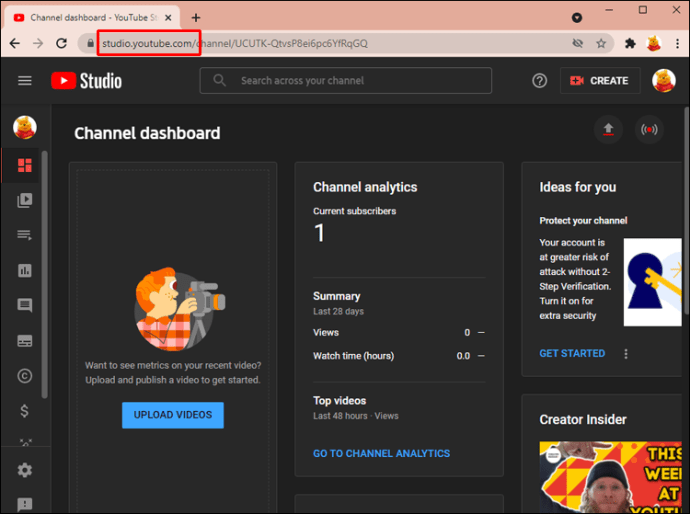
- Liikuge vasakul küljel asuvale külgribale ja valige "Helifailid".
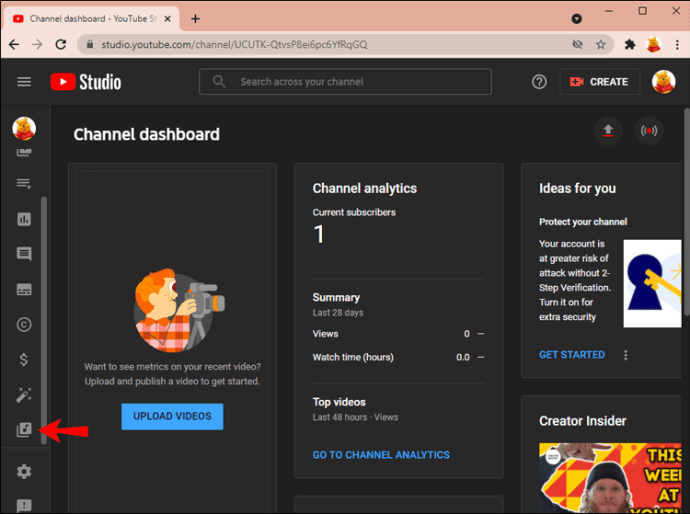
- Uue akna ülaosas näete vahekaarti "Tasuta muusika". Klõpsake sellel vahekaardil ja kuvatakse aken tasuta kasutatavate lugude loendiga.
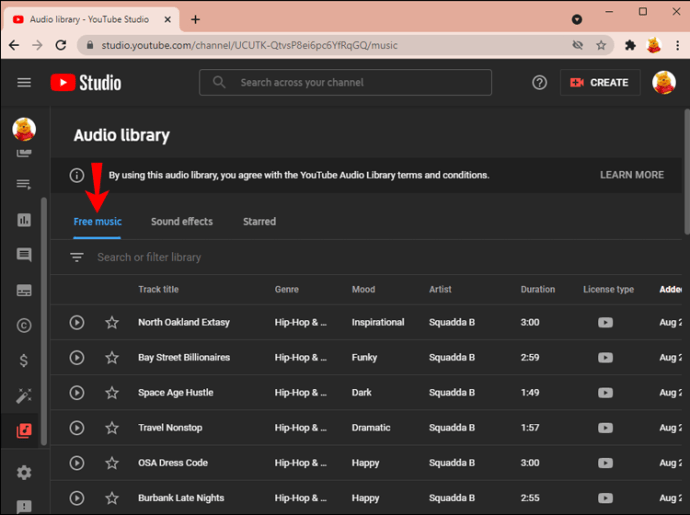
- Saate neid lugusid eelvaadata, klõpsates iga laulu kõrval olevat nuppu "Esita".

- Kui olete valinud laulu, mis teile meeldib, laadige see alla, klõpsates paremas servas ikooni "Laadi alla".
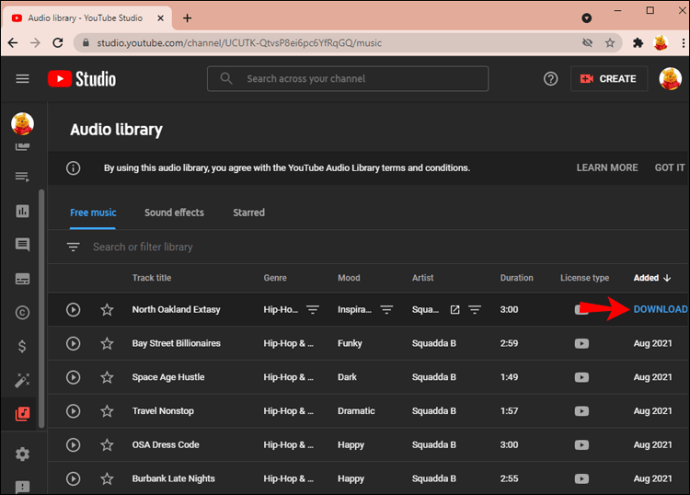
- Nüüd avage oma iMovie projekt.
- Kui projekt on avatud, liikuge oma arvutifailide juurde ja avage kaust „Allalaadimised”. Otsige üles äsja allalaaditud muusikafail ja lohistage see iMovie meediumialale. (Meediaala on teie videoklipi esitamise koha kõrval vasakul asuv avatud ala.)
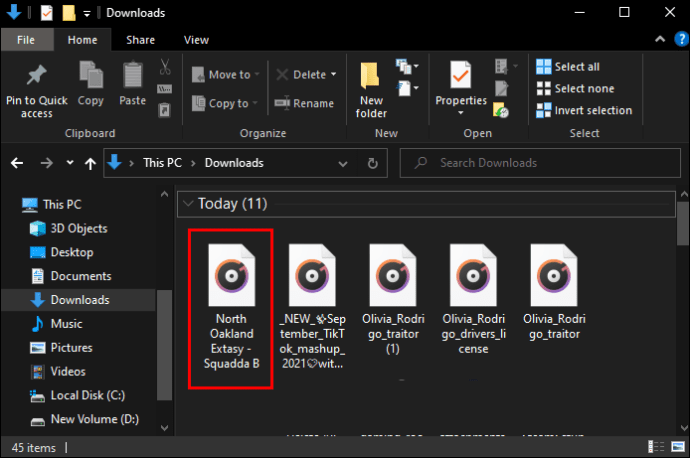
- Kui olete valmis, saate selle helifaili lohistada alla oma videoklipi all olevale ajaskaalale.
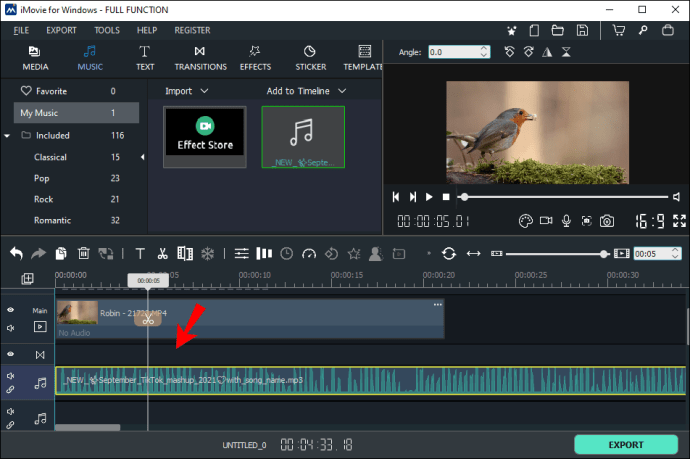
Nüüd pole vaja muud, kui korraldada muusikaklipp nii, et see sobiks teie visuaaliga.
Kas saan Apple Musicust muusikat lisada?
Apple Music on Apple'i muusika voogedastusteenus ja see on võrreldav Spotify või Amazon Music Unlimitediga. DRM või digitaalõiguste haldus kaitseb Apple Musicus olevaid helifaile, takistades teil muusikat kasutada mujal kui Apple Musicu rakenduses.
Kas ma saan Spotifyst muusikat lisada?
iMovie toetab ainult teatud helivorminguid, nagu MP3, WAV, M4A ja AAC. Spotify kaitseb oma muusikafaile DRM-iga ja kodeerib need OGG Vorbis-vormingus, mida iMovie ei toeta.
Heli lisatud
Muusika lisamine oma iMovie projekti on suhteliselt lihtne, kui olete asja selgeks saanud. Järgige selle juhendi lihtsaid samme ja loote filmimaagia kiiresti.
Nüüd pole vaja teha muud, kui leida see eepiline lugu, mis äratab teie iMovie projekti ellu!
Kas olete oma iMovie projekti varem muusikat lisanud? Kas kasutasite selles juhendis kirjeldatuga sarnast meetodit? Andke meile teada allpool olevas kommentaaride jaotises.