Digiajastu on muutnud "märjad allkirjad" iganenuks. Tänapäeval saate oma "virtuaalse sõrmeotsaga" dokumente allkirjastada mugavalt oma kodus.
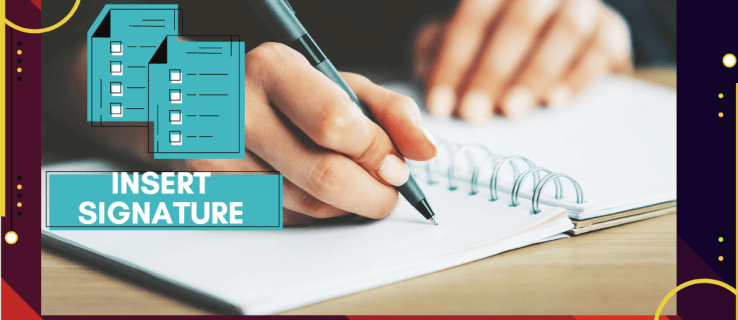
Kui soovite teada, kuidas oma allkirja Google Docsi sisestada, olete õiges kohas. Selles artiklis räägime kahest erinevast viisist, kuidas seda teha, ja selgitame, kuidas e-allkirjad töötavad.
Kuidas lisada allkirja Google Docsi?
Google Docsil on sisseehitatud funktsioon, mis võimaldab teil oma dokumendi käsitsi allkirjastada. Kõik, mida vajate, on töötav arvutihiir. Muidugi saate kasutada ka sülearvuti puuteplaati, kuid see on veidi vähem mugav.
Allkirja lisamiseks Google Docsi joonistustööriista abil tehke järgmist.
- Avage oma Google Docsi fail.

- Liigutage kursor kohta, kus peate dokumendi allkirjastama.

- Avage ülaltoodud menüüribal jaotis "Sisesta".

- Valige rippmenüüst "Joonis" ja seejärel klõpsake "Uus".

- Ilmub uus aken "Joonistamine". Ekraani ülaosas näete saadaolevaid tööriistu ja funktsioone. Rippmenüü avamiseks klõpsake nuppu "Line".

- Valige valikute loendist "Scribble". Kirjutage oma allkiri dokumenti hiirega.

- Kui olete lõpetanud, klõpsake nuppu "Salvesta ja sulge".

Käsitsi kirjutatud allkiri kuvatakse nüüd teie tekstis pildina. Kui te pole sellega rahul, saate muudatusi teha. Google Docsi allkirja muutmiseks tehke järgmist.
- Valige pilt, klõpsates sellel.

- Sinise kontuuri alla ilmub väike tööriistariba. Allkirja muutmiseks klõpsake nuppu "Muuda".

- Kui soovite teha täpsemaid muudatusi, klõpsake paremal pool asuvat kolme punkti.

- Ilmub kolme jaotisega rippmenüü. Pildi kõrguse ja laiuse reguleerimiseks valige "Suurus ja pööramine". Allkirja asukoha muutmiseks tekstis valige "Teksti murdmine". Allkirja teisaldamiseks dokumendis mõnda teise kohta valige "Asend".

Kui redigeerimine ei õnnestu, saate oma allkirja üldse eemaldada. Seda saab teha järgmiselt.
- Valige allkiri, klõpsates sellel.

- Avage dokumendi kohal olevas menüüs jaotis "Muuda".

- Valige rippmenüüst "Lõika".

- Kiirem viis seda teha on kasutada klaviatuuri. Hoidke all "CTRL + X" või vajutage nuppu "Kustuta".
Kuidas lisada Google Docsi elektroonilist allkirja?
Dokumentide allkirjastamiseks saate kasutada ka kolmanda osapoole tööriistu. Seal on lai valik lisandmooduleid, mis ühilduvad Google Docsiga. Siin on loend laiendustest, mida saate installida.
- PandaDoc.
- TereSign.
- SignRequest Google Docsi jaoks.
- Täpiline märk.
- Allkirjastatav.
Kui olete Google'i kasutaja, on DocuSign teie jaoks parim valik. Kohandatud Chrome'i laiendus võimaldab teil dokumente võrgus allkirjastada ja hallata. DocuSigni lisamiseks Google'i dokumenti tehke järgmist.
- Avage Google Docsi fail.
- Google Workspace Marketplace'i avamiseks klõpsake ülaltoodud menüüribal valikul „Lisandmoodulid”.

- Valige rippmenüüst "Hangi lisandmoodulid".

- Leidke DocuSign sisseehitatud otsinguriba abil.

- Klõpsake installimiseks.

- Kui olete lõpetanud, kuvatakse lisandmoodulite rippmenüüs valikuna "Sign with DocuSign".

Saate lisada DocuSigni ka otse oma Chrome'i brauserisse.
- Avage Chrome ja minge Chrome'i veebipoodi.

- Kasutage laienduse leidmiseks otsinguriba.

- Klõpsake paremas servas nuppu "Lisa Chrome'i". Seejärel klõpsake nuppu "Lisa laiendus".

- Minge tagasi oma brauserisse. Klõpsake paremas ülanurgas väikesel pusleikoonil, et avada "Laiendused".

- Ilmub juurdepääsutaotlus. Laienduse lubamiseks klõpsake "DocuSign eSignature for Chrome".

- Kinnitage DocuSigni ikoon Chrome'i ja klõpsake avamiseks.

- Looge DocuSigni konto. Kui soovite seda esmalt testida, saate registreeruda tasuta prooviperioodiks.

Kui olete lisandmooduli installimise lõpetanud, saate seda nüüd dokumentide allkirjastamiseks kasutada. DocuSigni abil saate Google Docsi elektroonilist allkirja lisada järgmiselt.
- Avage oma Google Docsi fail.

- Avage Lisandmoodulid > Allkirjastamine DocuSigniga.

- Ilmub uus aken, mis palub teil oma DocuSigni kontole sisse logida. Sisestage oma kasutajanimi ja parool ning klõpsake nuppu "Sisesta".

- Ilmub sihtleht. Klõpsake nuppu "Start".
- DocuSign küsib, keda soovite dokumendile alla kirjutada. Valige "Ainult mina", et seda ise teha.

- Allkirjastage ja lohistage allkiri kohta, kuhu soovite selle dokumendis lisada.

Millist meetodit peaksite kasutama?
Nagu näete, on Google'i dokumentide faili elektrooniliseks allkirjastamiseks kaks võimalust. Võite kasutada sisseehitatud joonistustööriista või installida ühilduva lisandmooduli. Standardse e-allkirja loomiseks sobivad mõlemad meetodid.
Teatud dokumendid (nt õiguslikult siduvad lepingud) nõuavad aga allkirjastamist kontrollitud allkirjaga. Niinimetatud "digitaalallkirjal" on krüpteeritud kood, mis on iga kasutaja jaoks ainulaadne ja toimib virtuaalse sõrmeotsa. Samuti autentib ja kaitseb mis tahes dokumendis sisalduvat teavet.
Digiallkirja loomiseks peate kasutama konkreetset lisandmoodulit. Google'i rakenduste jaoks saate saidilt Google Workplace Marketplace alla laadida turvalise allkirjastamise laienduse. Seejärel saate seda kasutada oma Google Docsi dokumendi digitaalseks allkirjastamiseks. Seda saab teha järgmiselt.
- Avage Google Drive ja leidke oma Google Docsi fail.

- Paremklõpsake rippmenüü avamiseks. Valige valikute loendist "Ava koos" ja seejärel "Turvaline allkirjastamine – turvaline digitaalallkiri".

- Ilmub hüpikaken. Autoriseerimiseks klõpsake valitud Google'i kontol ja seejärel käsul „Luba”.
- Logige sisse oma turvalise allkirjastamise kontole ja klõpsake käsul „Volita”. Kui teil pole kontot, peate enne jätkamist registreeruma.

- Kui olete lõpetanud, saate lisandmooduli abil dokumendi digitaalselt allkirjastada.
Kuidas elektroonilised allkirjad töötavad?
Elektroonilised allkirjad on märgid, sümbolid ja muud elektroonilised andmed, mida kasutatakse digitaalse identifitseerimise vormina. Nii nagu käsitsi kirjutatud allkirjad, tunnustatakse neid juriidiliselt dokumendi autentimise vormina.
Reeglid ja eeskirjad on aga iga riigi puhul erinevad. Kohati on juriidiliselt siduvad vaid unikaalsete krüpteerimiskoodidega e-allkirjad. Neid "digitaalallkirju" peetakse palju usaldusväärsemaks. Teatud tööstusharud eelistavad suurema turvalisuse tõttu ka digitaalset allkirja elektroonilisele allkirjale.
Saate luua mõlemat tüüpi allkirju, kasutades erinevaid lisandmooduleid, rakendusi ja isegi sisseehitatud funktsioone.
Kuidas Google Docsiga PDF-e ja vorme allkirjastada?
PDF-failide haldamine Google Docsis on pisut keeruline, kuid mitte võimatu. Kui soovite PDF-ile lisada elektroonilise allkirja, saate seda teha kahel viisil.
Esimene meetod on failivormingu muutmine ja seejärel Google Docsi üleslaadimine. See võimaldab teil dokumenti redigeerida ja oma allkirja sisestada. Seda saab teha järgmiselt.
- Teisendage oma PDF-fail Wordi dokumendiks tasuta veebitööriista abil. Sisestage lihtsalt oma otsingumootorisse "pdf to word converter" ja klõpsake ühel tulemustest.

- Laadige alla Wordi fail ja laadige see üles oma Google Drive'i.

- Avage fail Google Docsiga.

- Nüüd saate oma e-allkirja lisada joonistustööriista või lisandmooduli abil.
Teine võimalus seda teha on kasutada kolmanda osapoole redigeerimistööriista. Soovitame DocHubi alla laadida Google Workplace Marketplace'ist. See on kasutajasõbralik PDF-redaktor, mis ühildub kõigi Google'i rakendustega. PDF-ide ja vormide allkirjastamiseks Google Docsiga DocHubi abil tehke järgmist.
- Avage brauser ja minge aadressile docs.google.com.
- Klõpsake paremas ülanurgas väikesel kaustaikoonil.

- Valige Laadi üles > Valige arvutist fail. Klõpsake PDF-dokumendil, mille soovite üles laadida.

- Klõpsake vahekaardi „Ava rakendusega” kõrval olevat väikest allanoolt. Valige rippmenüüst DocHub.

- Ilmub väike hüpikaken. Programmi käivitamiseks klõpsake nuppu "Luba".
- Valige Allkiri > Loo allkiri. Valida on mõne valiku vahel. Kui teil on juba e-allkiri, klõpsake nuppu "Laadi pilt üles". Kui soovite, et DocHub selle teie eest kirjutaks, klõpsake nuppu "Tüüp". Kui soovite selle ise kirjutada, klõpsake nuppu "Joonista".

- Kui olete lõpetanud, klõpsake nuppu "Salvesta vaikeseadena".

- Liigutage kursor kohta, kuhu soovite allkirjastada. Minge tagasi tööriistaribale ja avage uuesti jaotis "Allkirjastamine". Oma allkirja leiate rippmenüüst. Klõpsake selle PDF-i sisestamiseks.

Täiendavad KKK-d
Kuidas ma saan Google Docsis dokumenti skannida?
Kahjuks pole Google Docsil dokumentide skannimiseks sisseehitatud funktsiooni. Selle asemel saate siiski kasutada Google Drive'i. Seda saab teha järgmiselt.
1. Avage Google Drive'i rakendus.
2. Klõpsake paremas alanurgas väikesel ikoonil „+”.

3. Klõpsake väikese kaamera ikooni.

4. Valige loendist dokument, mida soovite skannida. Klõpsates saate märgistamiseks kasutada "Crop" (Kärbi).  ikooni. Kui tegite vea, võite lehe uuesti skannimiseks vajutada värskendusikooni.
ikooni. Kui tegite vea, võite lehe uuesti skannimiseks vajutada värskendusikooni.

5. Skannimise lõpetamiseks klõpsake "Valmis".

Kuidas joonistada Google Docsi allkirja?
Google Docsil on lai valik kasulikke sisseehitatud funktsioone. Kui te pole lisandmoodulite fänn, saate e-allkirja loomiseks kasutada joonistustööriista. Seda saab teha järgmiselt.
1. Valige Lisa > Joonistus > + Uus.

2. Ilmub joonistustööriista aken. Valige Line > Scribble ja kirjutage oma allkiri arvutihiirega. Töötavad ka puuteplaadid ja puuteekraanid.

3. Klõpsake „Salvesta ja sulge“.
Kui olete oma e-allkirja loonud, saate seda kasutada ka muude dokumentide jaoks. Samuti saate muuta allkirja suurust ja teisaldada seda dokumendis.
Märk pitseeritud Tarnitud
Google Docs pakub e-allkirjade loomiseks kahte kasutajasõbralikku võimalust. Saate oma nime allkirjastada nende fantastilise sisseehitatud joonistustööriistaga või installides lisandmooduli.
Pidage meeles, et elektroonilisi allkirju on kahte tüüpi. Kui dokument nõuab täiendavat kontrollimist, võiksite selle asemel kasutada digitaalallkirja.
Mida arvate elektroonilistest allkirjadest? Kumba varianti eelistad? Kommenteerige allpool ja rääkige meile oma lemmiktööriistast dokumentide allkirjastamiseks.














































