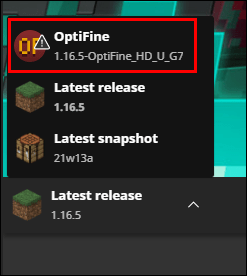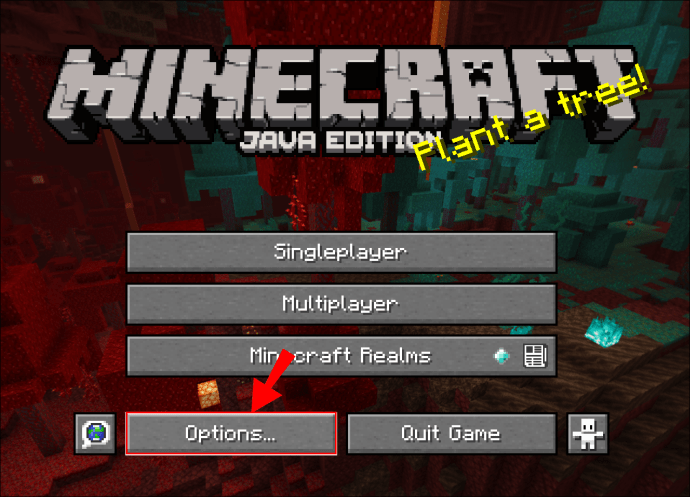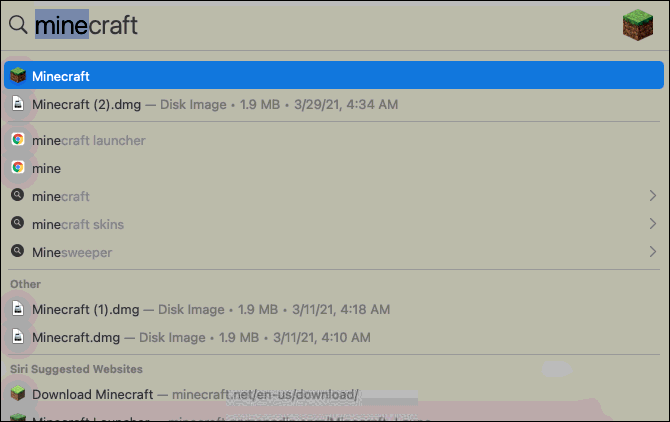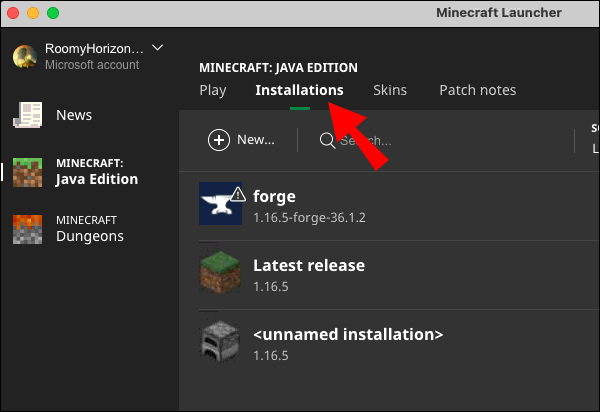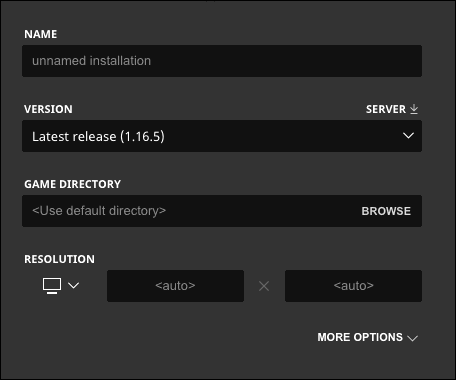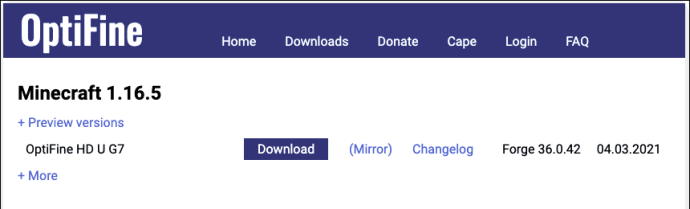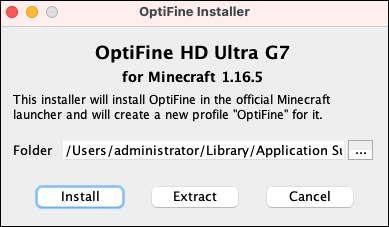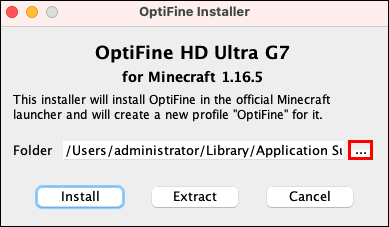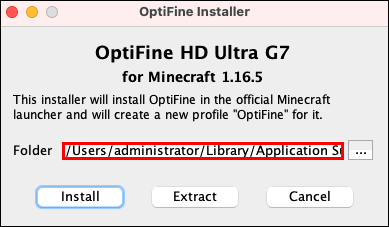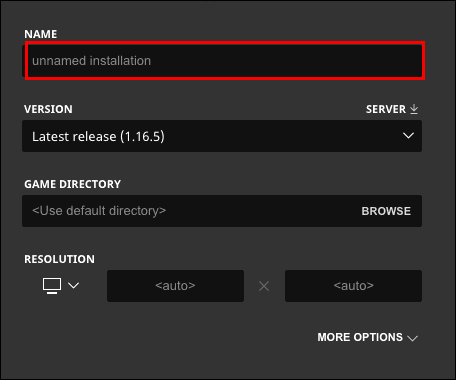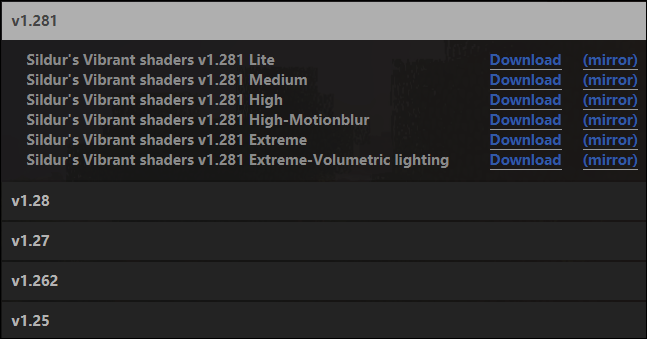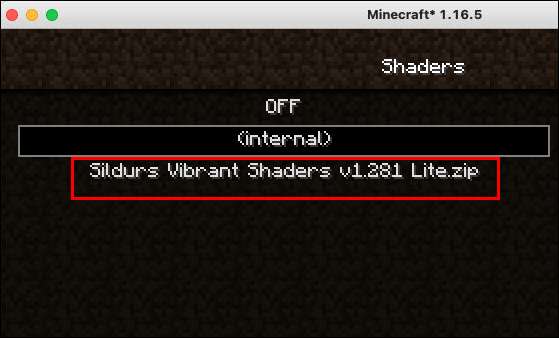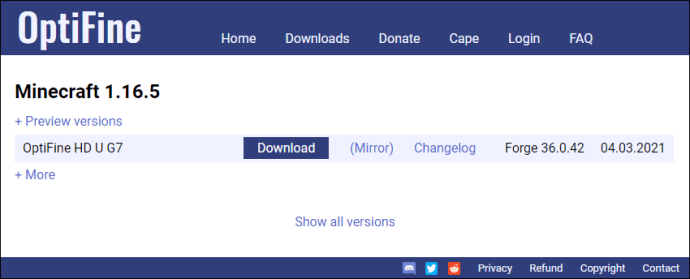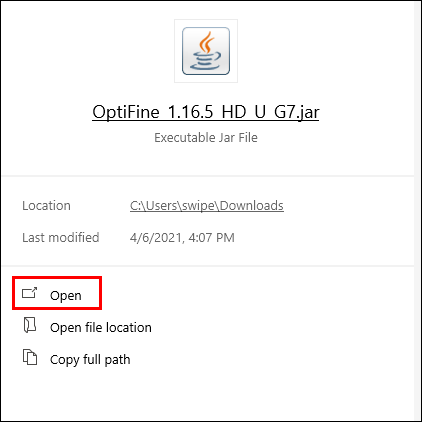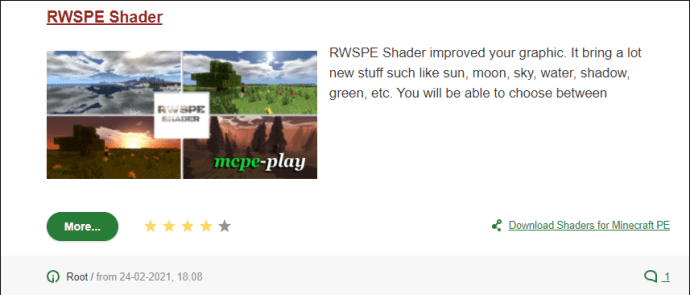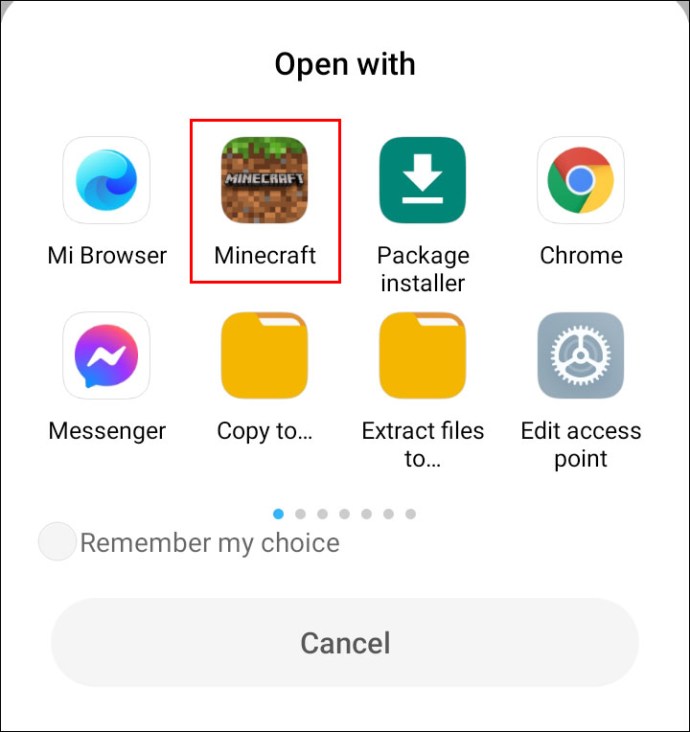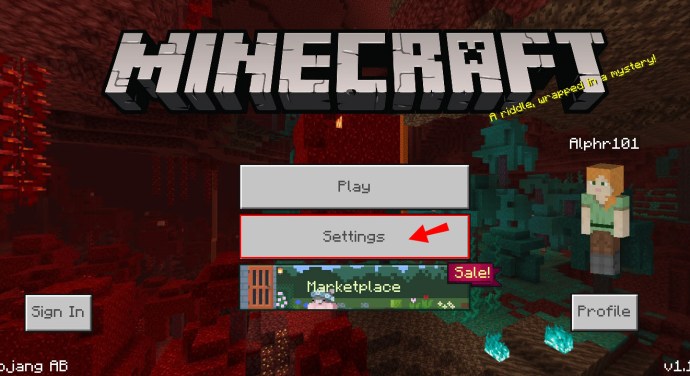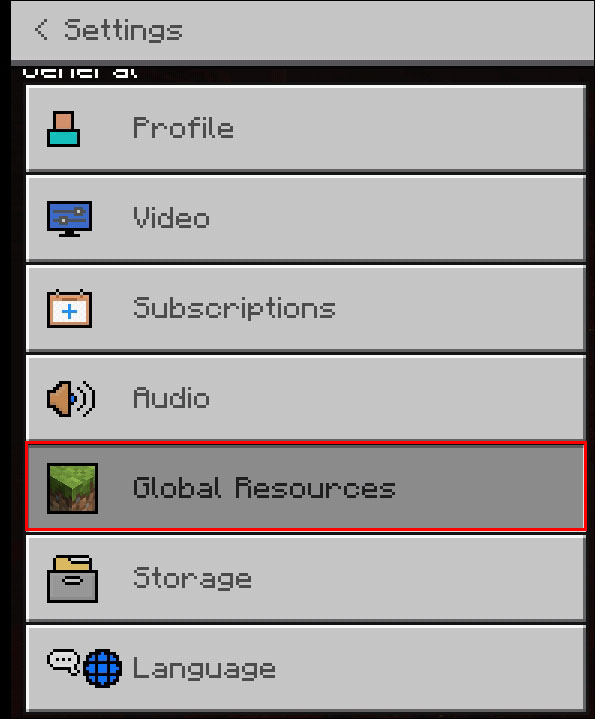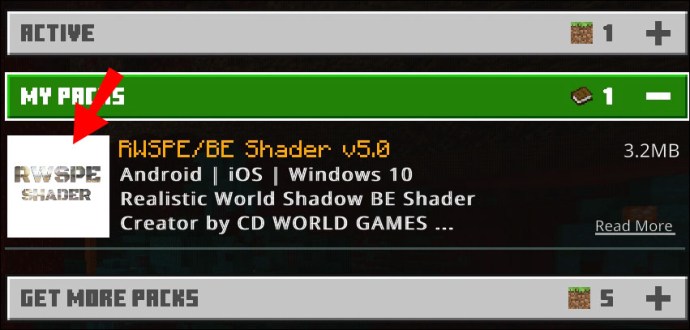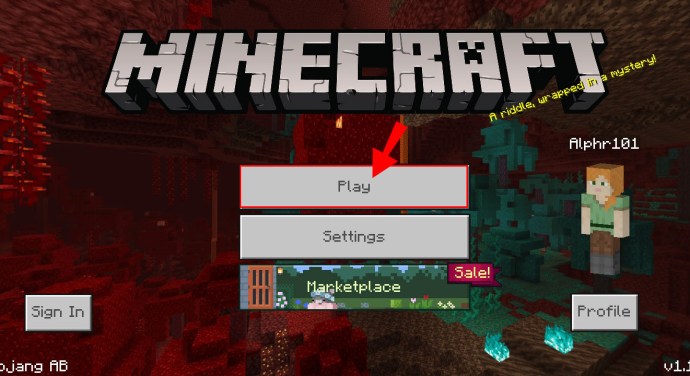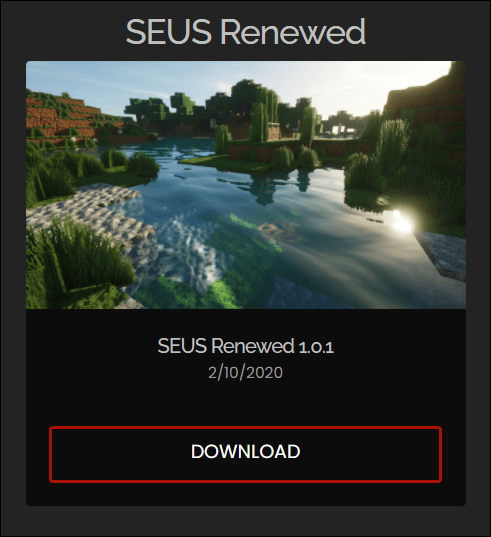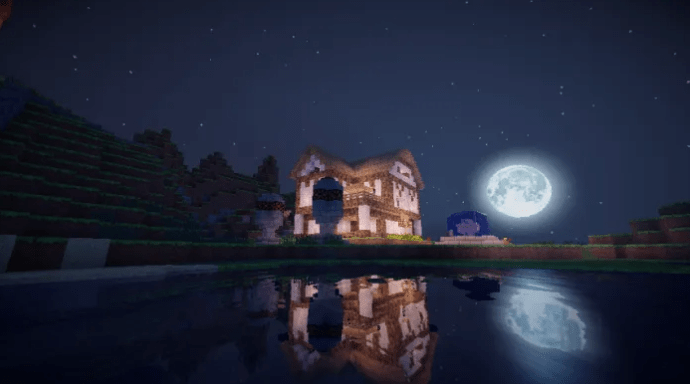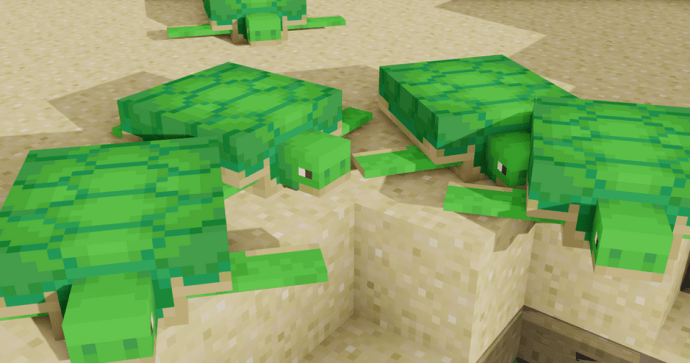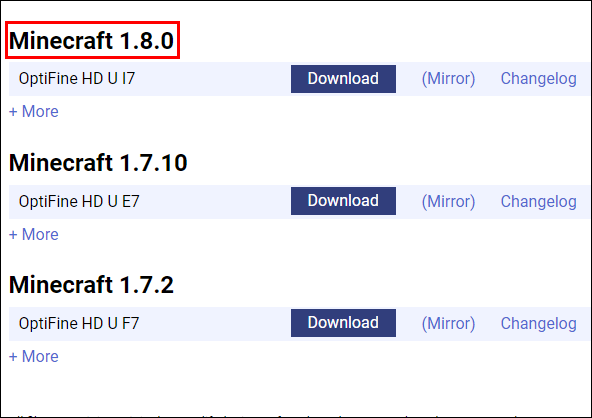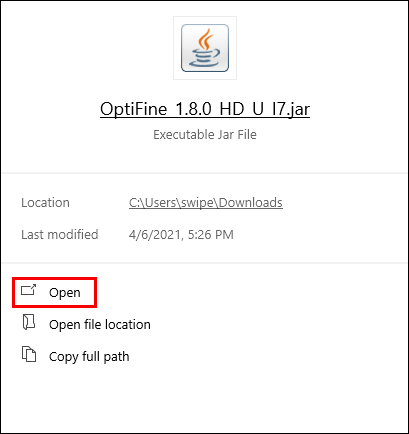Minecrafti varjundid täiustavad mängu visuaalseid elemente, täiustades värve ja valgustust, et muuta mäng vaatamata nurgelisele disainile üsna realistlikuks. Erinevat tüüpi varjundid pakuvad erinevaid efekte, nii et saate valida oma eelistustele vastavad. Kui soovite mängus varjutajaid proovida, kuid pole nende installimise osas segaduses, oleme siin, et aidata.

Selles juhendis selgitame, kuidas Minecrafti jaoks varjutajaid seadistada, ja jagame parimaid saadaolevaid valikuid. Lisaks vastame mõnele enamlevinud küsimusele, mis on seotud Minecraft Forge'i, varjutajate ja OptiFine'iga – lugege edasi, et oma mängukogemust maksimaalselt kasutada!
Kuidas installida Shadereid Minecrafti?
Olenevalt teie seadmest võivad Minecrafti varjundite installimise juhised erineda. Üldised sammud on siiski sarnased – leiate need allpool:
- Veenduge, et OptiFine oleks Minecraftis installitud ja seadistatud.
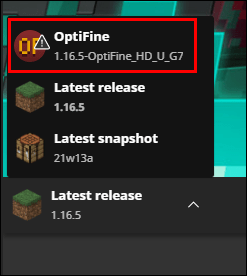
- Laadige arendaja veebisaidilt alla varjude pakett.

- Avage Minecraft Launcher ja liikuge peamenüüst jaotisse "Valikud".
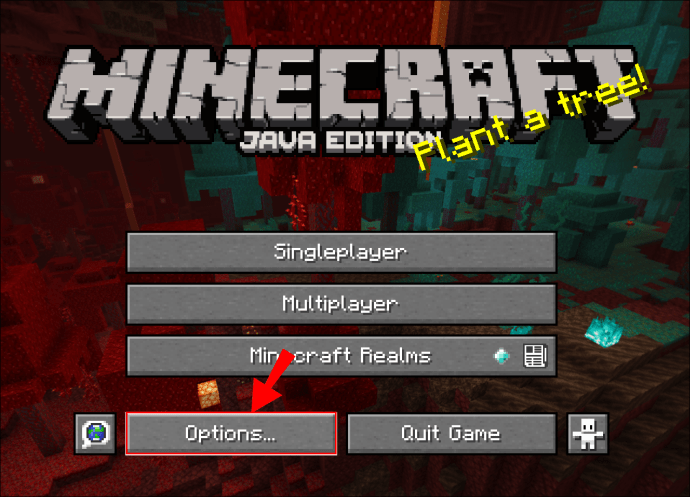
- Klõpsake "Video seaded" ja seejärel "Shaders".

- Klõpsake ekraani allosas valikul Shaders Folder ja kleepige või lohistage Shader pack zip-fail kausta ja sulgege see.

- Navigeerige tagasi jaotisse "Varjutajad", valige uus varjundipakett ja seejärel "Valmis".

- Klõpsake nupu „Esita” kõrval olevat nooleikooni.

- Valige menüüst "OptiFine [version]" ja klõpsake "Esita".
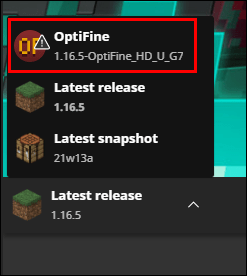
Märkus. Üksikasjalikumate juhiste saamiseks iga operatsioonisüsteemi kohta lugege edasi.
Kuidas installida Shadereid MacOS-i Minecrafti?
Kui teil pole Forge'i installitud, järgige allolevaid samme, et lisada oma Macis Minecraftile varjundid.
- Käivitage oma Minecrafti käivitaja.
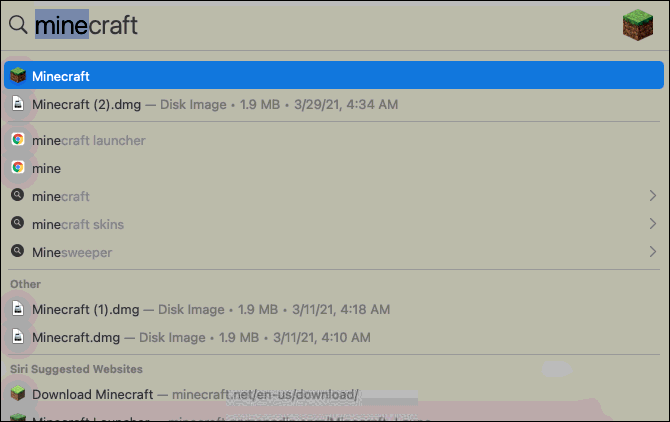
- Liikuge jaotisse „Installid”, seejärel klõpsake valiku „Viimane väljalase” kõrval kolme punktiga ikoonil.
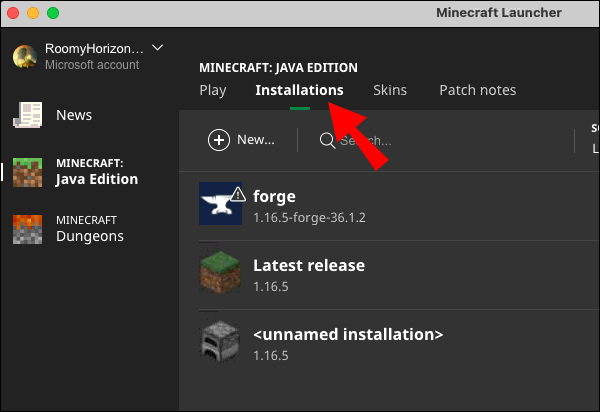
- Kopeerige aadress jaotises "Mängude kataloog".
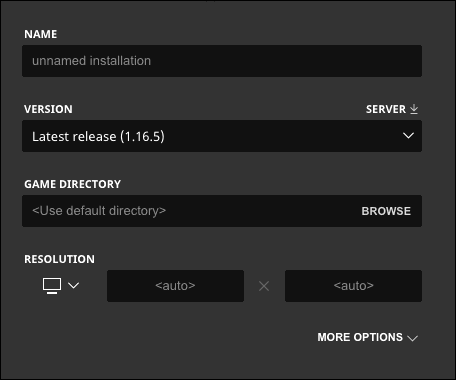
- Külastage OptiFine'i veebisaiti ja installige see oma seadmesse. Valige versioon, mis vastab teie Minecrafti versioonile. Parim tava on kasutada uusimat versiooni.
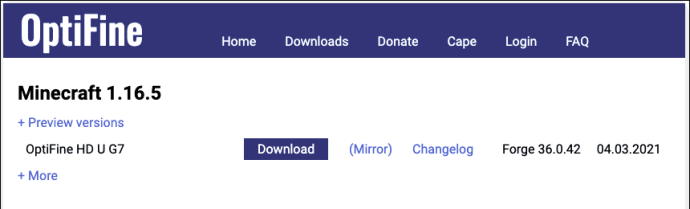
- Otsige oma Macis üles Optifine'i käivitusfail ja topeltklõpsake seda installiakna avamiseks.
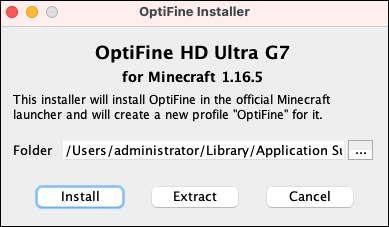
- Klõpsake valiku „Kaust” kõrval kolme punktiga ikooni.
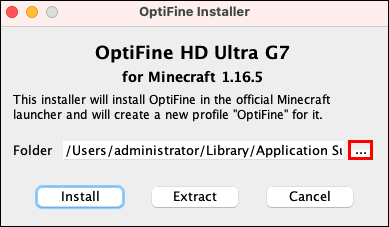
- Kleepige kopeeritud aadress aknasse "Kausta nimi" ja klõpsake siis nuppu "Ava".
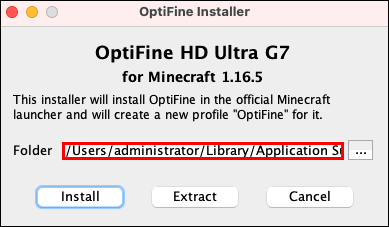
- Valige "Install".

- Minge tagasi Minecrafti käivitusprogrammi ja navigeerige vahekaardile "Installid".
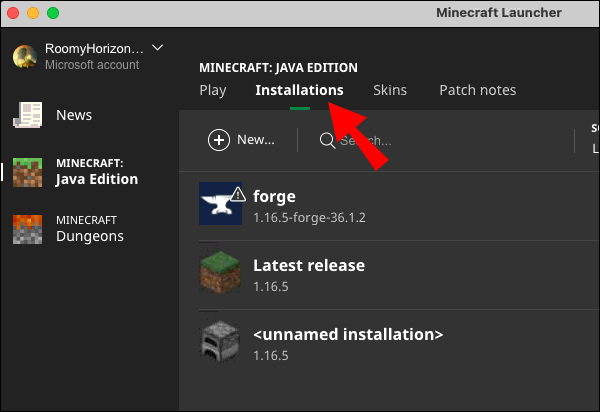
- Klõpsake "Uus" ja tippige seejärel aknasse "Nimi" "Optifine".
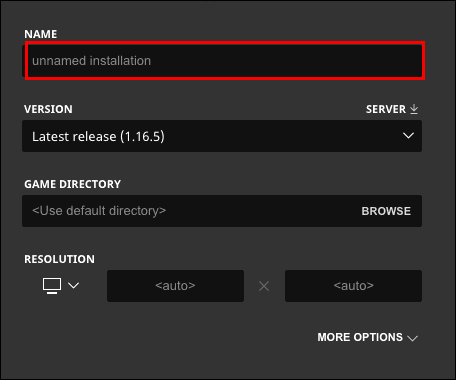
- Klõpsake jaotises "Versioon" oleval nooleikoonil ja seejärel valikul "OptiFine [version] vabastamine".

- Klõpsake rohelist nuppu "Loo" ja seejärel nuppu "Salvesta".
- Laadige alla soovitud Shader Pack'i ZIP-fail. Neid võib leida mitmelt võrgusaitidelt, kuid soovitame kasutada ametlikke arendajate veebisaite.
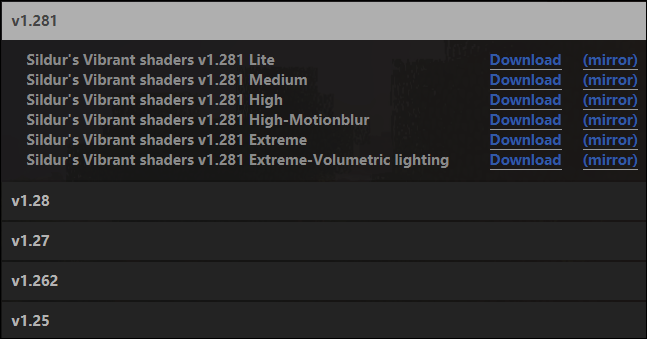
- Otsige üles äsja allalaaditud fail ja kopeerige see.
- Avage Minecraft Launcher, seejärel liikuge peamenüüst jaotisse "Valikud".
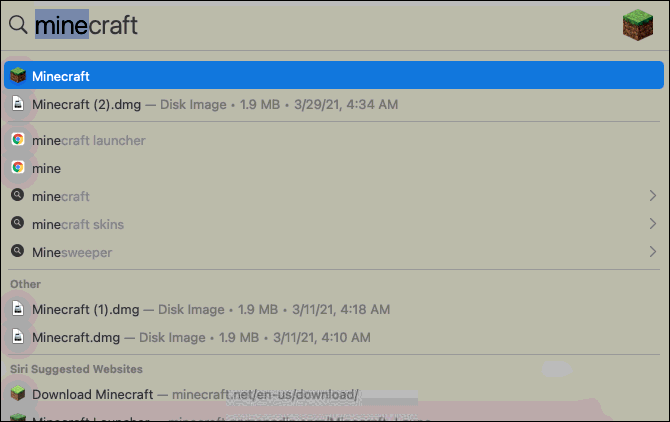
- Klõpsake "Video seaded" ja seejärel "Shaders".

- Klõpsake ekraani allosas valikul Shaders Folder ja kleepige Shader pack zip-fail kausta ja sulgege see.

- Kui uut varjundipaketti ei ilmunud menüüsse „Video seaded” kohe, taaskäivitage Minecraft Launcher.
- Navigeerige tagasi jaotisse "Varjutajad", valige uus varjundipakett ja seejärel "Valmis".
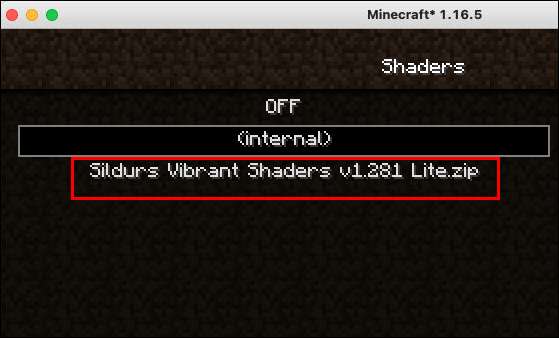
- Klõpsake peamenüüs valiku „Esita” kõrval oleval nooleikoonil.

- Valige äsja installitud OptiFine'i versioon ja käivitage mäng.

Kuidas installida Shadereid Windowsi Minecrafti?
Varjutajate käitamiseks Minecraftis peate installima OptiFine'i. Ideaalis peaks teil olema ka Minecraft Forge. Varjutajate installimiseks oma Windowsi seadmesse toimige järgmiselt.
- Külastage OptiFine'i veebisaiti ja installige see oma seadmesse. Valige versioon, mis vastab teie Minecrafti versioonile. Parim tava on kasutada uusimat versiooni.
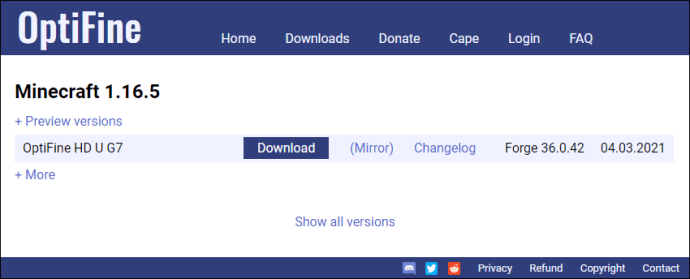
- Otsige oma arvutist üles Optifine'i käivitusfail ja kopeerige see kiirklahvi "Ctrl" + "C" abil.
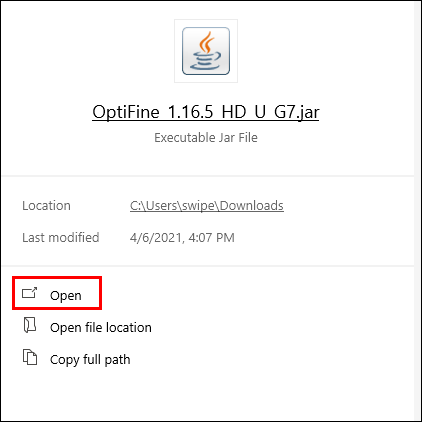
- Käivitage oma Minecrafti käivitaja.

- Liikuge jaotisse „Installid”, seejärel klõpsake valiku „Viimane väljalase” kõrval kolme punktiga ikoonil.
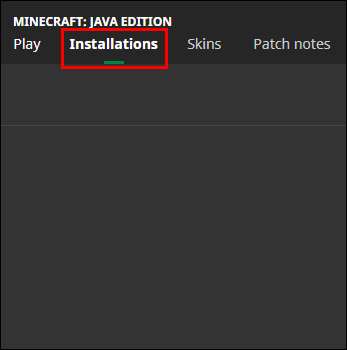
- Klõpsake jaotises "Mängude kataloog" nuppu "Sirvi", et navigeerida arvutis Minecrafti kausta.
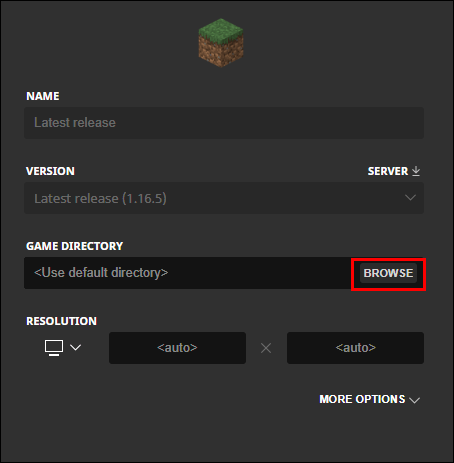
- Avage kaust "Modifikatsioonid".
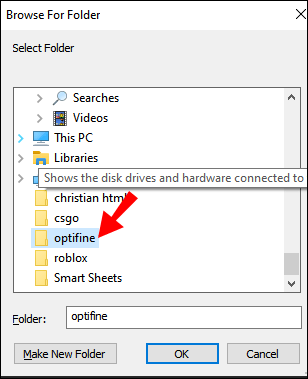
- Kleepige Optifine'i fail kausta "mods", kasutades kiirklahvi "Ctrl" + "V".
- Laadige alla soovitud Shader Pack'i ZIP-fail. Neid võib leida mitmelt võrgusaitidelt, kuid soovitame kasutada ametlikke arendajate veebisaite.

- Otsige üles äsja allalaaditud fail ja kopeerige see.
- Avage Minecraft Launcher, seejärel liikuge peamenüüst jaotisse "Valikud".

- Klõpsake "Video seaded" ja seejärel "Shaders".

- Klõpsake ekraani allosas valikul Shaders Folder ja kleepige Shader pack zip-fail kausta ja sulgege see.

- Kui uut varjundipaketti ei ilmunud menüüsse „Video seaded” kohe, taaskäivitage Minecraft Launcher.
- Navigeerige tagasi jaotisse "Varjutajad", valige uus varjundipakett ja seejärel "Valmis".

- Klõpsake nupu „Esita” kõrval olevat nooleikooni.

- Valige menüüst "Forge [version]" ja klõpsake "Esita".
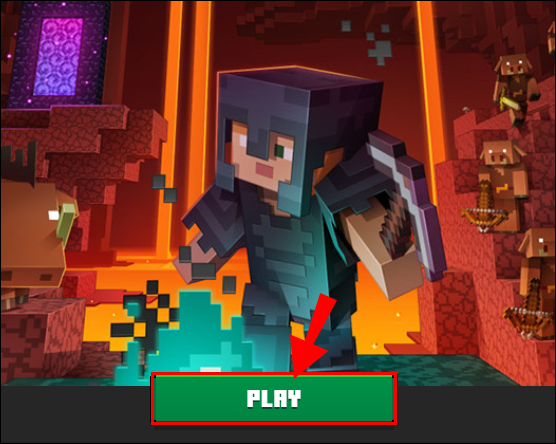
Kuidas installida Shadereid Minecrafti iPhone'is või Androidis?
Kui teil pole arvutit, pole vaja oma mängukogemust piirata – Minecrafti varjutajad on saadaval ka mängu taskuväljaandes. Nende iPhone'i või Android-seadmesse installimiseks tehke järgmist.
- Laadige alla varjutuspakett, mis teile meeldib ja mis ühildub mobiiliversiooniga. Neid võib leida mitmelt veebisaidilt, näiteks siit.
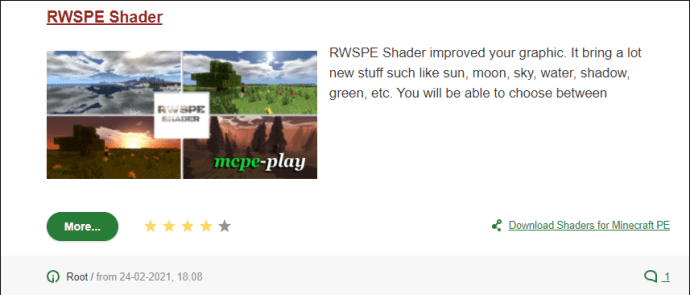
- Avage oma telefonis kaust "Allalaadimised" ja käivitage Shader Pack'i fail. Kui küsitakse, millist rakendust kasutada, valige "Minecraft".
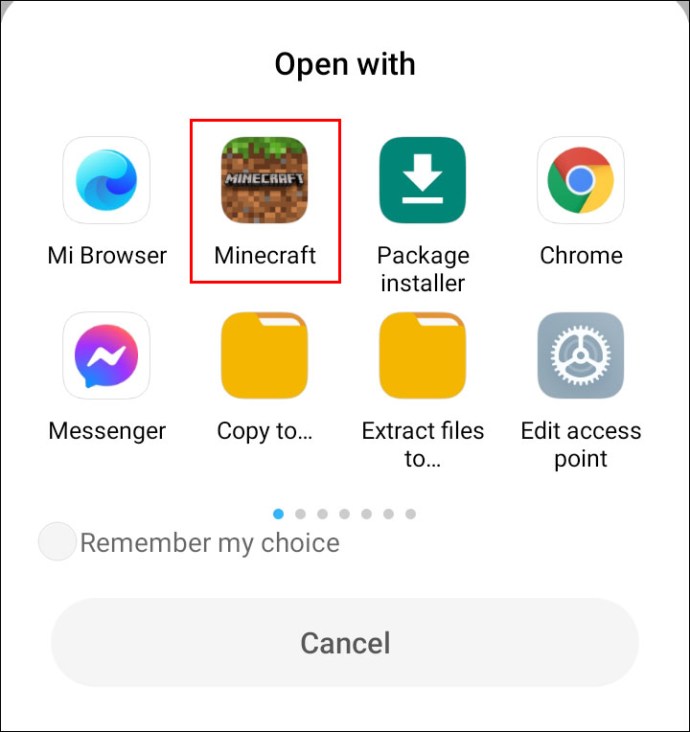
- Liikuge mängus jaotisse "Seaded".
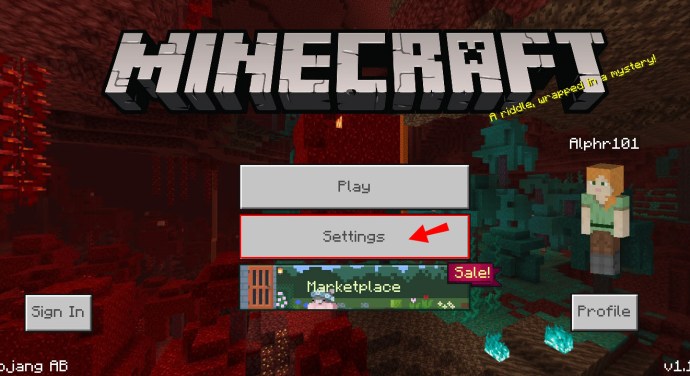
- Klõpsake "Globaalsed ressursid".
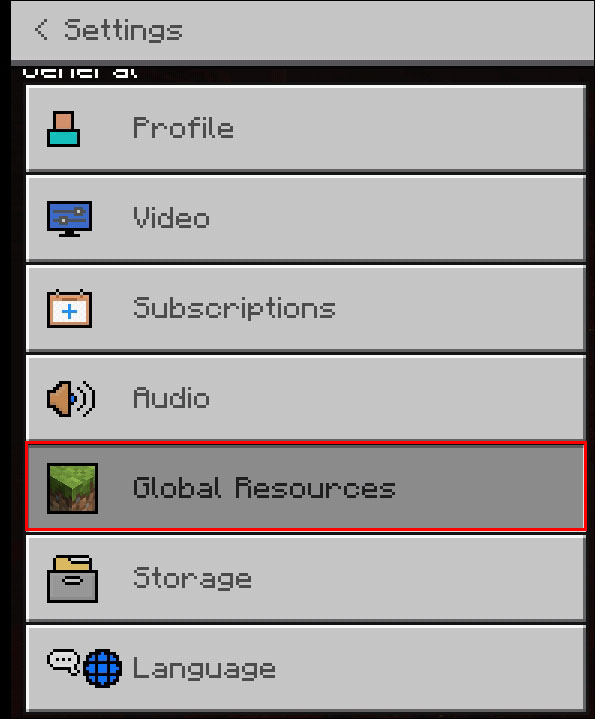
- Liikuge jaotisse "Ressursipakett" ja valige varjundipakett. Oodake, kuni see installitakse.
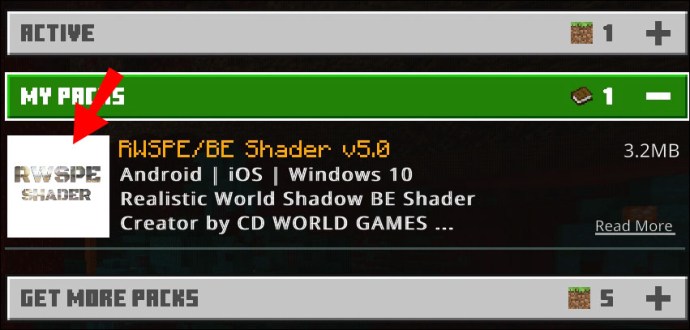
- Alusta mängu.
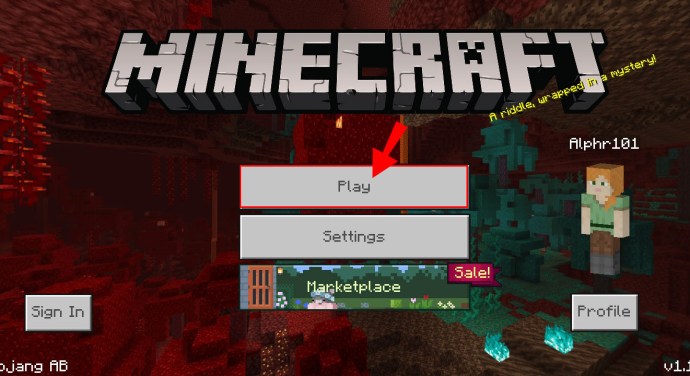
Parimad Minecrafti varjutajad
Minecrafti jaoks on saadaval palju varjundeid, nii et võite kergesti segadusse jääda, milline neist valida. Oleme oma juhendisse kogunud parimad varjundipaketid – leiate need alt:
- Sonic Ether. See varjundipakett pakub ülimalt realistlikku valgustust ja efekte. Lisaks toetab see kiirte jälgimist – muidugi seni, kuni ka teie graafikakaart seda toetab.
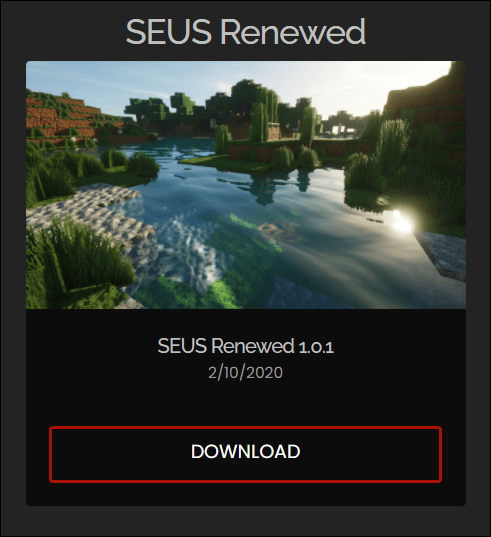
- Minecraft Ore. Üks populaarsemaid Minecrafti varjutajapakette. Kuigi see pole nii realistlik kui Sonic Etheri varjutaja, on sellel ka madalamad tehnilised nõuded.
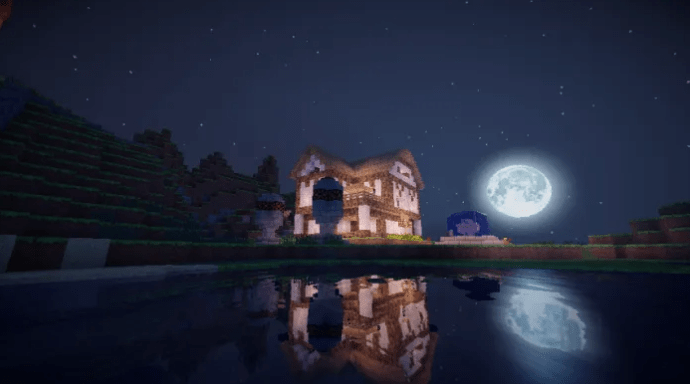
- BSL varjutajad. See pakett pakub laias valikus realistlikke efekte, samas ei kasutata kogu arvuti võimsust – tugev konkurents Minecraft Ore'iga.

- KUDA varjundid. Teine populaarne valik; selle peamine eelis on suurepärased veepeegeldused.

- Oceano. See varjundipakett muudab ainult värve, mitte valgustust, muutes mängu soojemaks. Sellel on ka suurepärane veeefekt.
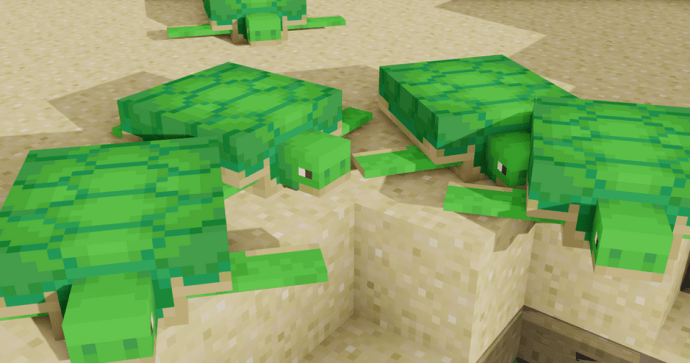
Kuidas kasutada Shadereid ja Optifine'i versioonis Minecraft 1.8?
OptiFine ja varjutajad on saadaval enamiku Minecrafti versioonide jaoks, sealhulgas 1.8, kuid peate veenduma, et nende versioonid vastavad. Minecraft 1.8 jaoks varjutajaid installige järgmiselt.
- Külastage OptiFine'i veebisaiti ja installige see oma seadmesse. Versiooni 1.8 leidmiseks klõpsake "Kuva kõik versioonid", seejärel leidke vajalik versioon ja klõpsake "Laadi alla".
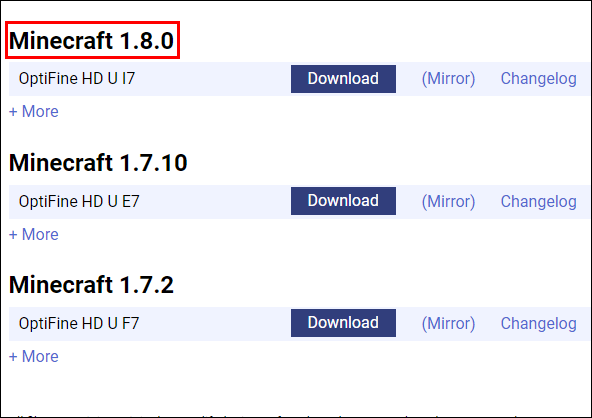
- Otsige oma arvutist üles Optifine'i käivitusfail ja kopeerige see kiirklahvi "Ctrl" + "C" abil.
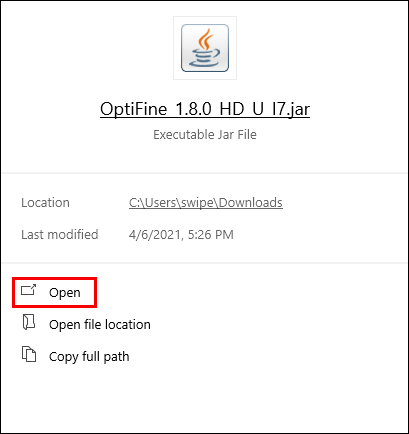
- Käivitage oma Minecrafti käivitaja.

- Liikuge jaotisse „Installid”, seejärel klõpsake valiku „Viimane väljalase” kõrval kolme punktiga ikoonil.
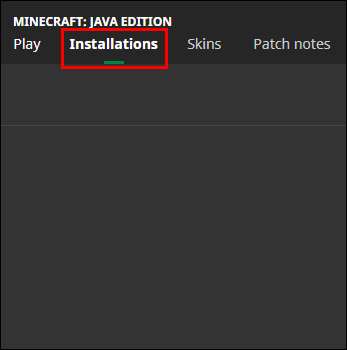
- Klõpsake jaotises "Mängude kataloog" nuppu "Sirvi", et navigeerida arvutis Minecrafti kausta.
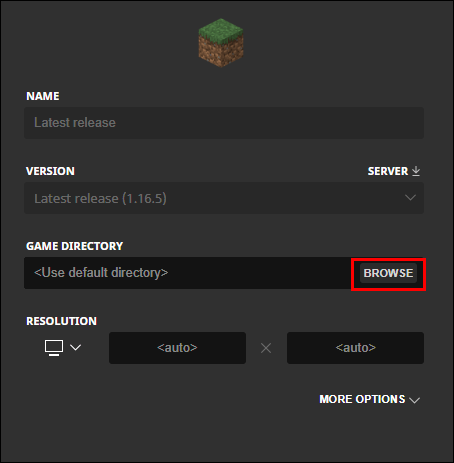
- Avage kaust "Modifikatsioonid".
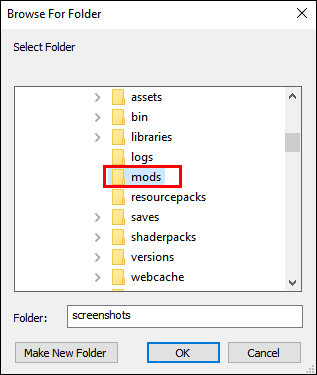
- Kleepige Optifine'i fail kausta "mods", kasutades kiirklahvi "Ctrl" + "V".
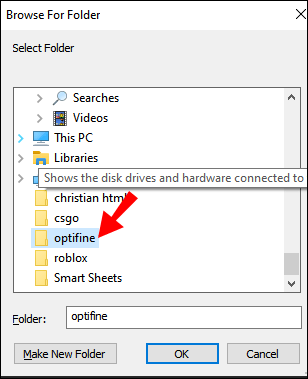
- Laadige alla soovitud Shader Pack'i ZIP-fail. Neid võib leida mitmelt võrgusaitidelt, kuid soovitame kasutada ametlikke arendajate veebisaite.

- Otsige üles äsja allalaaditud fail ja kopeerige see.
- Avage Minecraft Launcher, seejärel liikuge peamenüüst jaotisse "Valikud".
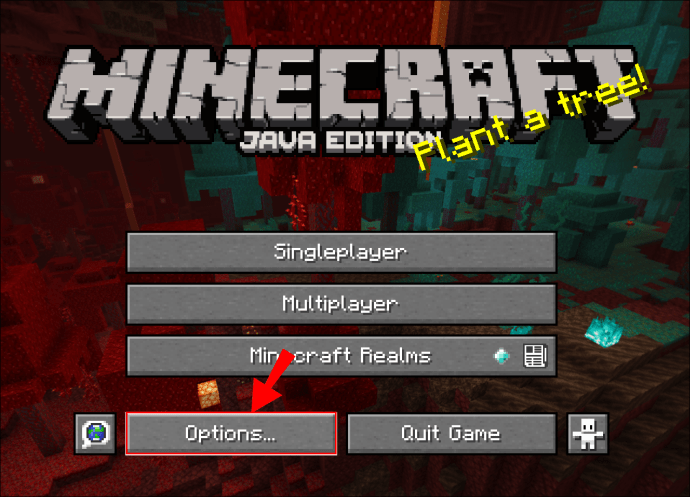
- Klõpsake "Video seaded" ja seejärel "Shaders".

- Klõpsake ekraani allosas valikul Shaders Folder ja kleepige varjundipaketi ZIP-fail kausta ja sulgege see.

- Kui uut varjundipaketti ei ilmunud menüüsse „Video seaded” kohe, taaskäivitage Minecraft Launcher.
- Navigeerige tagasi jaotisse "Varjutajad", valige uus varjundipakett ja seejärel "Valmis".

- Klõpsake nupu „Esita” kõrval olevat nooleikooni.

- Valige menüüst "Forge 1.8" ja klõpsake "Esita".
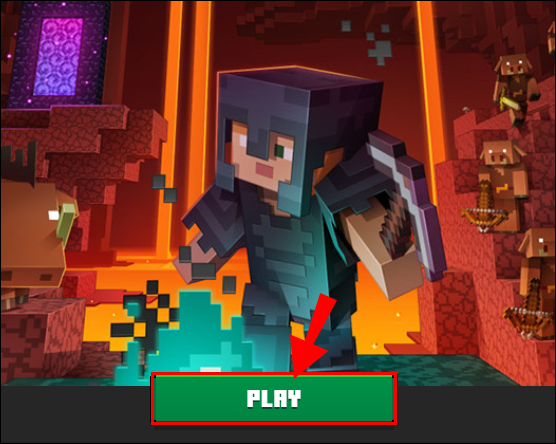
Korduma kippuvad küsimused
Lugege seda jaotist, et saada lisateavet Minecrafti varjutajate ja OptiFine'i kohta.
Kuidas installida varjundeid Minecrafti jaoks?
Olenevalt valitud varjundipaketist võivad paigaldusjuhised erineda. Üldised sammud on aga järgmised:
1. Veenduge, et OptiFine oleks installitud.

2. Laadige arendaja veebisaidilt alla varjude pakett.

3. Avage Minecraft Launcher ja navigeerige peamenüüst jaotisse "Valikud".

4. Klõpsake valikul „Video seaded“ ja seejärel valikul „Shaders“.

5. Klõpsake ekraani allosas valikul Shaders Folder ja kleepige Shader Pack'i ZIP-fail kausta ja sulgege see.

6. Navigeerige tagasi jaotisesse "Varjutajad", valige uus varjundipakett ja seejärel "Valmis".

7. Klõpsake nupu „Esita” kõrval olevat nooleikooni.

8. Valige menüüst "OptiFine [version]" ja klõpsake "Esita".
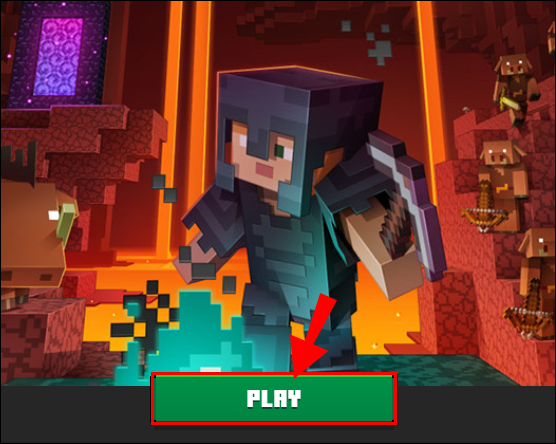
Kuidas lisada Forge 1.12.2-le varjutajaid?
Varjutajate installimine versioonile Forge 1.12.2 ei erine nende lisamisest teistele versioonidele. Lihtsalt veenduge, et allalaaditav shaderipakett töötab Minecraft 1.12.2-ga ja valige vastav versioon. Varjutajate käivitamiseks mängus peate installima ka OptiFine'i versiooni 1.12.2.
Kuidas installida Shaders Forge 1.15.2?
Varjundite installimiseks Minecraft Forge 1.15.2 jaoks peate esmalt alla laadima vastava versiooni OptiFine. Seejärel järgige alltoodud samme.
1. Laadige arendaja veebisaidilt alla varjundipakett, mis töötab Minecrafti versiooniga 1.15.2.

2. Avage Minecraft Launcher ja navigeerige peamenüüst jaotisesse "Valikud".

3. Klõpsake valikul „Video sätted” ja seejärel valikul „Shaders”.

4. Klõpsake ekraani allosas valikul Shaders Folder ja kleepige Shader pack zip-fail kausta ja sulgege see.

5. Navigeerige tagasi jaotisesse "Varjutajad", valige uus varjundipakett ja seejärel "Valmis".

6. Klõpsake nupu „Esita” kõrval olevat nooleikooni.

7. Valige menüüst "OptiFine 1.15.2" ja klõpsake "Esita".
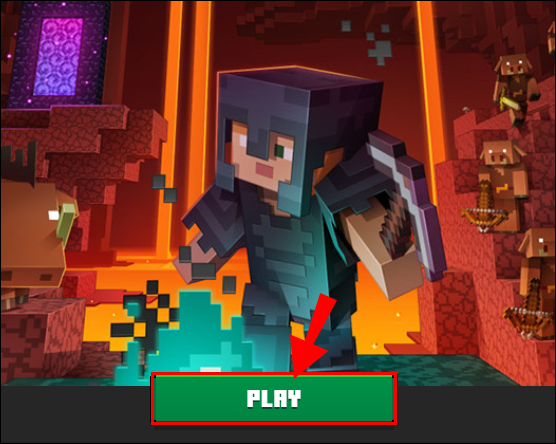
Kuidas OptiFine'i Forge'iga installida?
Kui teil juba on Minecraft Forge, järgige allolevaid samme, et installida OptiFine ja Minecrafti varjundid:
1. Külastage OptiFine'i veebisaiti ja installige see oma seadmesse. Valige versioon, mis vastab teie Minecrafti versioonile. Parim tava on kasutada uusimat versiooni.

2. Otsige arvutist üles Optifine'i käivitusfail ja kopeerige see kiirklahvi abil.

3. Käivitage oma Minecrafti käivitaja.

4. Liikuge jaotisse „Installid”, seejärel klõpsake valiku „Viimane väljalase” kõrval kolme punktiga ikoonil.
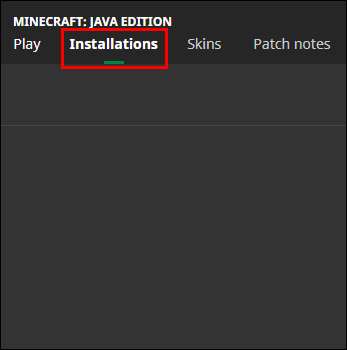
5. Klõpsake jaotises „Mängude kataloog” nuppu „Sirvi”, et navigeerida arvutis Minecrafti kausta.
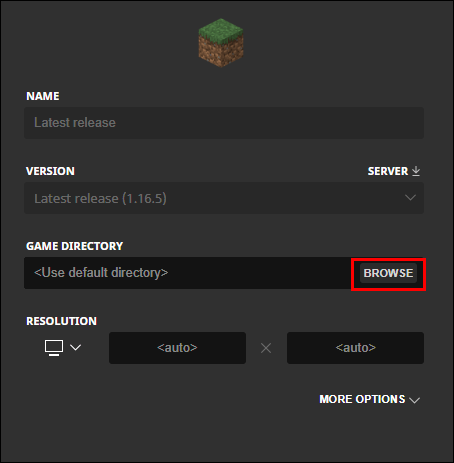
6. Avage kaust "mods".
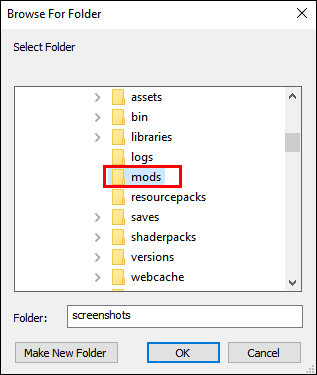
7. Kleepige Optifine'i fail otsetee abil kausta "mods".
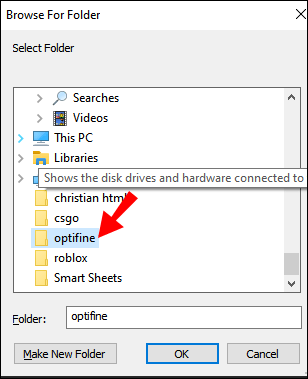
8. Laadige alla soovitud Shader pack zip-fail. Neid võib leida mitmelt võrgusaitidelt, kuid soovitame kasutada ametlikke arendajate veebisaite.

9. Otsige üles äsja allalaaditud fail ja kopeerige see.
10. Avage Minecraft Launcher, seejärel navigeerige peamenüüst jaotisse "Valikud".

11. Klõpsake valikul „Video seaded” ja seejärel „Varjutajad”.

12. Klõpsake ekraani allservas valikul Shaders Folder ja kleepige Shader pack zip-fail kausta ja sulgege see.

13. Kui uut varjundipaketti ei ilmunud kohe menüüsse „Video seaded”, taaskäivitage Minecraft Launcher.
14. Navigeerige tagasi jaotisesse "Varjutajad", valige uus varjundipakett ja seejärel "Valmis".

15. Klõpsake nupu „Esita” kõrval olevat nooleikooni.

16. Valige menüüst "Forge [version]" ja klõpsake "Esita".

Kas Forge'iga saab varjundeid hankida?
Lühike vastus on – jah. Kuigi Forge ei pea mängule varjutajapakette lisama, saate seda soovi korral kasutada nende käitamiseks. Mõned Forge'i modifikatsioonid sisaldavad lisaks muudele funktsioonidele ka valgustuse täiustamist.
Kas varjutajad vajavad sepikut?
Forge ei ole Minecrafti varjundite installimiseks vajalik, kuid saate seda kasutada nende käitamiseks, kui soovite. OptiFine seevastu on varjutajate töötamiseks kohustuslik.
Kas Forge'i installimiseks peab teil olema Java?
Jah, Forge'i käitamiseks vajate Java. Kui aga mängite arvutis Minecrafti, peab teil olema Java juba installitud. Selle leidmiseks tippige oma seadme otsinguribale "java.exe".
See kõik puudutab valgustust
Loodetavasti leidsite meie juhendi abiga varjundipaki, mis teile meeldib. Sellised modifikatsioonid võivad oluliselt muuta mängu üldist atmosfääri. Need tõestavad, et õige valgustus on mängu realistlikum väljanägemise jaoks ülioluline. Kiirte jälgimise tehnoloogia arenedes ootame lähitulevikus veelgi paremaid varjutajaid – loodame vaid, et personaalarvutite tehnilised näitajad sammuvad arenguga.
Millised on teie lemmikud Minecrafti modifikatsioonid? Jagage oma kogemusi allpool olevas kommentaaride jaotises.