Automaatne täitmine on enamikul juhtudel veebisirvimiseks väga kasulik tööriist. See säästab aega, mis kulub asjade ikka ja jälle tippimisele ja tervete veebiaadresside kasutamisele. Kui külastate sageli veebisaidi teatud alamlehte, ei pea te iga kord kogu veebiaadressi tippima ja siin aitab automaattäitmine.
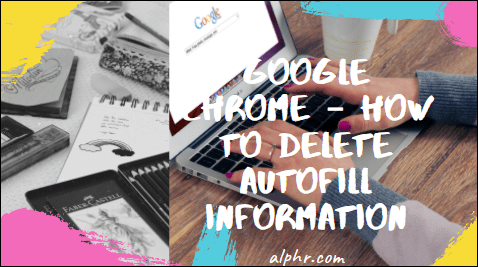
Kuid automaatne täitmine võib olla ka valus. See kipub ilmuma siis, kui te seda tegelikult ei vaja, takistades sihitud veebilehele jõudmist. Näiteks kui olete hõivatud ja soovite minna veebisaidi avalehele, võib automaatne täitmine viia teid alamlehele, mida varem sageli külastasite.
Ärge tehke viga, see on probleem ja me aitame teil seda parandada. Siit saate teada, kuidas Google Chrome'i automaatse täitmise tööriistaga toime tulla ja seda taltsutada.
Kuidas Google Chrome'is automaatse täitmise teavet kustutada?
Kui olete üldiselt automaatse täitmise fänn, kuid seal on üks kirje, mis viib teid teatud lehele, kui soovite minna ainult põhiveebisaidile, oleks kõige parem automaatse täitmise teave enne sisestusklahvi vajutamist füüsiliselt kustutada. Siin on, kuidas seda teha.
- Alustage kõnealuse saidi veebiaadressi tippimist
- Kui olete aadressi sisestamise lõpetanud, vajutage kogu täiendava automaatse täitmise teabe eemaldamiseks nuppu Kustuta
- Vajutage sisestusklahvi
Nii saate Google Chrome'is automaatse täitmise teavet füüsiliselt kustutada. Tõsi, peate ikkagi sisestama kogu aadressi, kuid vähemalt ei satu te iga kord sellele tüütule veebilehele. Samuti saate aadressiriba all olevate soovitatud veebisaidiotsingu valikute vahel segamiseks kasutada tabeldusklahvi.
Kuidas eemaldada automaatne täitmine Google Chrome'ist?
Ainus viis panna brauser automaatse täitmise andmed "unustama" on automaatse täitmise andmed täielikult eemaldada. Kahjuks ei luba Google Chrome teil eemaldada ühe veebisaidi automaatse täitmise andmeid. Siit saate teada, kuidas Google Chrome'is automaatse täitmise valikuid värskendada.
- Avage Google Chrome'i brauser.

- Liikuge ekraani paremas ülanurgas kolme punktiga ikoonile.

- Hõljutage kursorit Rohkem tööriistu.

- Valige suvand Kustuta sirvimisandmed (teise võimalusena võite kasutada sirvimisandmete tühjendamiseks otseteed Ctrl + Shift + Del).

- Automaatse täitmise andmete eemaldamiseks liikuge avaneval vahekaardil vahekaardile Täpsemalt.

- Tühjendage kõik suvandid, välja arvatud vormiandmete automaattäitmine.

- Klõpsake nuppu Kustuta andmed.

See kustutab vormi automaatse täitmise andmed täielikult teie Google Chrome'i brauserist. See aga ei desaktiveeri automaatse automaatse täitmise andmete meeldejätmise valikut. Sellest hetkest alates hakkab Chrome teie külastatud veebisaite ja lehti meelde jätma. Ja täitke automaattäite vormid.
Kuidas Chrome'i automaatse täitmise funktsioon keelata?
Kahjuks on vormide automaatse täitmise funktsioon (kus Chrome soovitab teile kogu aadressi) jäädavalt sisse lülitatud. Teisisõnu ei saa Chrome'i vormide automaatse täitmise funktsiooni keelata. Chrome pakub aga paroolide, makseviiside ja asjade (nt tarneaadresside ja teabe) automaatse täitmise funktsiooni. Nende automaatse täitmise sätte saab keelata.
Paroolid
- Avage Google Chrome'i seaded.

- Liikuge kategooriasse Automaatne täitmine.

- Klõpsake nuppu Paroolid.

- Lülitage automaatne sisselogimine välja.

Selle Chrome'i funktsiooni keelamisel peate iga kord, kui soovite veebisaidile sisse logida, enne sisselogimist sisestama oma mandaadid. Teise võimalusena saate kustutada kõik varem salvestatud paroolid, lugedes allolevat Salvestatud paroolide loendit. Klõpsake parooli kõrval kolme punktiga ikooni ja klõpsake nuppu Eemalda. Kahjuks ei saa te sel viisil kõiki paroole eemaldada.
Makseviisid
- Avage Google Chrome'i seaded.

- Kategoorias Automaatne täitmine klõpsake valikul Makseviisid.

- Lülitage liugurid välja valikute Salvesta ja täitke makseviisid ning Luba saitidel kontrollida, kas makseviise on salvestatud, kõrval.

See tagab, et teie makseandmeid ei täideta automaatselt ja veebisaidid ei kontrolli salvestatud makseviise.
Aadressid ja palju muud
- Avage Google Chrome'i seaded.

- Valige jaotises Automaatne täitmine Aadressid ja muu.

- Lülitage valiku Salvesta ja täitke aadressid kõrval olev liugur välja.

Kui olete selle funktsiooni välja lülitanud, ei salvesta Google Chrome enam teie teavet, sealhulgas tarne-, e-posti aadresse ja telefoninumbreid, ega täida seda automaatselt. Praegu salvestatud aadresside eemaldamiseks kontrollige allolevat loendit ja klõpsake kolme punktiga ikooni aadressi kõrval, mida soovite eemaldada. Seejärel klõpsake nuppu Eemalda. Kahjuks peate seda iga kirje puhul käsitsi tegema.
Kuidas keelata ja kustutada automaattäite teave Google Chrome'ist?
Ainus viis Google Chrome'i automaatse täitmise funktsiooni täielikuks keelamiseks on ülalnimetatud meetodite järgimine. Pidage meeles, et vormide automaatse täitmise funktsiooni täielik keelamine on Chrome'is võimatu. Vormi automaatse täitmise teabe tühjendamiseks on kõige lähemal navigeerida menüüsse Kustuta sirvimisandmed, märkida ruut valiku Vormi andmete automaatse täitmise kõrval ja valida Kustuta andmed.
Kui teile tõesti meeldib vormi automaattäitmine, on parim viis selle täielikuks vältimiseks tühjendada automaattäite vormi teave iga kord, kui brauserit kasutate.
Kuidas Google Chrome'is makseviise kustutada?
Kui soovite makseteabe sisestamisel automaatse täitmise seade keelata, vaadake ülaltoodud juhiseid. Kui soovite Google'ist makseviisi eemaldada, on see hoopis teine lugu. Siin on, kuidas seda teha.
- Minge aadressile //play.google.com/.

- Logige oma kontole sisse (kui te pole veel sisse logitud).

- Vasakpoolses valikute loendis näete kirjet Makseviisid; klõpsake seda.

- Järgmisel ekraanil valige Muuda makseviise.

- Peaksite nägema saadaolevate makseviiside valikute loendit.

- Makseviiside kustutamiseks Google'ist klõpsake nende all olevat nuppu Eemalda ja kinnitage.

Kuidas kustutada automaattäite teavet iPhone'i Google Chrome'is?
Sama asi, mis häirib teid Google Chrome'i laua-/sülearvuti versioonis, võib teid häirida ka mobiili-/tahvelarvuti versioonis. Tegelikult saate rakenduse iOS-i versioonis vormi automaatse täitmise sätte keelata.
- Avage Google Chrome'i rakendus.

- Puudutage ekraani vasakus alanurgas kolme punktiga ikooni.

- Valige Sätted.

- Avage järgmisel lehel jaotis Sünkroonimine ja Google'i teenused.

- Puudutage valikut Sünkroonimise haldamine.

- Lülitage lüliti valiku Sünkrooni kõik kõrval välja.

- Lülitage automaatse täitmise kõrval olev lüliti välja.
Samuti saate parooli, makseviisi ja aadresside automaatse täitmise seaded välja lülitada, nagu brauseri arvutiversiooni puhul.
Paroolid
- Avage Google Chrome'i rakenduses seadete ekraan.

- Puudutage valikut Paroolid.

- Tühjendage märkeruut Salvesta paroolid.

Kui soovite eemaldada kõik salvestatud paroolid, peate need ükshaaval eemaldama. Pühkige igaühel vasakule ja puudutage valikut Kustuta.
Makseviisid
- Avage Google Chrome'is Seaded.

- Lülitage välja lüliti valiku Salvesta ja täitke makseviisid kõrval.

Aadressid ja palju muud
- Avage Chrome'is Seaded.

- Lülitage välja Salvesta ja täitke aadressid.

Kui soovite salvestatud aadresse kustutada, tehke ülaltoodud juhiste kohaselt sama, mis salvestatud paroolide puhul.
Kuidas Androidis Google Chrome'is automaattäite teavet kustutada?
Androidi ja iOS-i rakendused Google Chrome'i jaoks olid varem mõnevõrra erinevad. Tänapäeval on need peaaegu identsed. Ainus erinevus seoses Google Chrome'i automaattäite teabe kustutamisega Android-seadmetes võrreldes iOS-iga on see, et vasakule libistamise asemel peate koputama ja hoidma parooli/aadressi, mida soovite kustutada. Kõik muu on identne.
Täiendavad KKK-d
1. Kuidas eemaldada ja uuesti installida Google Chrome?
Google Chrome'i arvutist desinstallimiseks avage menüü Start, tippige käsk "lisa või eemalda programme" ja vajutage sisestusklahvi. Kerige installitud rakenduste loendis ja leidke Google Chrome'i kirje. Klõpsake seda, valige Desinstalli ja kinnitage.
Seejärel avage oma saadaolev brauser (tõenäoliselt Microsoft Edge) ja otsige üles Google Chrome. Laadige alla installifail ja installige brauser.
2. Kuidas Safaris automaatse täitmise teavet kustutada?
Minge Safari menüüsse ja valige Eelistused. Liikuge valikule Automaatne täitmine. Klõpsake kirje Kasutajanimed ja paroolid kõrval nuppu Redigeeri. Kõigi automaatse täitmise andmete kustutamiseks minge jaotisse Eemalda kõik. Teise võimalusena minge loendisse ja eemaldage kirjed ükshaaval. Automaatse täitmise funktsiooni väljalülitamiseks tühjendage märkeruut „Muud vormid” ja „Kasutan teavet minu kontaktikaardilt/aadressiraamatukaardilt”.
3. Kuidas kustutada Firefoxis automaatse täitmise teavet?
Avage Firefoxi menüü ja valige Valikud. Liikuge jaotisse Privaatsus ja turvalisus. Sealt minge jaotises Ajalugu jaotises Ajaloo kustutamine. Valige jaotises Ajavahemik kustutamiseks vahemik (kogu automaatse täitmise teabe kustutamiseks valige Kõik). Kontrollige vormi- ja otsinguajalugu ning valige Kustuta kohe. Automaatse täitmise väljalülitamiseks tühjendage jaotises Vormid ja automaattäitmine ruut Automaatse aadresside täitmine.
4. Kuidas kustutada Microsoft Edge'is automaatse täitmise teavet?
Avage Seaded ja rohkem ning valige Seaded. Klõpsake nuppu Privaatsus ja teenused. Jaotises Kustuta sirvimisandmed avage valik Kustutatavad andmed. Valige ajavahemik. Kontrollige vormiandmete automaatse täitmise (sisaldab vorme ja kaarte) kirjet. Avage Kustuta kohe. Kui soovite automaatse täitmise funktsiooni välja lülitada, minge jaotises Seaded jaotisesse Oma profiil ja lülitage paroolid, makseteave, aadressid ja muud välja.

Automaatse täitmisega tegelemine Google Chrome'is
Kahjuks ei võimalda Google Chrome teil automaatse täitmise funktsiooni üle täielikult kontrollida. Siiski oleme kindlad, et saate meie juhendi abil asjad enda kasuks tööle panna.
Loodame, et oleme siin kõike käsitlenud. Kui teil on lisaküsimusi või näpunäiteid, jätke need allpool olevasse kommentaaride jaotisse.







































