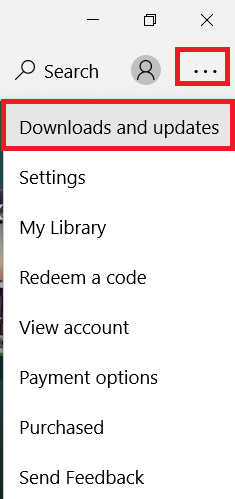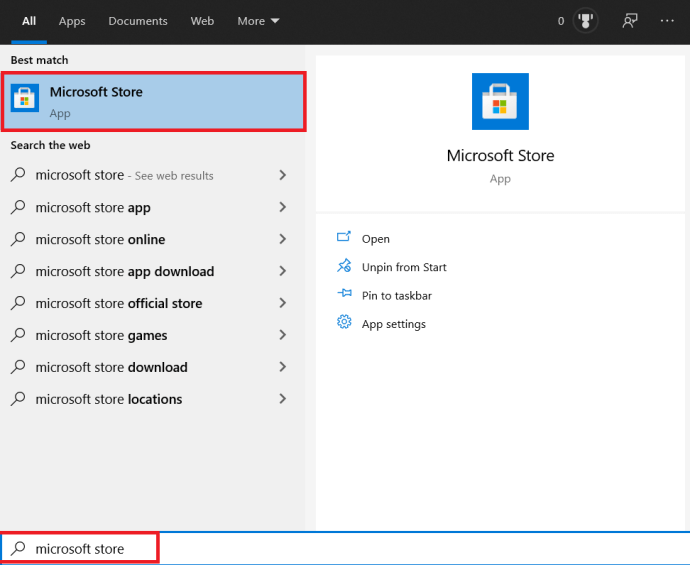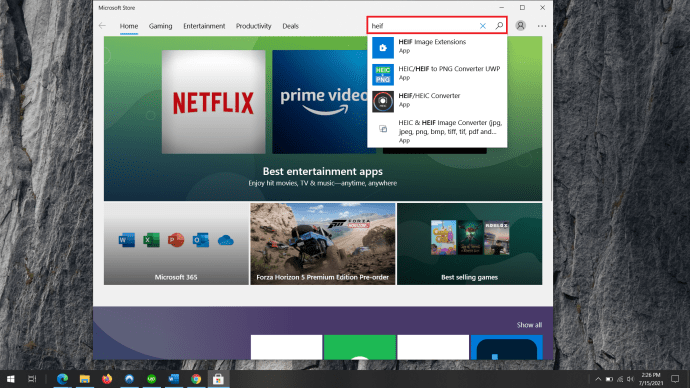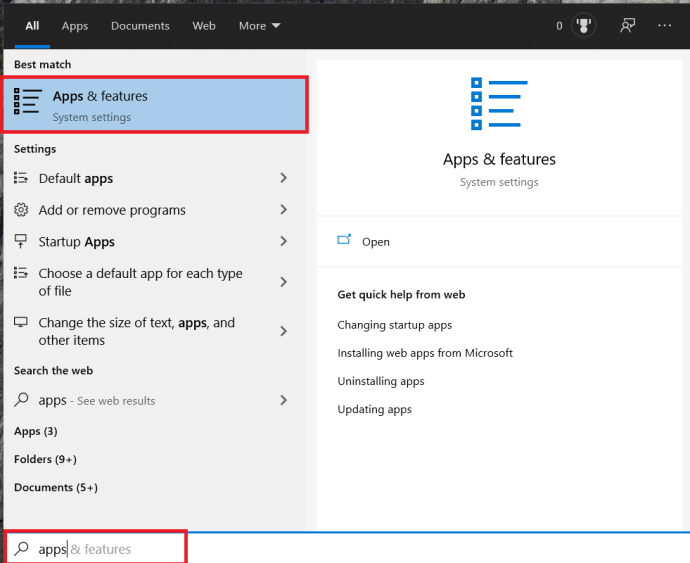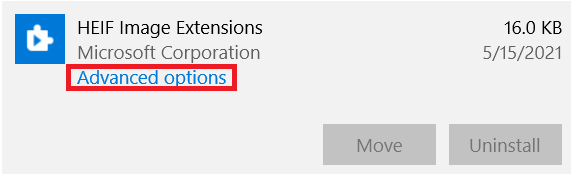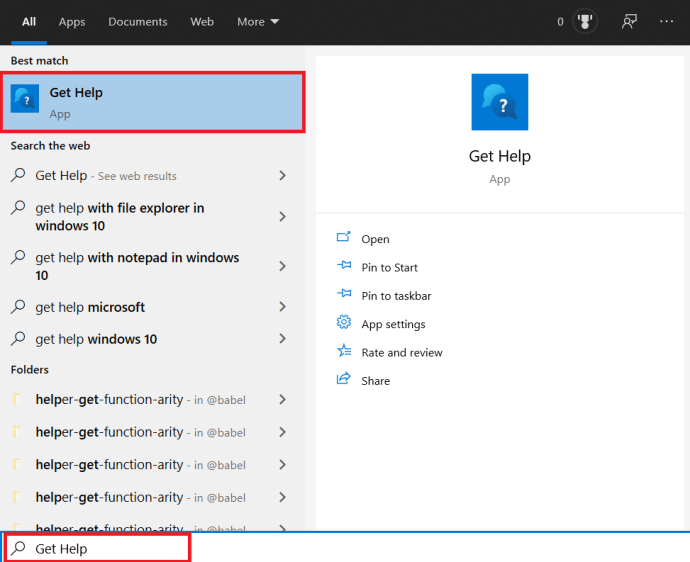Oletame, et tegite sünnipäevapeol oma uhiuue iPhone'i või iPadiga fantastilisi fotosid ja soovite need oma Windows 10 arvutisse üle kanda. Ühendate seadme arvutiga, edastate failid, kuid Windows ei ava neid.
Selle põhjuseks on asjaolu, et iOS-i seadmed teevad pilte HEIC-vormingus (ja mõnikord ka HEIF-vormingus). Siin on, mida peate tegema, et need teie arvutis töötaksid.
Mis on .HEIC-failid?
Kõigepealt sukeldume selle failivormingu olemusse pisut sügavamale. HEIC on sisuliselt pildi/video konteiner. See suurendab failide pildikvaliteeti, parandades samal ajal nende tihendamist. See töötab PNV, JPEG ja GIF fotovormingutega. Videote puhul on suure tõhususega videokodekil (HEVC) sarnased efektid.
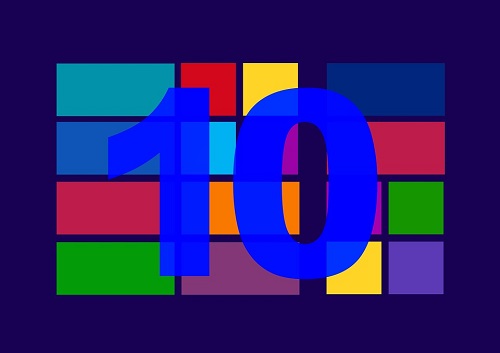
Miks ma ei saa Windows 10-s kasutada HEIC-failivormingut?
Alates 2018. aasta oktoobri värskendusest toetab Windows 10 HEIC-i. Nii et mõtlete, miks ei saa teie OS neid avada? Lõppude lõpuks on Windows 10 Microsofti uusim operatsioonisüsteem ja olete lubanud automaatsed värskendused.
Noh, see värskendus peaks olema automaatne. Enamik kasutajaid on selle saanud oma HEIC (pildi) koodekite jaoks. Videote puhul peavad kõik alla laadima HEVC laienduse.
See tähendab, et mõnikord on Windowsi värskendused segaduses ja viibivad. Muul ajal need tühistatakse. Mida sa pead tegema, on võtta asjad enda kätte.
Esimene asi, mida peaksite kontrollima, on Microsoft Store'i värskendused. 2020. aasta oktoobris käivitas Microsoft värskenduse, et lahendada Windowsi koodekite teegi turvaprobleemid.
- Avage Microsoft Store, puudutage paremas ülanurgas olevat menüüd ja klõpsake nuppu Allalaadimised ja värskendused.
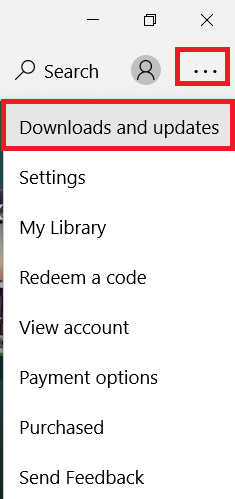
- Kerige loendit ja värskendage oma HEIF-faililaiendit, kui see on saadaval.
- Seejärel proovige faili uuesti teisendada. Kui see ei tööta, jätkake lugemist.
HEIC toe lubamine
Nagu mainitud, peaks Windows suutma avada HEIC- ja HEIF-faile. Kui aga see ei õnnestu, peaks rakendus Photos pakkuma linki Microsoft Store'ile, kust saate alla laadida vajalikke laiendusi.
Kui rakendus Photos seda ei tee, peate HEIC-laiendused käsitsi alla laadima.
- Klõpsake nuppu Start ja tippige "Microsofti pood” ja tabas Sisenema.
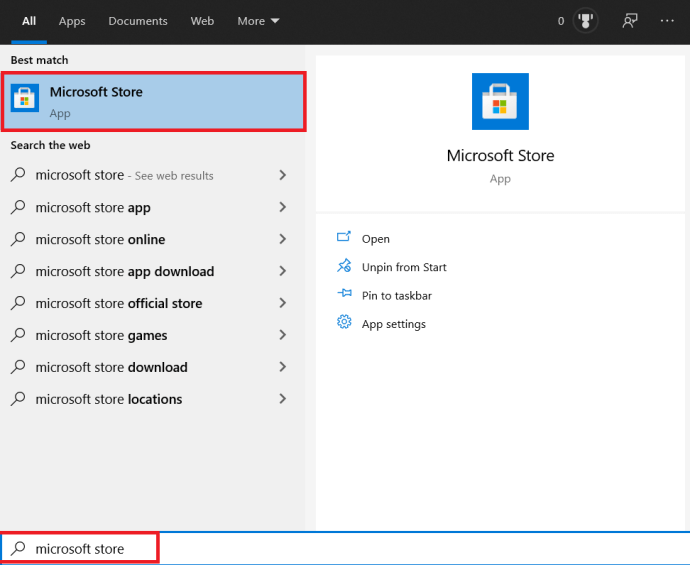
- Järgmisena liikuge lehele Otsing nuppu, mis asub akna paremas ülanurgas, ja tippige "HEIF.”
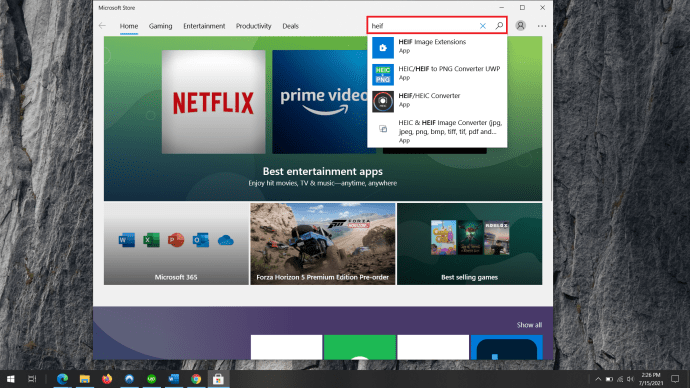
- Klõpsake nuppu HEIF-i pildilaiendid tulemus ja valige Hangi. Laiendused laaditakse alla ja installitakse automaatselt.
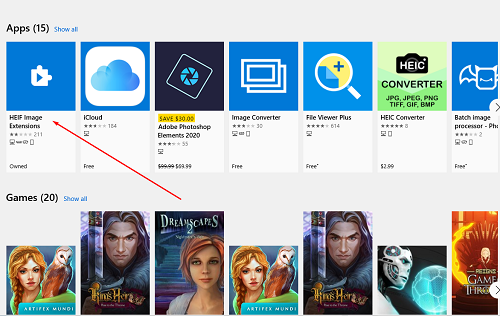
HEVC toe lubamine
Nagu mainitud, ei installita HEVC laiendusi teie Windowsi arvutisse automaatselt. Seda seetõttu, et erinevalt HEIC/HEIF laiendustest ei ole HEVC laiendused tasuta. Microsoft küsib nende eest praegu 0,99 dollarit.
HEVC videolaiendite allalaadimiseks peate oma Microsofti kontole sisse logima.
- Minge Microsoft Store'i rakendusse ja sisestage "HEVC” otsinguribal.
- Seejärel valige esimene tulemuse kirje.
- Klõpsake nuppu Osta valik. Ilmub Microsofti sisselogimisekraan. Sisestage vajalikud mandaadid ja logige sisse.
- Nüüd peate lisama makseviisi. Klõpsake Alustama! Lisage makseviis või lihtsalt lööma Edasi. Siin on teil kolm valikut. Kasutades krediit-/deebetkaarti, PayPali kontot või mobiiltelefoni. Esimese meetodi korral sisestate oma krediitkaardi andmed. Teine meetod küsib teie PayPali sisselogimismandaate.
- Mobiiltelefoni valik töötab Sprinti ja Verizoniga, nii et kui te ei kasuta kumbagi neist kahest, ei saa te kolmandat kasutada. Kui olete oma teenusepakkuja leidnud, sisestage oma telefoninumber ja klõpsake nuppu Edasija järgige juhiseid.
Pärast seda saate HEVC laiendused alla laadida.
Mis siis, kui mul on koodekid installitud?
Ülaltoodud juhend peaks aitama teil kasutada HEIC- ja HEVC-funktsioone. Siiski võivad Windowsis mõnikord tõrkeid toimida. Kui see nii on, peate laiendused lähtestama. Kui see ei tööta, peate need uuesti installima.
Nende lähtestamine
- Laienduste lähtestamiseks minge aadressile Alusta, tippige "Rakendused” ja seejärel klõpsake nuppu Rakendused ja funktsioonid.
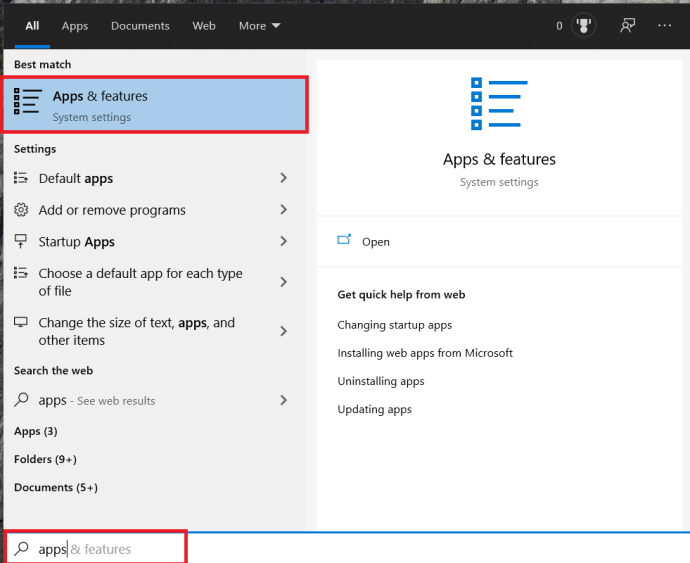
- Järgmisena kerige alla, kuni olete leidnud HEIF-i pildilaiendid või HEVC videolaiendid. Võimalik, et teie arvutisse on installitud HEVC laiendused, isegi kui te pole neid ostnud. See kirje kuvatakse kujul Seadmetootja HEVC videolaiendid.

- Valige üks kahest rakendusest/funktsioonist. ja siis minna Täpsemad valikud.
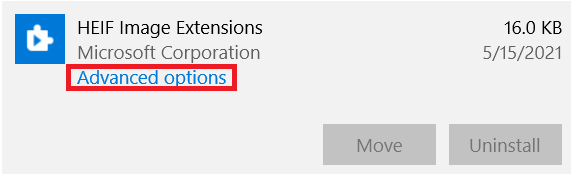
- Valige Lähtestaja seejärel klõpsake Lähtesta kinnitamiseks uuesti. Pärast seda peaksid teie HEIC/HEVC laiendused töötama.

HEIF/HEVC laienduste desinstallimine
- Selleks navigeerige Rakendused akna uuesti, leidke HEIC/HEVC laienduse kirje ja klõpsake seda.

- Järgmisena valige Desinstallige ja kinnitada. See desinstallib rakenduse teie arvutist.

Nüüd peate selle uuesti installima. Tehke ülaltoodud samme, mis on seotud laienduste allalaadimise ja installimisega.
Mis siis, kui miski ei töötanud?
Üks neist lahendustest oleks pidanud teie HEIC/HEVC probleemi lahendama. Probleem võib siiski olla veidi sügavam. Selle käsitsi parandamiseks on viise. Siiski hõlmavad need juurdepääsu konkreetsetele registri/BIOS-i sätetele, mis on üsna tundlikud.
Parim viis siia minna on võtta ühendust Microsofti tehnilise toega.
- Selleks minge aadressile //support.microsoft.com/, tippige "HEIC,” “HEIF,” või „HEVC,” ja vaadake saadaolevates lõimedes ringi. Siin peaksite leidma lahenduse.
- Teise võimalusena saate avada rakenduse Hangi abi, minnes aadressile Alusta ja sisestades "Hankige abi.” See avab vestluse virtuaalse assistendiga, kui ükski roboti pakutavatest lahendustest ei aita, saate võimaluse rääkida elava inimesega.
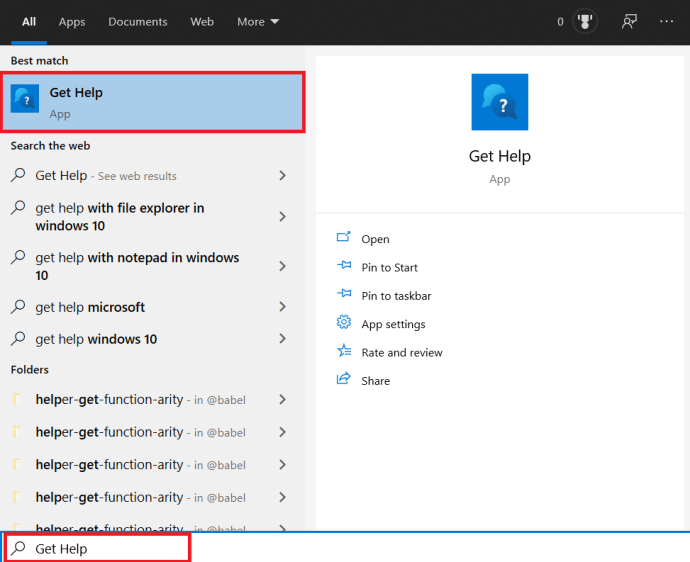
HEIC/HEVC laiendused
Paljud kasutajad on teatanud probleemidest HEIC-failidega. Loodetavasti hakkab Microsoft sellega varsti tegelema. Seni järgige selle foto-/videolaiendi probleemi lahendamiseks seda juhendit.
Kas mõni siin pakutud lahendus on töötanud? Milline? Kas rakendus Hangi abi oli teile kasulik? Võimalike lahenduste leidmiseks vaadake allolevat arutelu või lisage oma nõuanded või küsimused.