Turu üks juhtivaid vektorgraafika redaktoreid Adobe Illustrator pakub palju kasulikke tööriistu. Transform ja Align on kaks, mis hõlbustavad kasutajal fototaustade jaoks samm- ja kordusmustrite loomist.

Ehkki neid on lihtne rakendada pärast harjumist, võib nende tööriistade põhitõdede tundmine olla teie projektide jaoks tohutult oluline. Siin on, kuidas kasutada teisendamist ja joondamist, et luua pingutuseta astme- ja kordusmustreid.
Teisenduspaneel
Teisenduspaneeli põhiülesanne on objekti laiuse, kõrguse, asukoha, nihkenurga ja pöördenurga kuvamine. Seda Illustratori tööriista saab kasutada nende väärtuste arvutamiseks koos reaalajas eelvaatega või ilma.
Asjade alustamiseks leidke soovitud alguspunkt ja lohistage sellele graafik, mida soovite kasutada. Valige graafika ja aktiveerige teisenduspaneel, navigeerides aadressile Objekt ->Teisendus ->TeisendusIga.
Arvutamine
Esiteks peate kindlaks määrama, kui palju graafikat soovite joonistusplaadile paigutada. Kui olete otsustanud, peate arvutama ruumi, mille nad hõivavad.
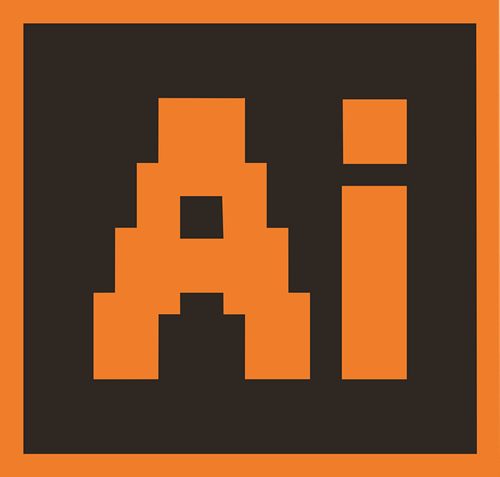
Siin kasutate põhimatemaatikat. Oletame, et soovite kasutada 4 graafikat rea kohta, millest igaüks on 5 tolli lai, ja soovite, et need oleksid üksteisest 5 tolli kaugusel. 40 tolli laiuse lõuendi puhul oleks arvutus järgmine: laius 40 tolli / 4 graafikat = 10 tolli iga graafika keskpunkti vahel.
Paigutamine
Kui olete esimese graafika oma lõuendile asetanud, valige see ja vajutage Ctrl+D, mis on otsetee Teisenda uuesti käsk. Jätkake vajutamist Ctrl+D , kuni olete graafika esimese rea täitnud.
Nüüd valige lõpetatud real kõik graafikad, vajutades Ctrl+A ja rühmitage need kokku, vajutades Ctrl+G. Kui kogu rida on endiselt valitud, minge lehele Objekt ->Teisendus ->TeisendusIga uuesti. Kasutage ridadevahelise sihtruumi arvutamiseks eelmise jaotise valemit. Liigutage esimest rida alla, reguleerides nuppu Vertikaalne liugurit, kuni see jõuab arvutatud kauguseni. Korrake seda, kuni lõuend on täidetud.
Joonda paneel
Kui te tõesti ei ole rahul asjade arvutamisega või kui teil on veidra kujuga graafika, on sellele lähenemiseks parem viis. Üksuste käsitsi ümber lõuendi lohistamine ja kukutamine võib teile paremini sobida.
Graafika paigutamine
Asetage kõnealune graafika oma kohale. Nüüd lihtsalt kopeerige ja kleepige duplikaadid, kuni jõuate rea lõppu. Lohistage iga graafiline koopia oma ligikaudsele kohale. Sa ei pea olema täpne.
Graafika joondamine
Kogu graafika valimiseks vajutage Ctrl+A. Joonda paneel peaks ilmuma teie tööala ülaossa. Nüüd navigeerige saidile Vertical-Align-Center ja Horisontaalne jaotuskeskus. See jaotab graafika teie lõuendil ühtlaselt ja joodab need automaatselt.
Kasuta Ctrl+A ja Ctrl+G käsud topeltridade kopeerimiseks ja kleepimiseks. Joondage need ligikaudu ja kasutage joondustööriista, kuni olete saanud täiusliku lõuendi.
Skaleerimine, pööramine ja peegeldamine
Saate kasutada teisenduspaneeli, et muuta dubleeritud graafika skaalat, pööramist ja peegeldust. Objekti skaleerimiseks (suuruse muutmiseks) kasutage protsente ja muutke neid sammuga. Pildi pööramiseks erineva võrdluspunktiga kasutage väikseid valgeid ruute (ikoon eelvaate märkeruudu kohal). Lõpuks kasutage funktsiooni Reflect, et peegeldada kujutist X- või Y-teljel või mõlemal.

Katse
Uute lahedate asjade proovimine on parim viis Adobe'i mis tahes tarkvaras redigeerimise paremaks muutmiseks. Järgige ülaltoodud juhiseid, kuid ärge kartke ise katsetada.
Kas teil on lahedaid nippe jagada? Klõpsake allolevat kommentaaride jaotist ja jagage oma ideid!









